Systemüberwachung auf Ubuntu 18.04 Linux mit Conky
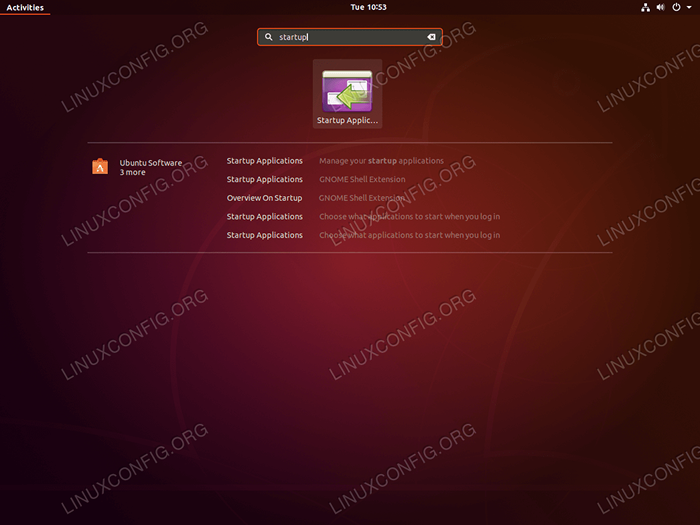
- 993
- 228
- Henry Liebold
Zielsetzung
Ziel ist es, Leser zu helfen, mit der Grundlagen der Systemüberwachung mit Conky auf Ubuntu 18 zu beginnen.04 Bionic Beaver Linux.
Betriebssystem- und Softwareversionen
- Betriebssystem: - Ubuntu 18.04 Bionic Beaver Linux
- Software: - Conky 1.10.8
Anforderungen
Privilegierter Zugriff auf Ihr Ubuntu -System als root oder über sudo Befehl ist erforderlich.
Konventionen
- # - erfordert, dass gegebene Linux -Befehle mit Root -Berechtigungen entweder direkt als Stammbenutzer oder mit Verwendung von ausgeführt werden können
sudoBefehl - $ - Erfordert, dass die angegebenen Linux-Befehle als regelmäßiger nicht privilegierter Benutzer ausgeführt werden können
Andere Versionen dieses Tutorials
Ubuntu 20.04 (fokale Fossa)
Anweisungen
Conky ist eines der ältesten und vielleicht nützlichsten Systeme zur Systemüberwachung, die unter Linux verfügbar sind. Es ist sehr konfigurierbar, da es in der Lage ist, buchstäblich jeden Aspekt Ihres Systems aus der Hartantriebstemperatur über die Anzahl der angemeldeten Benutzer, die derzeit gespielt werden.
Conky -Installation auf Ubuntu 18.04
Die Installation von Conky ist einfach einfach. Öffnen Sie das Terminal und geben Sie ein:
$ sudo apt installieren conky-alle
Ermöglichen Sie Conky, am Boot zu beginnen
Der nächste Schritt besteht darin, Conky am Start des Automatikstarts zu ermöglichen:
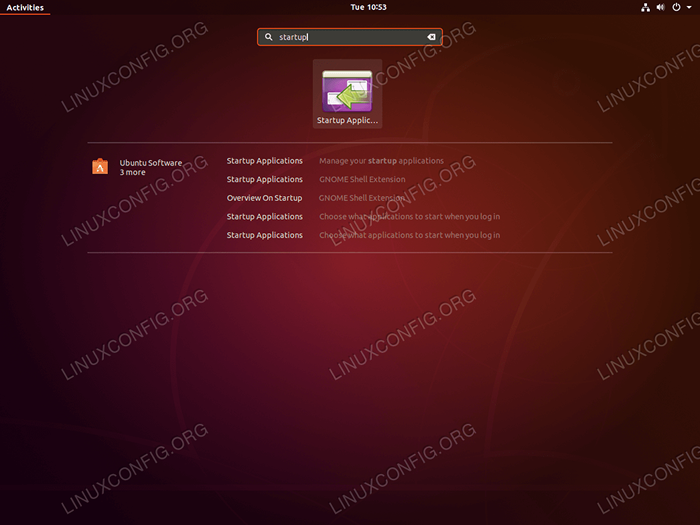 Finden und öffnen Sie die Startanwendungen Mit welchen wir Conky zur Startzeit einstellen werden.
Finden und öffnen Sie die Startanwendungen Mit welchen wir Conky zur Startzeit einstellen werden. 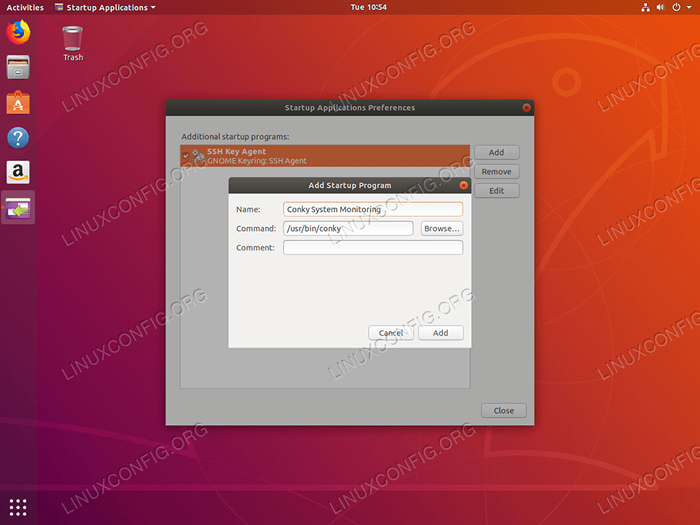 Schlagen Sie die
Schlagen Sie die Hinzufügen Schaltfläche und Eingeben Sie den Namen und Pfad der Anwendung ein /usr/bin/conky. Einmal bereit Hinzufügen Das neue Startup-Programm und neu starten oder neu in Ihr Ubuntu 18 neu loginieren.04 System. 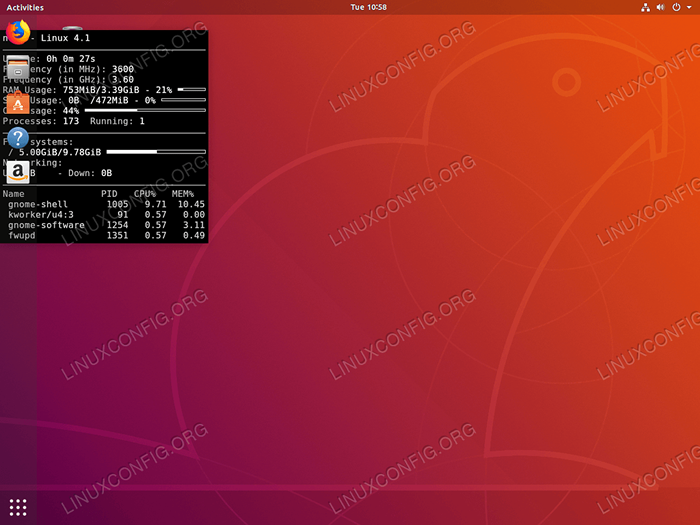 Beim Neustart oder Wiederholung werden Sie mit Conkys standardmäßigem Start-System-Überwachungs-Widget auf Ihrem Desktop begrüßt.
Beim Neustart oder Wiederholung werden Sie mit Conkys standardmäßigem Start-System-Überwachungs-Widget auf Ihrem Desktop begrüßt. CONKY anpassen
In dieser Phase sollten wir Conky in Betrieb haben. Lassen Sie uns also eine grundlegende Anpassung durchführen. Es ist jetzt offensichtlich, dass die Überwachung des Conky-Systems in der oberen linken Position nicht ideal ist.
Dafür müssen wir die ändern Alignment = 'top_left' Linie innerhalb /etc/conky/conky.Conf Zu Alignment = 'top_right'. Dies kann leicht mit dem erreicht werden sed Befehl:
$ sudo sed -i 's/links/rechts/'/etc/conky/conky.Conf
Das System weit verändern /etc/conky/conky.Conf führt dazu, die Conky -Konfiguration für alle in Ihrem Ubuntu -System registrierten Benutzer zu ändern. Erstellen wir eine einzelne benutzerdefinierte Conky -Konfigurationsdatei:
$ cp/etc/conky/conky.conf ~/.Conkyrc
Der obige Befehl erstellte eine benutzerbasierte Conky -Konfigurationsdatei unter ~/.Conkyrc. Um Änderungen anzuwenden, müssen wir unser System neu loginieren oder neu starten.
Als nächstes haben Sie möglicherweise festgestellt, dass die Netzwerküberwachung nicht funktioniert. Der Grund dafür ist, dass Conky auf einer Front -Netzwerk -Schnittstelle zuhört.
Holen Sie sich den Namen der Netzwerkschnittstellenname, den Sie überwachen und bearbeiten möchten, und bearbeiten Sie die Konfigurationsdatei des Conky ~/.Conkyrc durch Ersetzen aller Fälle der Eth0 Schlüsselwort mit Ihrem Netzwerkschnittstellennamen. Sobald Sie die Änderung durchführen, aktualisiert Conky automatisch.
Als nächstes können Sie das Conky -Widget möglicherweise transparent und reibungsloser machen, indem Sie die folgenden Zeilen in den oberen Hauptkonfigurationsabschnitt Ihres hinzufügen ~/.Conkyrc Datei:
Own_Window_Argb_visual = true, own_window_argb_value = 50, double_buffer = true, Fügen wir beispielsweise eine neue Funktion hinzu, um unsere externe IP -Adresse anzuzeigen.
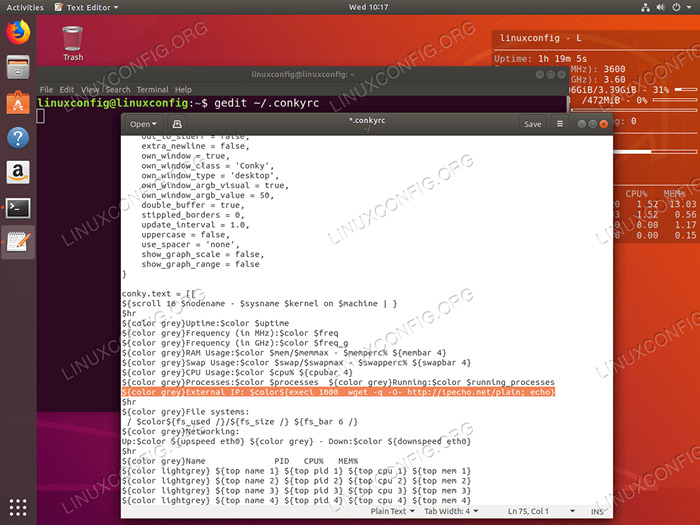 Öffnen Sie erneut Ihre Conky -Konfigurationsdatei
Öffnen Sie erneut Ihre Conky -Konfigurationsdatei ~/.Conkyrc und fügen Sie die folgende Zeile hinzu, die Ihre IP -Adresse abgerufen wird: $ color Grey externe IP: $ color $ execi 1000 WGet -q -o- http: // ipecho.Netz/einfach; Echo
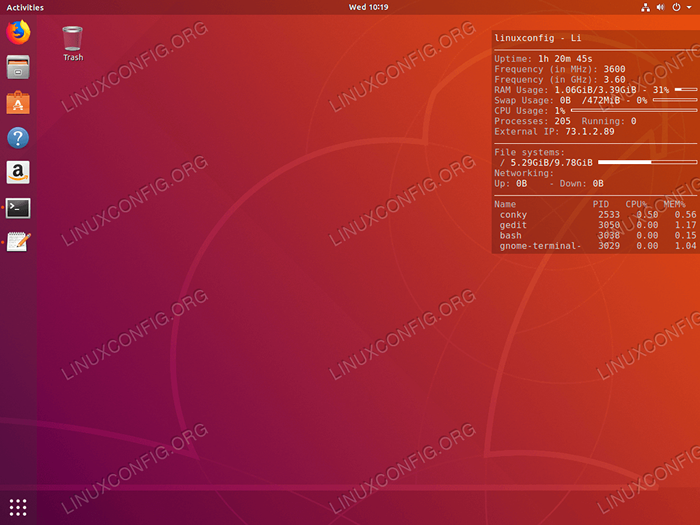 Conky überwacht jetzt Ihre externe IP -Adresse.
Conky überwacht jetzt Ihre externe IP -Adresse. Abschluss
Die Möglichkeit für die Systemüberwachung Ihres Ubuntu 18.04 System mit Conky sind buchstäblich unendlich unendlich. Alles was Sie brauchen ist viel Fantasie und Wissen. Für weitere Informationen und Dokumentation führen Sie aus:
$ MAN CONKY
oder besuchen Sie die offizielle Conky Git -Seite. Im Folgenden finden Sie ein zusätzliches Beispiel für die Systemüberwachung mit Conky auf Ubuntu, um Ihnen den Einstieg zu erleichtern:
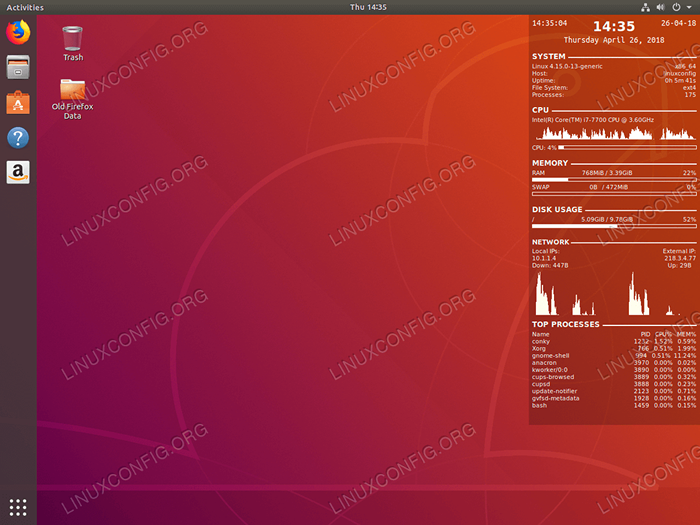 Mehr Feature Rich- und Eye Candy Conky -Konfiguration. Der Quellcode ist unten enthalten.
Mehr Feature Rich- und Eye Candy Conky -Konfiguration. Der Quellcode ist unten enthalten. konky.config = update_interval = 1, cpu_avg_samples = 2. = true, own_window_argb_value = 50, Own_window_Hints = 'Undecorated, unten, klebrig, Skip_taskbar, Skip_Pager', Border_inner_Margin = 5, Border_outer_Margin = 0, Xinerama_head = 1, Alignment = 'bottom_right', GAP_X = 0, GAP_X = 0, GAP_X = 0, GAP_X = 0, GAP_X = 0, GAP_X = 0, GAP_X = 0, GAP_X = 0, GAP_X = 0, GAP_X = 0, GAP_X = 0, GAP_X = 0, GAP_X = 0, GAP_X = 0, 33, Drawing = ', , dract_outline = false, draw_borders = false, draw_graph_borders = false, use_xft = true, font = 'ubuntu mono: size = 12', xftalpha = 0.8, Großbuchstaben = Falsch, default_color = 'White', own_window_colour = '#000000', minimum_width = 300, minimum_height = 0, Alignment = 'top_right',; konky.text = [[$ time%h:%m:%s $ alignr $ time%d-%M-%y $ voffset -16 $ $ alignc $ time %h: %m font voffset 4 $ alignc time %a %b %d, %y font voffset -4 $ font sans-serif: fett: size = 10 system $ hr 2 $ font sans-serif: normal: size = 8 $ sysname $ kernel $ alignr $ machin $ Uptime Dateisystem: $ alignr $ fs_type Prozesse: $ alignr $ execi 1000 ps aux | WC -l $ font sans-serif: fett: size = 10 cpu $ hr 2 $ font sans-serif: normal: size = 8 execi 1000 grep model /proc /cpuinfo | Cut -d: -f2 | Schwanz -1 | sed 's/\ s //' $ font sans-serif: normal: size = 8 cpugraph cpu1 cpu: $ cpu cpu1% $ cpubar cpu1 font serif: bold: size = 10 Speicher $ HR 2 $ font sans-serif: normal: size = 8 ram $ alignc $ mem / $ memmax $ alignr $ memperc% $ membar Swap $ alignc $ Swap / $ Swapmax $ alignr $ swapperc% $ swapbar $ font sans-serif: BOLD:size = 10 diskutzung $ hr 2 $ font sans-serif: normal: size = 8 /$ alignc $ fs_used / /$ fs_size / $ alignr $ fs_used_perc /% fs_bar / $ font Ubuntu: BOLD: Größe = 10 Netzwerk $ hr 2 $ font sans-serif: normal: size = 8 lokale ips: $ alignr externe IP: $ execi 1000 ip a | grep inet | grep -vw lo | grep -v inet6 | Schnitt -d \/ -f1 | sed 's/[^0-9 \.]*// g ' $ alignr $ execi 1000 WGet -q -o- http: // ipecho.Netz/einfach; echo $ font sans-serif: normal: size = 8 down: $ downspeed enp0s3 $ alignr up: $ upspeed enp0s3 $ color hellGray downspeedgraphen enp0s3 80,130 Alignr Alignr Alignr Alignr Alignr Alignr Alignr upSpeedgraph enp0s3 80.130 $ color $ font sans-serif: bett: size = 10 Top-Prozesse $ hr 2 $ font sans-serif: normal: size = 8 name $ alignr pid cpu% Mem% $ FONT Sans-Serif: Normal:size = 8 $ Top Name 1 $ alignr $ Top PID 1 $ Top CPU 1% $ Top Mem 1% $ Top Name 2 $ alignr $ Top PID 2 Top CPU 2% $ Top MEM 2% $ TOP NAME 3 $ Alignr $ Top PID 3 Top CPU 3% $ Top Mem 3% $ Top Name 4 $ Alignr $ Top Pid 4 $ TOP CPU 4% $ TOP MEM 4% $ TOP NAME 5 $ Alignr $ Top PID 5 Top CPU 5% $ Top Mem 5% $ Top Name 6 $ alignr $ Top PID 6 $ Top CPU 6% $ Top Mem 6% $ Top Name 7 $ alignr $ Top Pid 7 $ Top CPU 7% $ Top Mem 7% $ TOP NAME 8 $ Alignr $ Top PID 8 $ Top CPU 8% $ Top Mem 8% $ Top Name 9 $ alignr $ Top PID 9 $ Top CPU 9% $ Top mem 9% $ Top -Name 10 $ alignr $ Top pid 10 $ Top CPU 10% $ Top mem 10%]]; Verwandte Linux -Tutorials:
- Ubuntu 20.04 Systemüberwachung mit Conky -Widgets
- Ubuntu 22.04 Systemüberwachung mit Conky -Widgets
- Dinge zu installieren auf Ubuntu 20.04
- Dinge zu tun nach der Installation Ubuntu 20.04 fokale Fossa Linux
- Dinge zu installieren auf Ubuntu 22.04
- Dinge zu tun nach der Installation Ubuntu 22.04 Jammy Quallen…
- Ubuntu 20.04 Leitfaden
- Bestes Systemüberwachungstool für Linux
- Ubuntu 20.04 Tricks und Dinge, die Sie vielleicht nicht wissen
- Holen Sie sich die CPU -Temperatur unter Linux
- « Installieren und einrichten KVM auf Ubuntu 18.04 Bionic Beaver Linux
- So installieren, deinstallieren und aktualisieren Sie Firefox auf Ubuntu 18.04 Bionic Beaver Linux »

