Die Wiederherstellung des Systems fehlgeschlagen mit Fehler 0x81000204 in Windows 10 Fix fehl
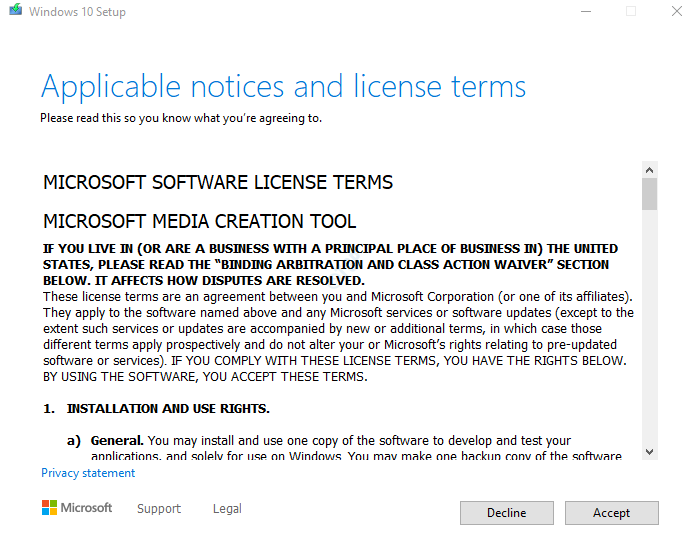
- 904
- 151
- Hr. Moritz Bozsik
Die Systemwiederherstellung ist eine sehr wichtige Funktion, die zur Rettung kommt, um ein Problem innerhalb des Systems zu lösen, wenn alle Problemumgehungen und Korrekturen ausfallen. Was können wir jedoch tun, wenn wir mit Problemen mit dem System wiederhergestellt werden?. Nun, es gibt einige Korrekturen, mit denen Sie Probleme mit der Systemwiederherstellung lösen können.
Einige Benutzer haben den folgenden Fehler bei der Systemwiederherstellung gesehen
Die Systemwiederherstellung war nicht erfolgreich abgeschlossen. Die Systemdateien und Einstellungen Ihres Computers wurden nicht geändert.Details: Die Systemwiederherstellung ist beim Scannen des Dateisystems auf Laufwerk C: \ fehlgeschlagen.Das Laufwerk könnte korrupt sein. Möglicherweise möchten Sie nach dem Ausführen von CHKDSK /R auf dieser Festplatte eine Wiederherstellung des Systems wiederholen.Bei der Systemwiederherstellung trat ein nicht spezifizierter Fehler auf. (0x81000204)
Häufige Ursachen für diesen Fehler sind:
- Beschädigte / beschädigte Systemdateien
- Beschädigte Festplatte
- Malware und Virusangriff
Lassen Sie uns in diesem Artikel verschiedene Möglichkeiten erörtern, um den Fehler 0x81000204 mit der Systemwiederherstellung im Detail zu beheben.
Inhaltsverzeichnis
- Fix 1: Reparatur - Aktualisieren Sie Windows über das Windows -Installationsmedium
- Fix 2: Deaktivieren und dann die Systemwiederherstellung aktivieren und dann aktivieren
- Fix 5: Versuchen Sie das Repository zurückzusetzen
- Fix 3: Verwenden Sie das Speicherdiagnosewerkzeug
- Fix 4: Überprüfen Sie, ob bestimmte Dienste ausgeführt werden, und ändern Sie ihren Starttyp
- Fix 5: Überprüfen Sie mit CHKDSK auf Disk -Fehler
- Beheben Sie 6: Überprüfen Sie das Virus im System und beheben Sie es
- Beheben Sie 7: Reparieren Sie das Fensterbild mit DISM -Befehlen
Fix 1: Reparatur - Aktualisieren Sie Windows über das Windows -Installationsmedium
Bitte beachten Sie, dass die Verwendung dieser Methode die Systemwiederherstellung möglicherweise mit der Arbeit beginnt. Die zuvor erstellten Wiederherstellungspunkte sind jedoch nicht verfügbar.
Schritt 1: Besuchen Sie diesen Link und laden Sie das Windows 10 Media Creation Tool herunter
Schritt 2: Verdoppeln Sie die .EXE -Datei zum Ausführen der Anwendung.
Schritt 3: Klicken Sie in der UAC -Eingabeaufforderung, in der die Erlaubnis aufgefordert wird, einfach auf Ja
Schritt 4: Sie werden aufgefordert, die Lizenzvereinbarung zu akzeptieren. Klicke auf Akzeptieren
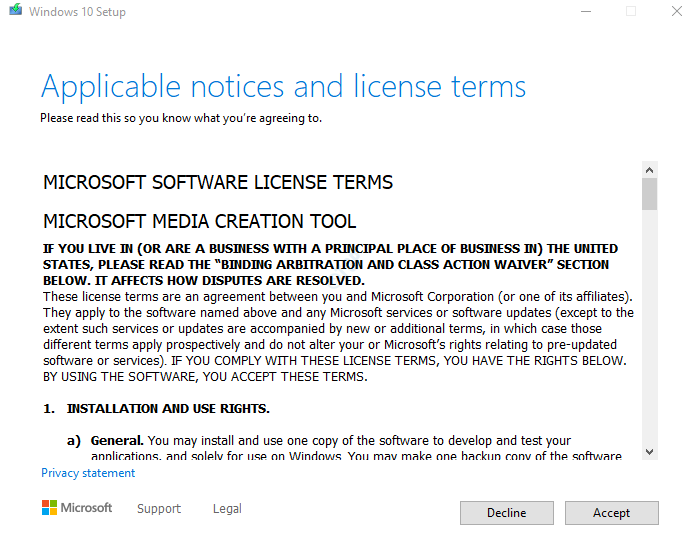
Schritt 5: Nachdem Sie das gesehen haben Ein paar Dinge fertig machen Bildschirm müssen Sie akzeptieren Anwendbare Mitteilungen und Lizenzbedingungen.
Schritt 6: Im Fenster, Klicken Sie jetzt auf Upgrade dieses PCs und klicken Sie auf die Nächste Taste
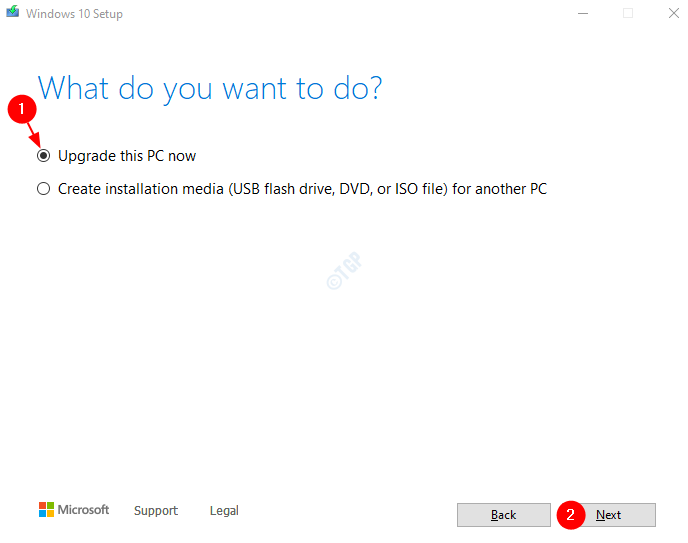
Schritt 7: Befolgen Sie die Schritte und aktualisieren Sie die Fenster.
Schritt 8: Sobald das System aktualisiert wird, führen Sie die Systemwiederherstellung aus.
Schritt 9: Wenn Sie feststellen
1. Open Run Dialog Halten Windows+r
2. Typ sysdm.cpl und schlagen Eingeben

3.Im Systemeigenschaften Fenster aus dem Systemschutz Registerkarte, klicken Sie auf Konfigurieren

4. Im erscheinenden Fenster, Tick Der Systemschutz des Systems
5. Drücken Sie Anwenden und dann klicken Sie auf OK
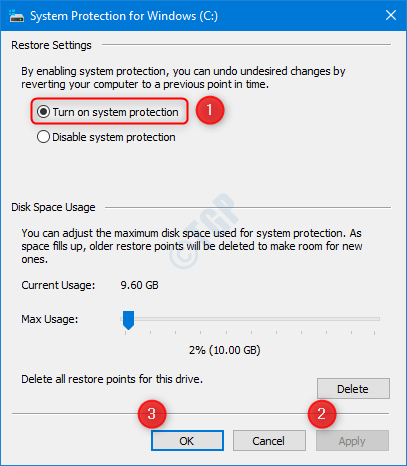
Überprüfen Sie nun, ob die Systemwiederherstellung funktioniert.
Fix 2: Deaktivieren und dann die Systemwiederherstellung aktivieren und dann aktivieren
Schritt 1: Eingabeaufforderung öffnen mit administrativen Berechtigungen (siehe Schritt 1, 2 von Fix 3)
Schritt 2: Geben Sie im Eingabeaufforderungfenster die folgenden Befehle nach dem anderen ein. Stellen Sie sicher Nach jedem Befehl eingeben, um die Eingabe zu drücken
Reg delete "HKLM \\ Software \\ Policies \\ Microsoft \\ Windows Nt \\ Systemrestore" /v "Disablesr" /f Reg löschen v "DeSableConfig" /f Reg hinzufügen "HKLM \\ Software \\ Microsoft \\ Windows Nt \\ Currentversion \\ spp \\ Clients" /v "09f7edc5-294e-4180-AF6A-FB0E6A0E9513" /T.Multi_Multi_Sz /D. "1" /f Schtasks /Änderung /Tn "Microsoft \\ Windows \\ Systemrestore \\ Sr" /Enable VSSADMIN Größe ShadowStorage /for = C: /on = C: /MaxSize = 25 GB SC -Konfiguration Wbengine Start = Demand SC -Konfiguration SWPRV SWPRV start = Bedarf SC -Konfiguration VDS start = Bedarf SC config VSS Start = Bedarf
Schritt 3: Starten Sie das System neu und überprüfen Sie, ob die Systemwiederherstellung gut funktioniert.
Wenn nicht, versuchen Sie das nächste Fix.
Fix 5: Versuchen Sie das Repository zurückzusetzen
Schritt 1: Starten Sie das System im abgesicherten Modus (ohne Netzwerk). Bitte beachten Sie den Link 3, um in Windows 10 in den abgesicherten Modus zu starten
Schritt 2: Eingabeaufforderung öffnen mit Administratorrechten (siehe Schritt 1, 2 von Fix 3)
Schritt 3: Lassen Sie uns den Windows -Management -Instrumentierungsdienst stoppen. Geben Sie dazu den folgenden Befehl ein und drücken Sie die Eingabetaste
Net Stop Winmgmt

Schritt 4: Öffnen Sie das Explorer -Fenster mithilfe Windows+e und navigieren Sie zum Standort C: \ Windows \ System32 \ Wbem
Schritt 5: Suchen und suchen Sie die Repository -Ordner
Schritt 6: Klicken Sie mit der rechten Maustaste auf den Repository-Ordner und wählen Sie Umbenennen. Den Ordner umbenennen in repository_old
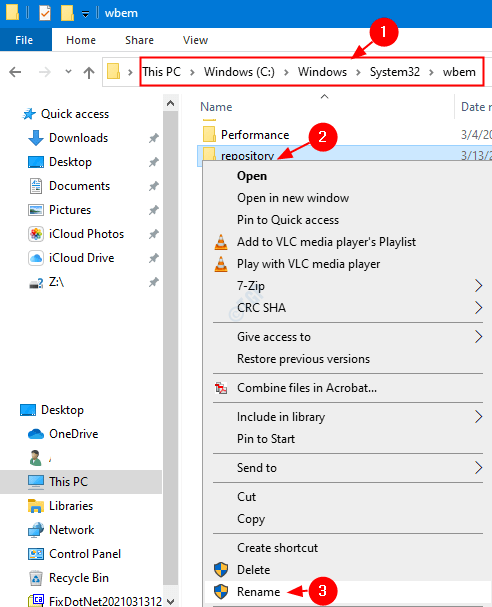
Schritt 7: Starten Sie das System neu
Schritt 8: Eingabeaufforderung öffnen mit Administratorrechten (siehe Schritte 1, 2 von Fix 3)
Schritt 9: Geben Sie die folgenden Befehle aus und klicken Sie nach jedem Befehl Eingabetaste
Net Stop Winmgmt
WinMgmt /Resetrepository
Schritt 10: Starten Sie das System erneut und prüfen Sie, ob die Systemwiederherstellung ordnungsgemäß funktioniert.
Wenn nicht, versuchen Sie das nächste Fix.
Fix 3: Verwenden Sie das Speicherdiagnosewerkzeug
Schritt 1: Drücken der Tasten Windows+r Öffnen Sie gleichzeitig den Laufdialog.
Schritt 1: Geben Sie im leeren Textbereich ein mdSched.exe, Und drücke OK
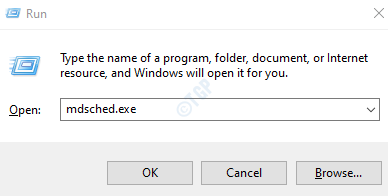
Schritt 12: Wählen Sie im Fenster "Windows Memory Diagnose Tool", das sich öffnet Starten Sie jetzt neu und überprüfen Sie auf Probleme (empfohlen).
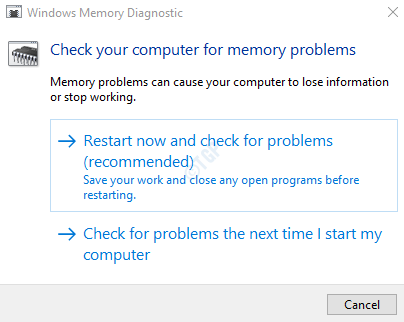
Schritt 3: Befolgen Sie die Anweisungen und beheben Sie die Fehler, falls vorhanden.
Schritt 4: Versuchen Sie nun, wenn die Systemwiederherstellung funktioniert. Wenn nicht, versuchen Sie das nächste Fix.
Fix 4: Überprüfen Sie, ob bestimmte Dienste ausgeführt werden, und ändern Sie ihren Starttyp
Schritt 1: Dialog ausführen (AusführenWindows+r)
Schritt 2: Typ Dienstleistungen.MSC und schlagen OK
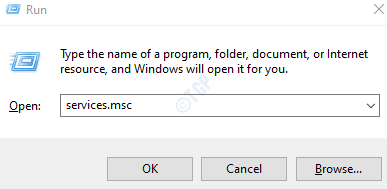
Schritt 3: Suchen Sie im Fenster Dienste die folgenden Dienste:
- Bandschattenkopie
- Multimedia Class Scheduler
- Remote Procedure Call (RPC)
- DCOM -Serverprozess -Launcher
- Stecker und Spiel.
Schritt 4: Stellen Sie sicher, dass diese Dienste sind Betrieb. Wenn der Status des Dienstes leer ist, klicken Sie auf die Start der Service
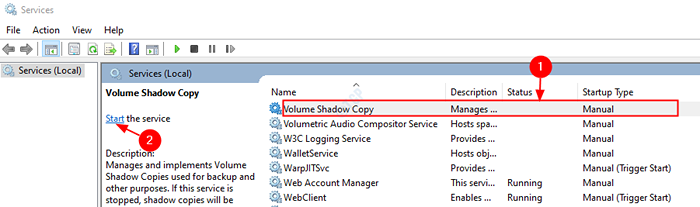
Schritt 5: Einmal werden alle oben aufgeführten Dienste ausgeführt. Überprüfen Sie, ob die Systemwiederherstellung wie erwartet funktioniert. Wenn nicht, probieren Sie die folgenden Schritte aus.
Schritt 6: Ändern Sie den Starttyp des Dienstes und überprüfen Sie
Zum Beispiel hat die Lautstärkeschattenkopie das Start -Typ -Handbuch. Da die Systemwiederherstellung nicht mit diesem Setup funktioniert, ändern Sie den Starttyp in automatisch. Wenn ein Dienst über den Start -Typ -Typ automatisch verfügt und nicht funktioniert.
Überprüfen Sie nun, ob die Systemwiederherstellung funktioniert, wenn Sie nicht Änderungen am nächsten Service vornehmen, und überprüfen Sie erneut.
Die Schritte zum Ändern des Starttyps sind wie folgt:
1. Klicken Sie mit der rechten Maustaste auf den Service und wähle Eigenschaften
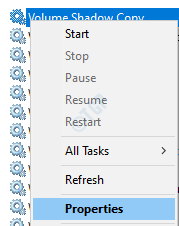
2. Wählen Sie im Dropdown-TROP-DOP-STARTUP-Typ aus Automatisch
3. Schließlich klicken Sie auf Anwenden und dann OK
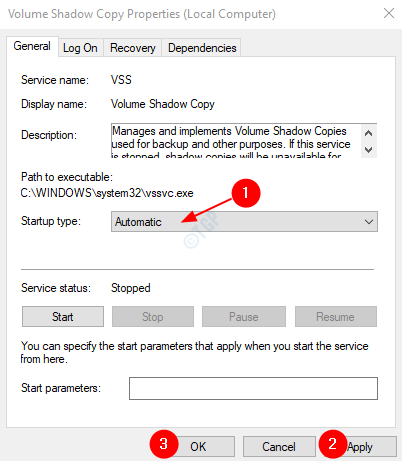
Überprüfen Sie, ob dies das Problem behebt.
Fix 5: Überprüfen Sie mit CHKDSK auf Disk -Fehler
Schritt 1: Halten Sie die Schlüssel halten Fenster+r
Schritt 2: Geben Sie im Dialogfeld "Ausführen" CMD ein und halten Sie die Schlüssel gedrückt Strg+Shift+Eingabetaste Um eine Eingabeaufforderung mit administrativen Berechtigungen zu öffnen.

Schritt 3: Wenn ein Benutzerkonto -Steuerelement zur Befragung auffordert, klicken Sie auf Ja
Schritt 4: Geben Sie im Eingabeaufforderungfenster den folgenden Befehl ein und drücken Sie Eingeben
chkdsk /f /r
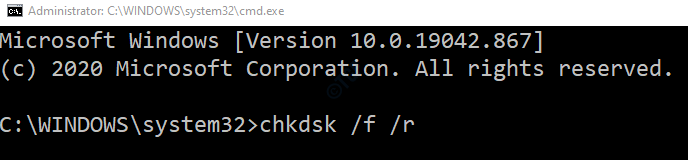
Schritt 6: Sie sehen eine Meldung „CHKDSK kann nicht ausgeführt werden, da das Volumen von einem anderen Prozess verwendet wird. Möchten Sie diesen Band planen, dass das nächste Mal das System neu startet “(J/N). Klicke auf Y und schlagen Eingeben
Schritt 7: Starten Sie Ihr System neu.
Überprüfen Sie, ob dies das Problem beseitigt. Wenn nicht, versuchen Sie das nächste Fix.
Beheben Sie 6: Überprüfen Sie das Virus im System und beheben Sie es
Manchmal können die Viren und die Malware im System die Arbeit der Diagnose -Service -Richtlinie beeinflussen.
Schritt 1: Halten Sie die Schlüssel halten Windows+r und öffnen Sie das Auslauffenster
Schritt 2: Typ MS-Settings: WindowsDefender und drücke OK
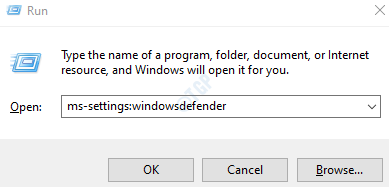
Schritt 3: Wählen Sie im Einstellungsfenster aus Virus- und Bedrohungsschutz
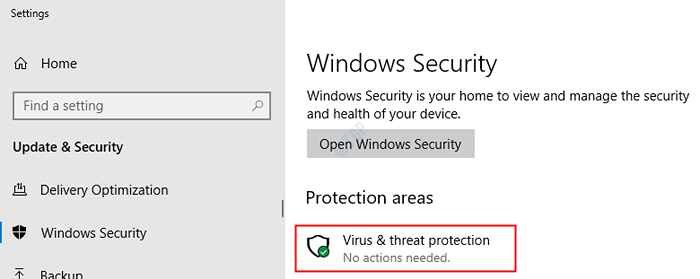
Schritt 4: Klicken Sie im Fenster, das sich öffnet, auf Scan Optionen
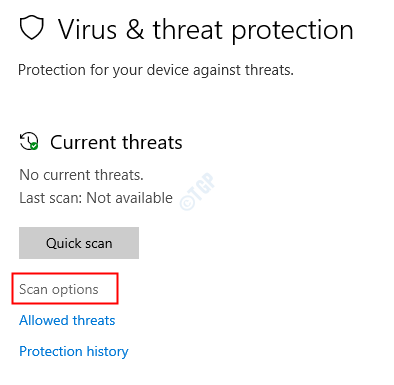
Schritt 5: Wählen Sie Kompletter Suchlauf und drücken Sie weiter Scanne jetzt Taste
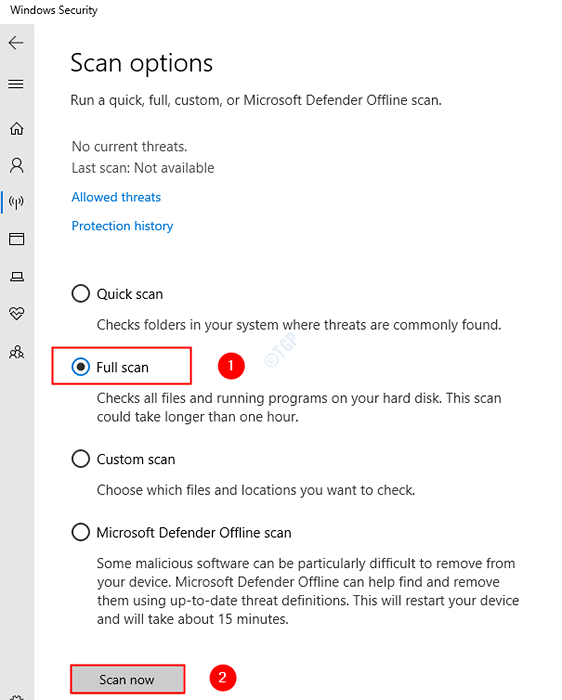
Sobald der Scan fertig ist, informiert er über Viren und Malware im System. Unternehmen die notwendigen Schritte, um sie zu mildern.
Wenn Sie immer noch den gleichen Fehler sehen, versuchen Sie es dann mit dem nächsten Fix.
Beheben Sie 7: Reparieren Sie das Fensterbild mit DISM -Befehlen
Schritt 1: Dialog ausführen öffnen. Verwenden Sie die Verknüpfung Fenster+r
Schritt 2: Geben Sie im Dialog CMD und drücke Strg+Shift+Eingabetaste
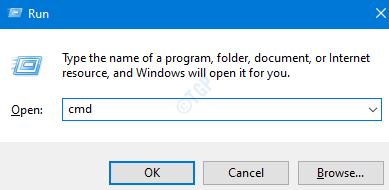
Schritt 3: Geben Sie im Eingabeaufforderungfenster die folgenden Befehle ein. Bitte vergessen Sie nicht, nach jedem Befehl die Eingabetaste zu drücken.
DISM /Online /Cleanup-Image /ScanHealth DisM /Online /Cleanup-Image /RestorHealth SFC /Scannow
Schritt 4: Starten Sie Ihr System neu und überprüfen Sie, ob die Systemwiederherstellung funktioniert
Wenn nicht, versuchen Sie das nächste Fix.
Das ist alles
Wir hoffen, dass dies informativ war. Bitte kommentieren Sie und lassen Sie uns wissen, welche der oben genannten Methoden geholfen haben.
Vielen Dank für das Lesen.
- « So finden Sie das Service -Tag unter Windows 10
- Outlook -E -Mails in Windows 11/10 kann nicht gelöscht werden »

