Systemscan bei erhöhter IRQL hat einen unsachgemäßen Treiber -Entladefehlerfix erfasst
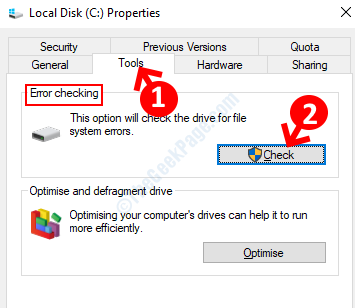
- 4524
- 185
- Aileen Dylus
Wenn Sie jemals auf den BSOD mit dem Fehler stoßen “Systemscan bei erhöhter IRQL hat unsachgemäße Treiber entladen„, Wyu sollte es wissen, es ist einer der schwerwiegendsten Fehler, die Sie unter Windows 10 sehen.
Dieser Fehler erscheint normalerweise nach einem Windows -Update oder wenn Sie das Betriebssystem kürzlich aktualisiert haben. Anscheinend liegt es an einem Fahrer, der beschädigt wurde.sys, invprotectdrv64 sys usw. Also, wenn Sie das bekommen “Systemscan bei erhöhter IRQL hat unsachgemäße Treiber entladenFehler, hier ist, wie Sie es beheben können.
Lösung: Durch C -Antriebseigenschaften
Schritt 1: Drücken Sie die Windows -Schlüssel + e zusammen auf Ihrer Tastatur. Dies wird die öffnen Dateimanager Fenster.
Schritt 2: Jetzt in der Dateimanager Fenster, gehen Sie zur linken Seite, finden Sie Dieser PC und link klicken.
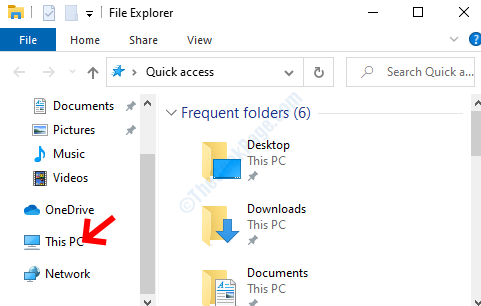
Schritt 3: Als nächstes scrollen Sie auf der rechten Seite des Fensters nach unten, um das zu finden C Laufwerk [Lokale Scheibe (c :)] und klicken Sie mit der rechten Maustaste darauf. Wählen Eigenschaften Aus dem rechten Klickmenü.
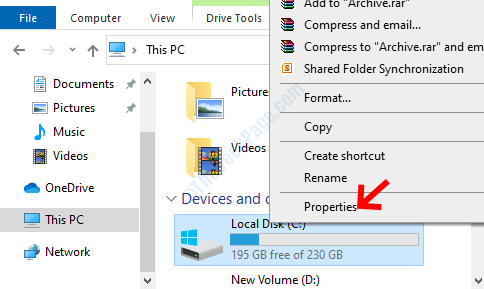
Schritt 4: Im Lokale Scheibe (C :) Eigenschaften Fenster, wählen Sie die aus Werkzeug Tab. Navigieren zum Fehlerüberprüfung Abschnitt und klicken Sie auf die Überprüfen Taste.
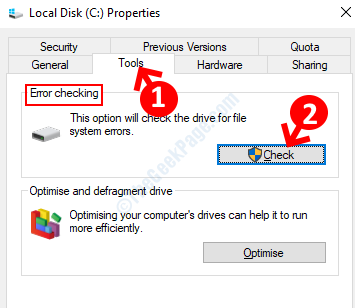
Schritt 5: Als nächstes in der Fehlerprüfung (lokale Festplatte (C :)) Aufforderung, klicken Sie auf Scan Laufwerk.
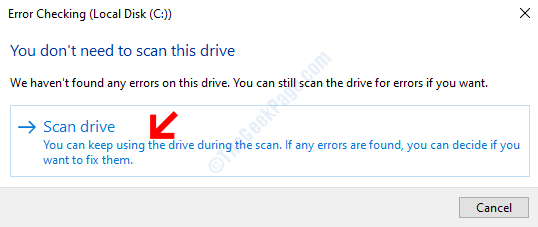
Warten Sie jetzt einfach, bis der Scan vorbei ist. Es dauert ein paar Minuten, also warten Sie geduldig. Sobald es fertig ist, wird Ihnen angegeben, ob es Fehler findet oder nicht.
Wenn Fehler irgendwelche Maßnahmen entsprechend Maßnahmen ergreifen können. Wenn dies jedoch keine Fehler erkennt, aber wenn Sie die Nachricht immer noch sehen, folgen Sie der nächsten Methode.
Methode 2: Durch Ausführen von SFC /Scannow
Schritt 1: Gehe zu Start Schaltfläche auf Ihrem Desktop und Typ Eingabeaufforderung im Suchfeld.
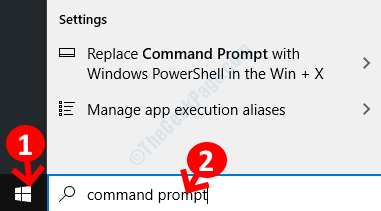
Schritt 2: Klicken Sie mit der rechten Maustaste auf das Ergebnis und wählen Sie Als Administrator ausführen öffnen Eingabeaufforderung Im Admin -Modus.
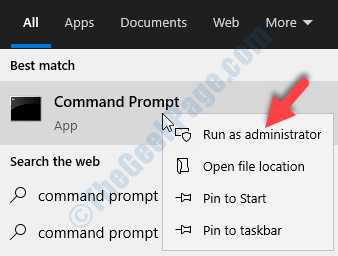
Schritt 3: Im Eingabeaufforderung Fenster, geben Sie den folgenden Befehl ein und klicken Sie auf Eingeben:
SFC /Scannow
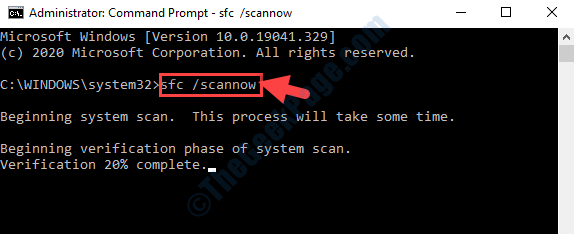
Dieser Vorgang dauert einige Minuten. Warten Sie also geduldig, dass er abgeschlossen ist. Wenn Fehler gefunden werden, repariert es sie automatisch.
Sobald Sie abgeschlossen sind, starten Sie Ihren PC und Sie sollten den BSOD mit dem Fehler nicht mehr erhalten.
- « So ändern Sie die Schrift in Windows 10
- Der Windows -Ressourcenschutz kann den angeforderten Betriebsfehler bei SFC/Scannow nicht ausführen »

