Die Informationen zur Systemvolumen sind nicht zugänglich - Zugriff verweigert die Fix
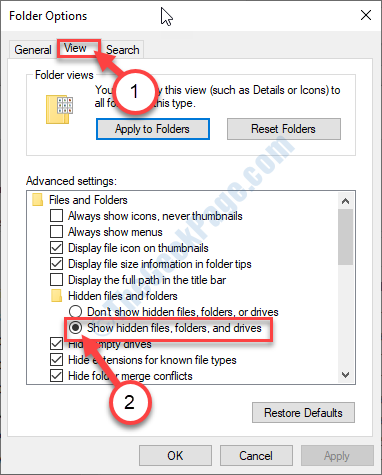
- 4456
- 969
- Hr. Moritz Bozsik
Die Informationen zum Systemvolumen sind der Ordner in Ihrem Windows 11 / Windows 10 -Computer, der die erforderlichen Informationen für Wiederherstellungswerkzeuge wie Systemwiederherstellung, Zurücksetzen oder Aktualisieren enthält. Während Sie ein System wiederherstellen, haben einige Benutzer eine Fehlermeldung aus dem Nichts gesehen - ''C: \ Systemvolumeninformationen sind nicht zugänglich - Zugriff verweigert''. Wenn Sie mit diesem Problem konfrontiert sind, gibt es ein Problem mit der Erlaubnis des Systems Informationsordner.
Fix 1 - Ändern Sie ICACLs für Ihr Konto
ICACLS (Integrity Control Access Control List (ICACLS) enthält die Informationen zur Datei-/Ordnerzugriffsinformationen.
1. Klicken Sie mit der rechten Maustaste auf das Windows-Symbol und klicken Sie dann auf “Laufen“.
2. Danach eingeben “CMD”Und drücken Sie die Strg+Shift+Eingabetaste zusammen.
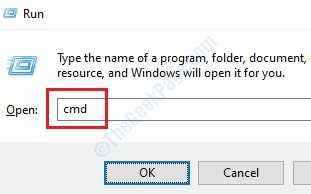
3. Wenn das Eingabeaufforderungfenster auf Ihrem Bildschirm angezeigt wird, kopieren Sie diesen Code und ändern Sie diesen Code. Schließlich treffen Eingeben.
ICACLS "C: \ System Volumeninformationen" /Grant AccountName: F
NOTIZ- Ersetze das "Kontobezeichnung”Mit dem Kontonamen, den Sie auf Ihrem System verwenden.
Beispiel - Wie der Kontoname dieses Systems Sambit, Der Code wird sein -
ICACLS "C: \ System Volumeninformationen" /Grant Sambit:F
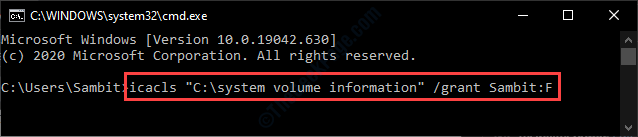
4. Sobald Sie dies getan haben, müssen Sie die Einstellungen für alle Unterverzeichnisse zurücksetzen. Führen Sie diesen Code in Ihrem System aus.
ICACLS "C: \ System Volumeninformationen" /Grant AccountName: f /t
NOTIZ- Ändern Sie genau wie im vorherigen Befehl den "Kontonamen" als Kontoname Ihres Systems.
ICACLS "C: \ System Volumeninformationen" /Grant Sambit: f /t
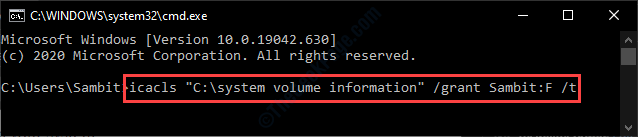
Schließen Sie das Eingabeaufforderungfenster. Neu starten Ihr Computer und danach versuchen Sie, auf die Systemvolumeninformationen zuzugreifen.
NOTIZ- Wenn Sie das Gefühl haben, die Änderungen in Ihrem System zurückzusetzen, müssen Sie diese Codes ausführen.
1. Öffnen Sie das Eingabeaufforderungfenster.
2. Wenn das Terminal öffnet, tippen und ändern Sie diese Codes. Drücken Sie Eingeben diese Codes einzeln ausführen.
ICACLS "C: \ Systemvolumeninformationen" /entfernen Sie AccountName /t ICACLS "C: \ Systemvolumeninformationen" /entfernen Sie AccountName
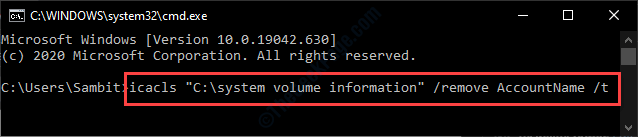
Sobald Sie diese Codes ausgeführt haben, werden alle Änderungen rückgängig gemacht.
Fix 2 - Ändern Sie den Zugriff auf Systemvolumeninformationen
Ändern Sie den Zugriff auf den Ordner "Systemvolumeninformation".
Schritt - 1 Versteckte Ordner anzeigen
1.Drücken Sie die Windows -Schlüssel+e Schlüssel.
2. Danach in der Dateimanager Fenster, klicken Sie auf “Sicht“.
3. Dann klicken Sie auf “Optionen“.

4. Wenn das Ordneroptionen Das Fenster wird angezeigt, klicken Sie auf die “SichtTab.
5. Hier müssen Sie überprüfen die Option "Zeigen Sie versteckte Dateien, Ordner und Laufwerke an“.
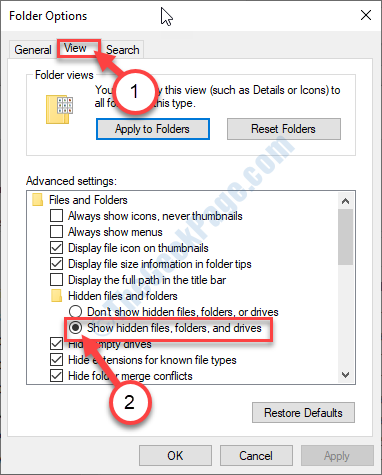
6. Klicken Sie auf “, um die versteckten Elemente anzuzeigenAnwendenUnd dann auf "OK“.
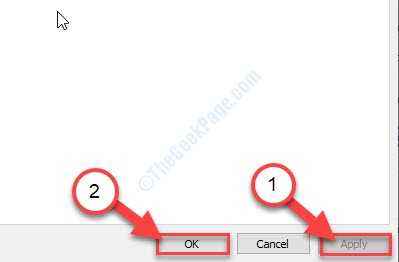
Sie können die versteckten Elemente in Ihrem Ordner sehen.
Schritt - 2 Berechtigung einstellen
Sie müssen die erweiterte Berechtigung des Systems Informationsordner des Systems anpassen.
1. Öffnen Sie das Fenster "Datei Explorer".
2. Danach gehen Sie zu diesem Ort-
C:/System Volumeninformationen
Dann klicken Sie mit der rechten Maustaste auf die “Systemvolumeninformationen"Und klicken Sie auf"Eigenschaften“.
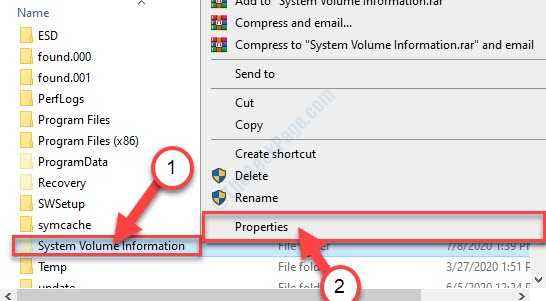
3. Sie müssen auf die “klicken“SicherheitTab.
4. Dann klicken Sie auf “Fortschrittlich“.
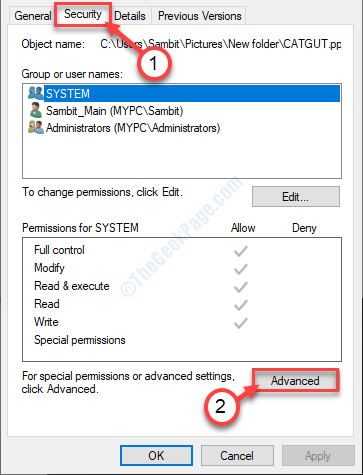
5. Einmal der Erweiterte Sicherheit Einstellungen werden angezeigt, klicken Sie auf die “ÄndernOption neben dem 'Eigentümer:''.

6. Danach klicken Sie auf “Fortschrittlich… “.
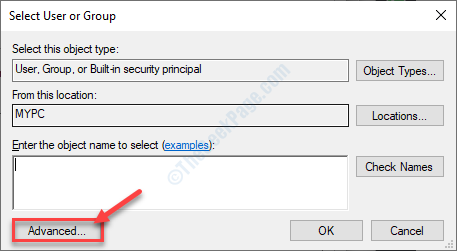
7. Als nächstes müssen Sie auf “klicken“Jetzt finden“.
8. Klicken Sie dann auf die “Administratoren“.
9. Danach klicken Sie auf “OK“.
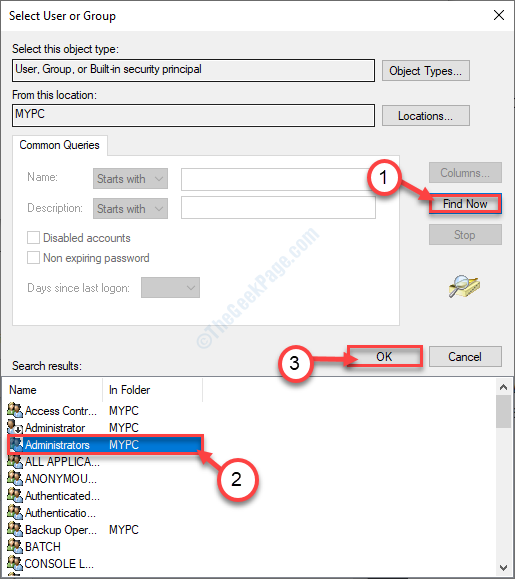
10. Klicken Sie erneut auf “OKUm dies zu retten.
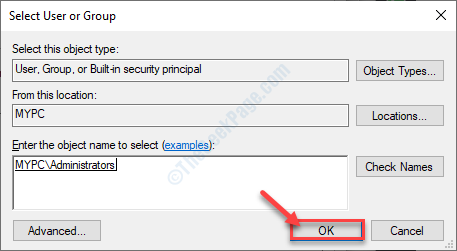
11. Im nächsten Schritt müssen Sie überprüfen die Option "Ersetzen Sie den Eigentümer in Unterkontainern und Objekten“.

12. Zurück zum der Erweiterte Sicherheitseinstellungen, klicke auf "Anwenden“.
13. Eine Nachricht wird auf Ihrem Bildschirm angezeigt. Klicke auf "OK“.
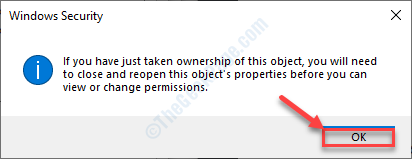
14. Klicke auf "Anwenden" Und "OK“.
Der Erweiterte Sicherheit Einstellungen schließen.
Versuchen Sie weiter.
NOTIZ-
Wenn Sie Probleme haben, die Systemwiederherstellung in Ihrem System auszuführen, befolgen Sie diese Schritte-
1. Wieder klicken Sie mit der rechten Maustaste auf die “Systemvolumeninformationen"Und dann klicken Sie auf"Eigenschaften“.
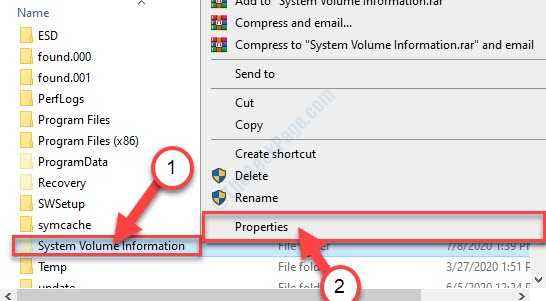
2. Dann müssen Sie auf die “klicken“SicherheitTab.
3. Dann klicken Sie auf “Fortschrittlich“.
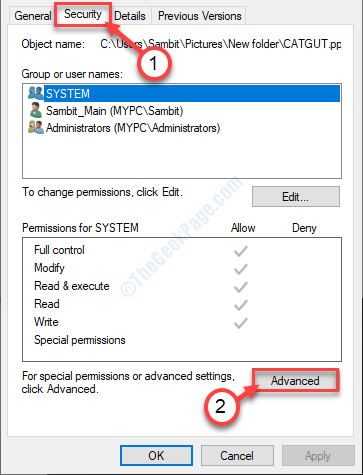
4. Wenn das Fenster Erweiterter Einstellungen aufgenommen wird, klicken Sie auf “Hinzufügen“.
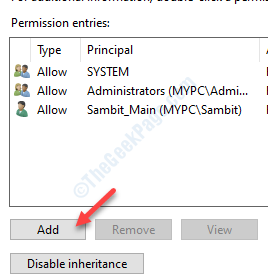
5. Danach klicken Sie auf “Wählen Sie einen Auftraggeber“.
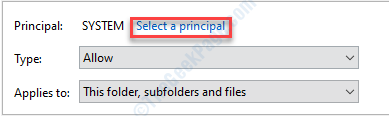
6. Dann tippen Sie “SYSTEM“.
7. Klicke auf "Namen überprüfen“. Klicke auf "OK“.
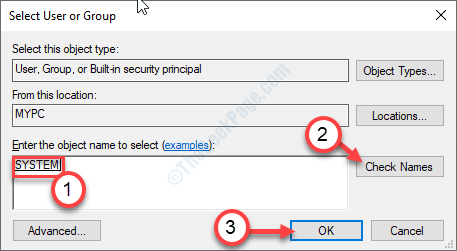
8. Als der nächste Schritt, überprüfen die Box neben der Option “Volle Kontrolle“.
9. Schließlich klicken Sie auf “OK**.
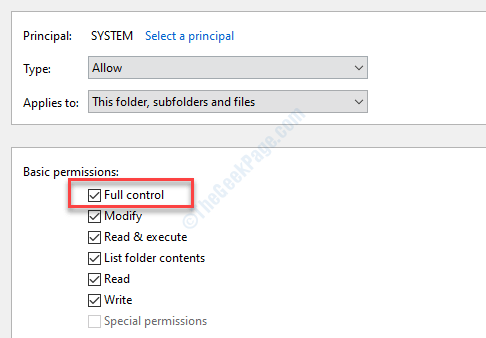
Sobald Sie die Einstellungen gespeichert haben, schließen Sie das Fenster Sicherheitseinstellungen.
Neu starten Ihr System einmal und weiter versuchen.
*NOTIZ-
Wenn Sie auf eine Fehlermeldung oder eine Warnaufforderung stoßen, klicken Sie einfach auf “OK“.
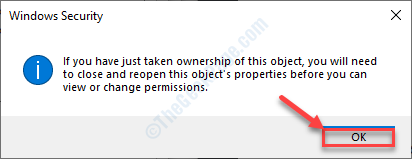
Ihr Problem sollte gelöst werden.
- « So beheben Sie BCM20702A0 Treiberfehler unter Windows 10/11
- Die Datei ist im COM -Ersatzfehler in Windows 10 -Fix geöffnet »

