Systemeinstellungen.EXE -Absturz bei der Verwendung von Windows 11 Fix
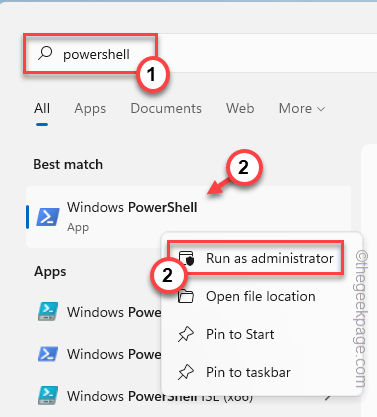
- 4818
- 135
- Susanne Stoutjesdijk
Einige Windows -Prozesse werden im Vordergrund ausgeführt, und fast alle anderen Prozesse im Hintergrund laufen. “Systemeinstellungen.exeIst einer der Prozesse, die ausgeführt werden, um sicherzustellen, dass die Windows -Einstellungen effizient funktionieren. Wenn also die Einstellungen in Ihrem System abstürzen und Sie diese Fehlermeldung bemerken. “Systemeinstellungen.Exe hat aufgehört zu arbeitenHat auf Ihrem Bildschirm erschienen.
Inhaltsverzeichnis
- Fix 1 - Führen Sie einige PowerShell -Befehle aus
- Fix 2 - Pause das Antiviren
- Fix 3 - Führen Sie eine einfache Ableitungsprüfung aus
Fix 1 - Führen Sie einige PowerShell -Befehle aus
Versuchen Sie, diese PowerShell -Befehle auszuführen, um das Problem zu beheben.
1. Drücken Sie die Key gewinnen und schreibe "Power Shell”Im Suchfeld.
2. Dann rechtzeitig die “Windows PowerShell"Und klicken Sie auf"Als Administrator ausführen”Um darauf zuzugreifen.
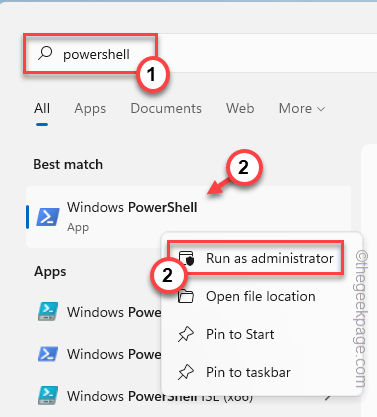
3. Jetzt, Paste Dieser Code in das PowerShell -Terminal und Hit Eingeben.
Get -Appxpackage -Allusers -name Windows.ImmerSiveControlpanel | Foreach add -AppxPackage -DisableDevelopmentMode -register “$ ($ _.InstallleLocation) \ AppXManifest.xml ”-Verbose
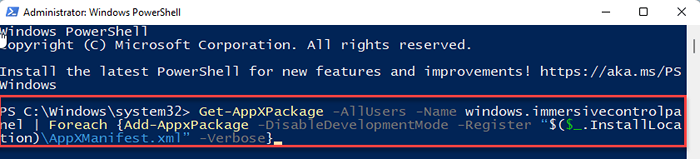
4. Danach führen Sie diesen Code auch aus.
PowerShell -eexecutionPolicy Unrted -Command "& $ beantragt = (Get -Appxpackage *ImmerSiveControlpanel *).Installlocation + '\ AppXManifest.xml '; Add -AppXPackage -DisableDevelopmentMode -register $ Manifest "
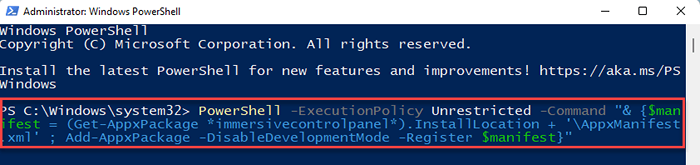
Danach schließen Sie das PowerShell -Terminal. Dann, Neustart Ihr System und sobald Ihr Gerät neu startet, testen Sie, ob dies funktioniert.
Fix 2 - Pause das Antivirus
Antivirus kann die Systemetts einschränken.exe vom richtigen Arbeiten. Versuchen Sie, das Antiviren zu behaupten und auf die Ausschließungsliste zu setzen.
1. Schließen Sie die Einstellungs -App, wenn sie noch geöffnet ist.
2. Schauen Sie sich die linke Ecke Ihrer Taskleiste genau an. Sie werden ein Aufwärtspfeilsymbol bemerken. Klick es an.
3. Hier finden Sie neben dem Antiviren, den Sie verwenden, mehrere versteckte Symbole.
4. Geben Sie die Antiviren-Software und tippen Sie nur nach rechts ein “Pause Schutz”Um es vorübergehend zu pausieren.
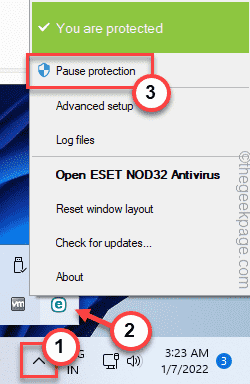
Starten Sie nun das Einstellungsfeld und überprüfen Sie, ob es funktioniert.
Es gibt eine andere Sache, die Sie in Ihrer Antivireneinstellung tun können, damit sie die Einstellungs -App davon entschuldigt.
Schritte zum Einlegen von Einstellungen.exe in der Ausschlussliste
Wir haben gezeigt, wie man Einstellungen einstellt.exe in der Ausschlussliste des Antivirus in Windows Security. Die Schritte sollten auch für jede andere Antivirensoftware gleich sein.
1. Öffnen Sie die Windows -Sicherheit.
2. Wenn es sich öffnet, tippen Sie auf die “Home Ikone“ und dann klicken Sie auf die “Virus- und Bedrohungsschutz“.
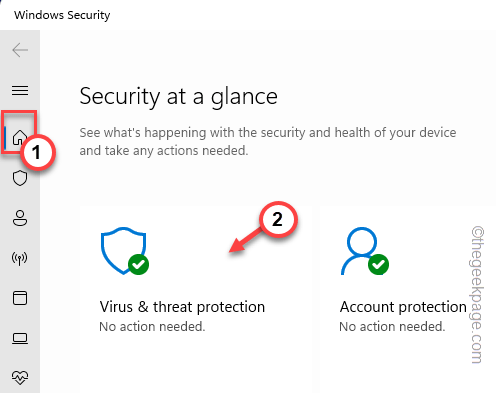
4. Wenn Sie zu den Einstellungen für Virus- und Bedrohungsschutz nach unten scrollen, klicken Sie auf die “Einstellungen verwalten“.
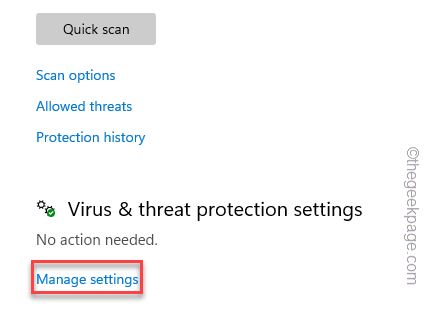
5. Tippen Sie auf die "Ausschlüsse hinzufügen oder entfernen“.
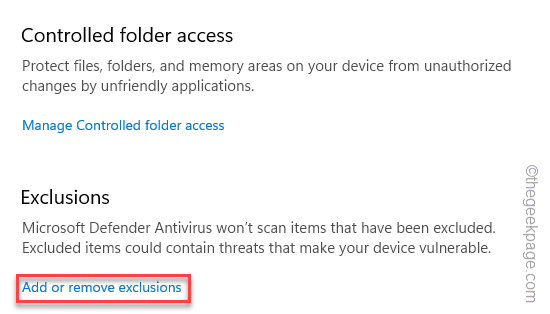
7. Tippen Sie jetzt auf “Fügen Sie einen Ausschluss hinzu“.
8. Wählen Sie aus der Dropdown-Auswahl die “Datei" Typ.
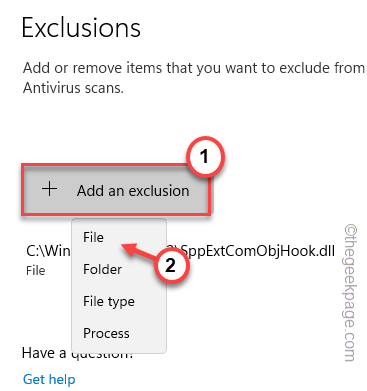
9. Gehen Sie dann zu diesem Ort -
C: \ Windows \ ImmerSiveControlpanel
10. Wähle aus "Systemeinstellungen"Anwendung in diesem Ordner und tippen Sie"Offen“.
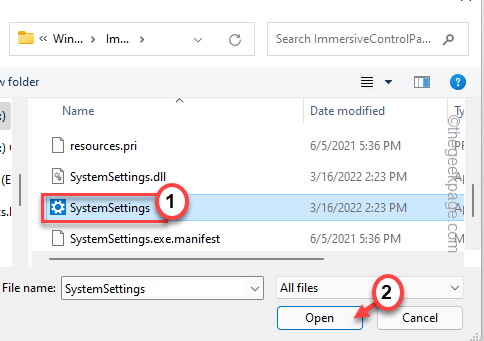
Auf diese Weise können Sie Systemettings einstellen.exe in der Ausschlussliste des Antivirus.
Die Einstellungen sollten in Ihrem System gut funktionieren.
Fix 3 - Führen Sie eine einfache Ableitungsprüfung aus
Wenn in Ihrem System einige Kerndateien fehlen, sollte das Ausführen des SFC- und DISM -Scans helfen.
1. Sie können beide Scans aus dem CMD -Terminal einleiten. Also drücken Sie die Windows -Schlüssel und das R Schlüssel.
2. Wenn das Run -Box angezeigt wird, schreiben Sie “CMD”Im Laufpanel. Drücken Sie einfach die Strg+Shift+Eingabetaste Schlüssel zusammen.
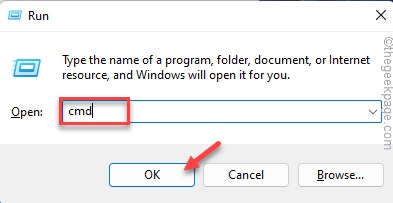
3. Fügen Sie diesen Code in das Terminal ein und klicken Sie auf Eingeben.
SFC /Scannow
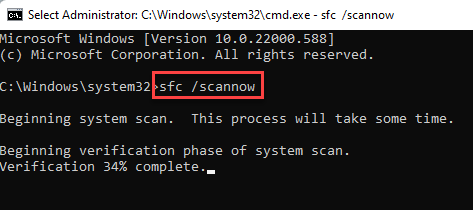
Lassen Sie Windows eine Weile eine Weile ausführen und den Scanvorgang abschließen.
4. Führen Sie diesen Code nach Abschluss des Scannings aus, um die Systemdateien mit einer DISM -Prüfung wiederherzustellen.
Dism.Exe /Online /Cleanup-Image /Restorehealth
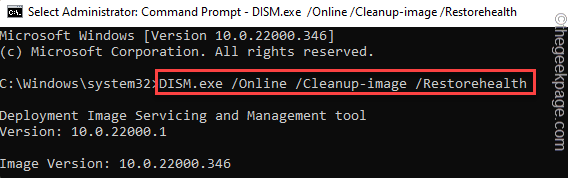
Sobald der Scanvorgang abgeschlossen ist, schließen Sie das Terminal. Überprüfen Sie dann, ob die Einstellungen funktionieren oder nicht.
- « Der tödliche Fehler konnte sich nicht mit der lokalen Dampf -Client -Prozessreparatur verbinden
- So beheben Sie Google Chrome Fehlercode 0xc000055 »

