Task -Manager stürzt ab und öffnen nicht die Fix
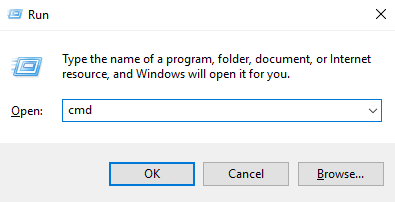
- 3931
- 555
- Lana Saumweber
Einige Windows 10 -Benutzer haben sich über ein, bei dem das Windows jedes Mal stürzt, wenn sie versuchen, den Task -Manager auf ihren Systemen zu verwenden, beschwert. Wenn Sie auch auf Ihrem Computer auf eine ähnliche Art von Problem konfrontiert sind, machen Sie sich keine Sorgen. Befolgen Sie einfach diese detaillierten Anweisungen, um das Problem schnell zu beheben.
Inhaltsverzeichnis
- Fix 1 - Führen Sie grundlegende Windows -Befehle aus
- Fix 2 - Ändern Sie die Registrierung
- Fix 3 - Überprüfen Sie die lokalen Gruppenrichtlinieneinstellungen
- Fix 4 - Deinstallieren Sie die Nvidia -Treiber
Fix 1 - Führen Sie grundlegende Windows -Befehle aus
1 . Drücken Sie Windows -Schlüssel + r Taste zusammen, um den Lauf zu öffnen.
2. Schreibe jetzt CMD drin und drücken Sie Strg+Shift+Eingabetaste Tasten aus Ihrer Tastatur zusammen, um CMD als Administrator zu öffnen.
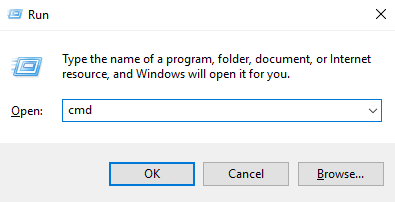
3. Führen Sie nun den folgenden Befehl im Eingabeaufforderungfenster aus.
Dism.Exe /Online /Cleanup-Image /Restorehealth
4. Danach führen Sie den unten angegebenen Befehl aus und warten Sie, bis er ausgeführt wird.
SFC /Scannow
Schließen Sie jetzt das CMD -Fenster.
Fix 2 - Ändern Sie die Registrierung
Ändern Sie die Registrierung, um den Task-Manager erneut zu unterstützen.
1. Klicken Sie zunächst mit der rechten Maustaste auf die Windows-Taste und klicken Sie auf “Laufen“.
2. Dann tippen Sie “reflikt"Und klicken Sie auf"OK“.
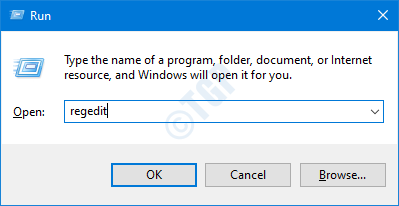
Wichtig- Da die Registrierung ein sensibler Ort ist, bitten wir vor dem Ändern der Registrierung um eine Sicherung der vorhandenen Registrierung auf Ihrem Computer.
Nach dem Öffnen des Registrierungsreditors klicken Sie auf “Datei“. Dann klicken Sie auf “Export”Um ein neues Backup auf Ihrem Computer zu erstellen.
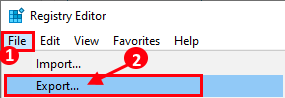
3. Wenn der Registrierungsredakteur im linken Bereich öffnet. Auf diese Weise erweitern -
Computer \ hkey_current_user \ Software \ Microsoft \ Windows \ Currentversion \ Richtlinien
4. Auf der rechten Seite klicken Sie mit der rechten Maustaste auf die “Neu>Schlüssel und klicken Sie auf “DWORD (32-Bit) Wert“.
5. Legen Sie den Namen des Wertes als "fest"Behinderung“.
6. Dann, Doppelklick auf dem Wert, um es zu bearbeiten.
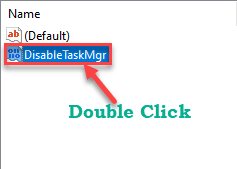
7. Dann schreibe "0In den "Wertdaten:" Box.
8. Danach klicken Sie auf “OK“.
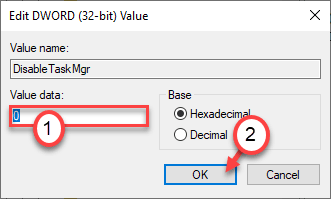
Dies speichert die Änderung im Registrierungsredakteur. Das Fenster schließen und Neustart Ihr Computer, damit diese Änderung wirksam wird.
Fix 3 - Überprüfen Sie die lokalen Gruppenrichtlinieneinstellungen
Überprüfen Sie, ob Ihr Systemadministrator den Task -Manager mit dem GPO deaktiviert hat.
1. Einfach durch drücken Windows -Schlüssel+r Sie können a öffnen Laufen Beispiel.
2. Geben Sie in diesem Terminal diesen einfachen Code ein und klicken Sie dann Eingeben.
gpedit.MSC
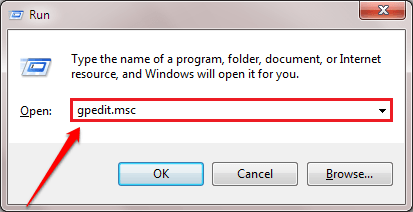
Dies wird die öffnen Lokaler Gruppenrichtlinienredakteur.
3. Sobald Sie das sehen, das Lokaler Gruppenrichtlinienredakteur Das Fenster ist auf Ihrem Bildschirm angezeigt, gehen Sie hierher-
Benutzerkonfiguration> Verwaltungsvorlagen> System> Strg + Alt + Del Optionen
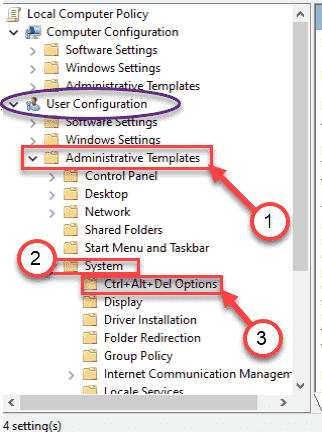
4. Auf der rechten Seite, Doppelklick auf der "Task Manager entfernen" Politik.
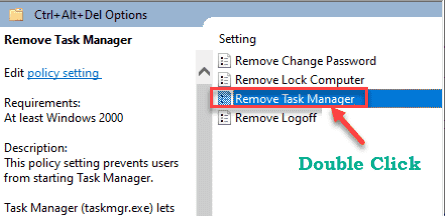
6. Im Task Manager entfernen Fenster, auswählen “Nicht konfiguriert" Möglichkeit.
7. Klicken Sie nun auf “Anwenden"Und dann klicken Sie auf"OK“.
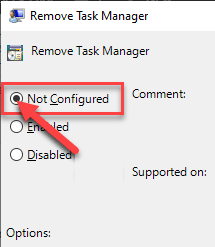
Schließen Lokaler Gruppenrichtlinienredakteur Fenster.
Fix 4 - Deinstallieren Sie die Nvidia -Treiber
Einige Benutzer haben festgestellt, dass dieses Problem aufgrund einiger Nvidia -Treiber auftritt.
Schritt 1 - Deinstallieren
1. Drücken Sie die Windows -Schlüssel+s. Typ "Gerätemanager" In der Box.
2. Als nächstes tippen Sie auf die “Gerätemanager“.

3. Klick auf das "Anzeigeadapter“.
4. Klicken Sie dann mit der rechten Maustaste auf den NVIDIA-Grafikadapter und klicken Sie auf die “Gerät deinstallieren“.
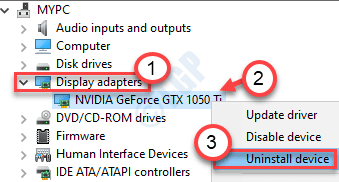
5. Klicke auf "JaUm den Treiber von Ihrem Computer zu deinstallieren.
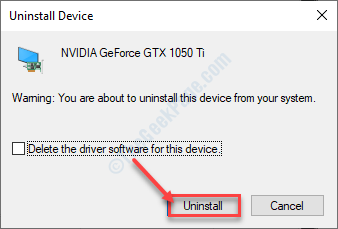
Schritt 2 - Deinstallieren Sie den NVIDIA -Grafik -Treiber
1. Sie müssen die drücken Windows -Schlüssel+r Schlüssel zusammen.
2. Schreiben "Appwiz.cpl"Und dann klicken Sie auf"OK“.
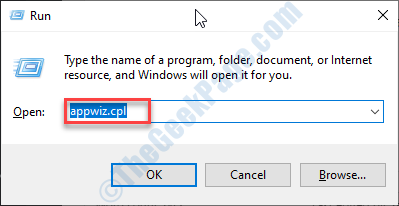
3. Schauen Sie sich im Fenster Programm & Features die Liste der NVIDIA -Treiber an.
4. Klicken Sie mit der rechten Maustaste auf die erste NVIDIA-App und klicken Sie dann auf “Deinstallieren“.
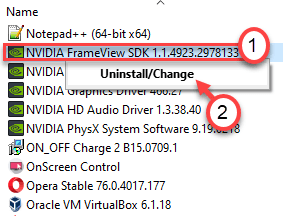
Befolgen Sie die Anweisungen auf dem Bildschirm, um die NVIDIA-App von Ihrem Computer zu deinstallieren.
Deinstallieren Sie nach der Deinstallation der NVIDIA andere Apps, die mit NVIDIA in derselben Liste verbunden sind.
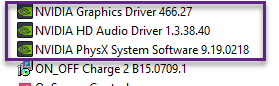
Schließen Sie das Fenster "Bedienfeld".
5. Drücken Sie die Windows -Schlüssel+r.
6. Kopieren Sie diesen Ort und klicken Sie auf “OK“.
%Programmfiles (x86)%/Nvidia Corporation
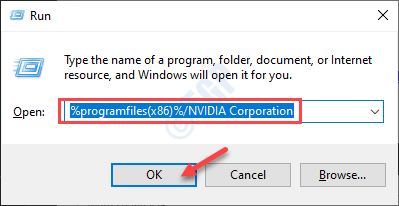
7. Danach finden Sie die Geforce -Erfahrung Ordner.
8. Wählen Sie es aus und klicken Sie mit der rechten Maustaste auf die “LöschenUm den Ordner aus Ihrem System zu entfernen.
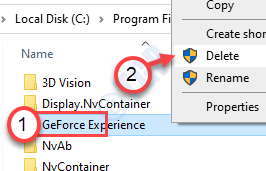
Starten Sie Ihr System neu und überprüfen Sie, ob der Task -Manager noch stürzt oder nicht.
- « So reparieren Sie dbagent.exe verursachen Systemfehler
- So verhindern Sie, dass Windows Media Player Codecs automatisch herunterladen. »

