Taskleiste versteckt sich nicht unter Windows 10? Hier erfahren Sie, wie Sie es beheben können
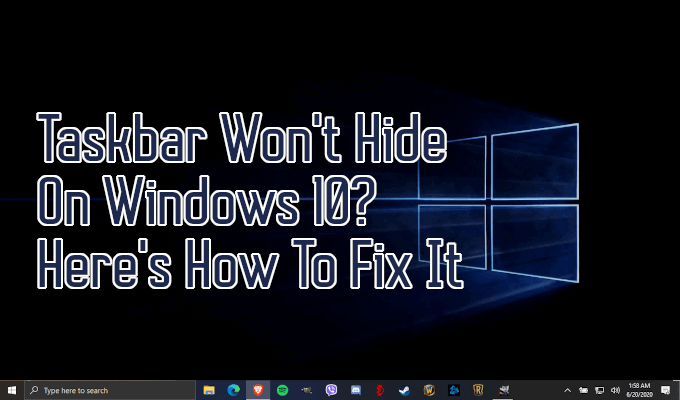
- 4606
- 250
- Miriam Bauschke
Die automatische Option Taskleiste in Windows 10 kann für diejenigen, die eine minimalistische Ansicht bevorzugen oder einfach etwas mehr Platz auf ihrem Bildschirm benötigen. Sie können zusätzliche Desktop -Immobilien mit nur wenigen Klicks der Maus genießen. Leider wird sich die Taskleiste manchmal nicht wie beabsichtigt verstecken.
Jeder, der Windows 10 seit einiger Zeit verwendet hat. Diese Art von Dingen kann ziemlich ärgerlich sein, wenn andere Programme, Browser oder Anwendungen derzeit auf dem Bildschirm geöffnet sind.
Inhaltsverzeichnis
Eine Benachrichtigung über eine App, die Aufmerksamkeit erfordert, kann ebenfalls auftauchen und sichtbar bleiben, bis die Benachrichtigung abgewiesen wurde. Dieser ist normalerweise kein Problem, da sich Windows 10 -Benachrichtigungen nach wenigen Augenblicken entlassen und es Ihnen ermöglichen, sie später im Aktionszentrum anzusehen.
Ein Problem tritt auf, wenn eine App, die Aufmerksamkeit benötigt, weder durch das erste Design noch durch ein Update korrekt geschrieben wurde. Dies wird durch Windows 'Fähigkeit, Symbole im Systemfach auszublenden, verschlimmert. Eine Benachrichtigung kann auslösen, bleiben aber für Sie unsichtbar, was dazu führt, dass die Taskleiste in ihrem sichtbaren Zustand bleibt.
Um dies zu beheben, haben Sie einige Optionen zur Verfügung.
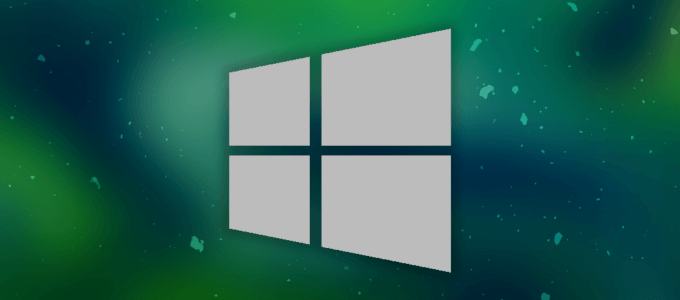
Einstellungsüberprüfung und Neustart
Eine einfache Lösung, die nicht etwas erfordern muss, mit dem Sie möglicherweise nicht vertraut sind, ist, das Programm neu zu starten, das das Problem verursacht. Solange Sie wissen, welches Programm das ist, starten Sie es einfach neu und das Problem sollte sich selbst lösen.
Es kann Ihnen auch zugute kommen, zu überprüfen, ob Ihre Taskleisteneinstellungen korrekt eingestellt sind.
Tun Sie dies mit der rechten Maustaste auf Ihre Taskleiste und auswählen Taskleisteneinstellungen Aus dem Popup-Menü.
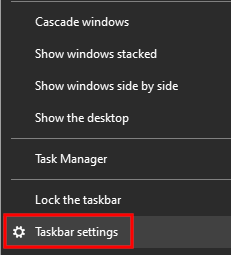
Überprüfen Sie, ob die sicherstellen, dass die Automatisch Taskleiste im Desktop -Modus ausblenden Toggle wurde aktiviert.
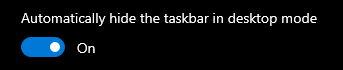
Wenn die Option bereits aktiviert wurde, aber immer noch die Taskleiste-Unwilligkeit, automatisch zu verschneiden.
Ein weiterer allgemeiner Korrektur besteht darin, Ihren Windows Explorer neu zu starten. Dies ist eher eine vorübergehende Korrektur, um die Taskleiste erneut zu verbergen, aber nicht unbedingt den Grund für die Unfähigkeit, automatisch zu hängen.
- Klicken Sie mit der rechten Maustaste auf die Taskleiste und navigieren Sie zum Task-Manager. Sie können auch tippen Taskmanager in die Taskleiste -Suchleiste und wählen Sie Taskmanager Wenn es in den Ergebnissen erscheint.
- Suchen Sie Windows Explorer unter den Fenstern Prozesse Abschnitt.
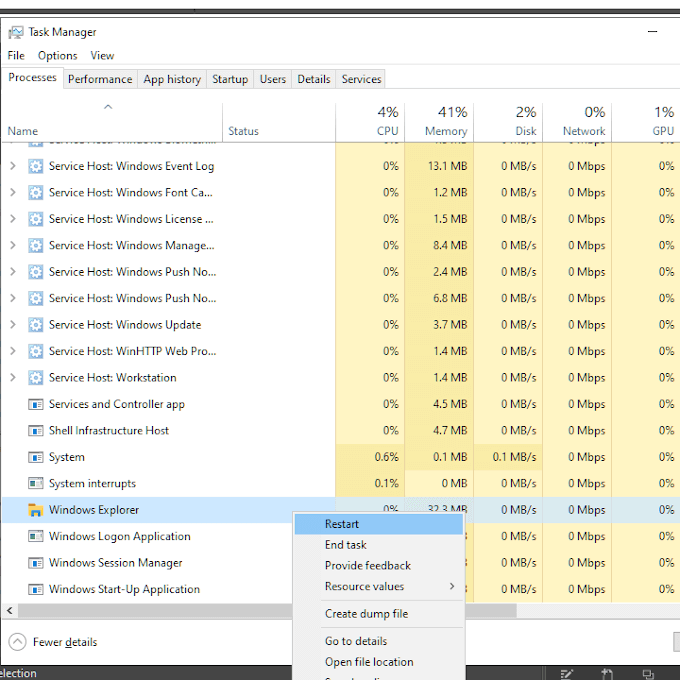
- Klicken Sie mit der rechten Maustaste auf Windows Explorer und wählen Sie Neu starten. Sie werden feststellen, dass Ihre Taskleiste für einen kurzen Moment verschwindet.
- Nach dem Neustart sollte sich die Taskleiste selbst erneut verstecken.
Diese Methode ist schneller als ein vollständiger Computer -Neustart.
Wenn sich die Taskleiste nach dem Ausprobieren dieser beiden Methoden immer noch nicht versteckt, müssen Sie tiefer gehen, um das zugrunde liegende Problem zu bestimmen, das einen automatischen Fehler verursacht.
Suchen Sie die versteckten Ikonen
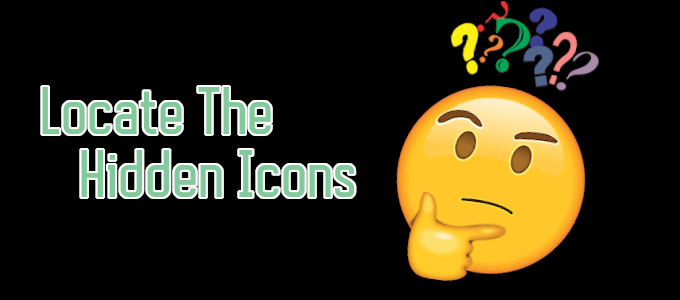
Manchmal können die in Ihrer Taskleiste versteckten Symbole der Grund für ihre Zurückhaltung bei automatischer Hasse sein. Diese Symbole finden Sie im Systemfach, auf das auf die nach oben gerichtete Pfeilspitze unten rechts in der Taskleiste zugegriffen wird.
Sie werden nicht wissen, dass eine App Aufmerksamkeit benötigt, während sie versteckt ist, sodass es vorteilhaft ist, zu überprüfen. Öffnen Sie die Symbolbenachrichtigung und der Grund, warum sich Ihre Taskleiste nicht ausblendet.
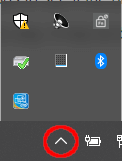
Es ist auch möglich, dieses Problem in Zukunft zu lindern, indem Sie die Symbole für bestimmte Apps ziehen, die gelegentlich Aufmerksamkeit in Ihre Taskleiste fordern. Wenn sich die App weiterhin weigert, hervorzuheben, können Sie mit der rechten Maustaste auf alle sichtbaren Apps klicken, um festzustellen, ob sich das Problem selbst auflöst.
Für jede Anwendung, die das Problem auf diese Weise verursacht, ist es möglicherweise besser, die Benachrichtigungen anzupassen oder vollständig auszuschalten.
Benachrichtigungsanpassung
Sobald Sie festgestellt haben, welche Apps oder Apps Ihre Taskleiste verstecken, haben Sie einige Optionen.
Zum einen können Sie weiterhin zulassen, dass die Benachrichtigungen auftauchen, wodurch die Taskleiste konsequent sichtbar bleibt, bis Sie auf das Symbol klicken möchten. Zwei, schalten Sie die Benachrichtigungen vollständig aus. Drei, wenn die App zulässt, wählen Sie eine andere Wahl, um das Volumen und den Grund für die Benachrichtigungen zu verringern.
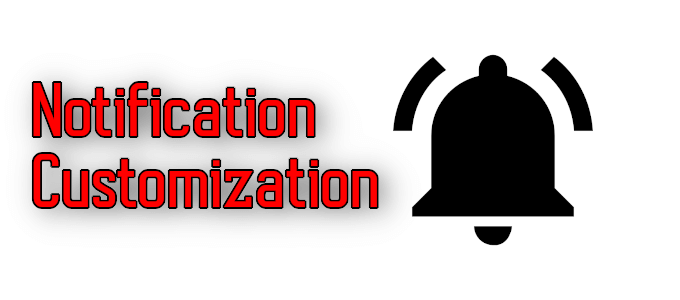
Um am besten zu wissen, ob es überhaupt möglich ist, Benachrichtigungen zu deaktivieren oder anzupassen. Einige Apps erlauben keine Benachrichtigungsanpassungen, insbesondere solche, die Sie mit einem Flasing -Taskleistensymbol benachrichtigen.
Die Systemablettsymbole sind etwas schwieriger. Sie müssen in die einzelnen Apps-Einstellungen eingehen, normalerweise durch Klicken mit der rechten Maustaste auf das Symbol und die Auswahl Einstellungen oder Vorlieben. Selbst dann gibt es möglicherweise keine Optionen, um Benachrichtigungen zu beheben oder wie sie aufgefordert werden.
Es gibt einige, wie Apps für Skype und Slack, mit denen Sie anhand der verfügbaren Optionen anpassen können, wie Sie benachrichtigt werden.
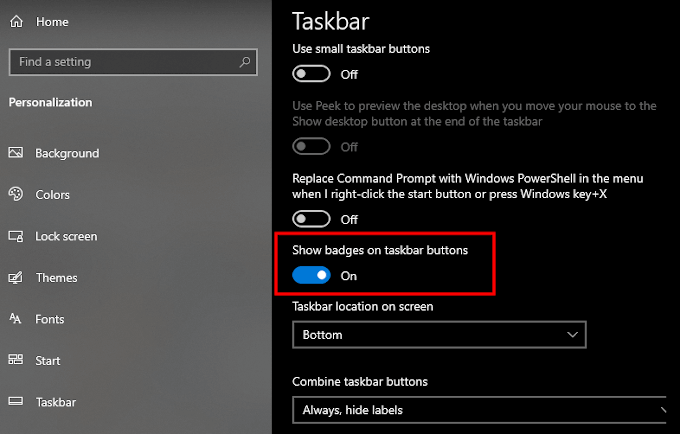
Wenn Sie Benachrichtigungen über Abzeichen oder Popup erhalten, können Sie diese möglicherweise auch in den Einstellungen der App ausschalten. Das Windows 10 Action Center selbst sollte jedoch auch helfen können. Es gibt einen Umschalter für Taskleisten -Taste -Abzeichen, die das Problem lindern sollten.
Eine dieser Tipps sollte Ihnen helfen, wenn sich die Taskleiste in Windows 10 nicht versteckt. Diese Methoden wurden getestet und arbeiten daran, Ihren Desktop in den sauberen und taskleistenfreien Zustand wiederherzustellen.
- « So erstellen Sie eine E -Mail -Verschmelzung in Microsoft Word
- So zeigen Sie die Wortzahl in Microsoft Word »

