TeamViewer -Fehlerpartner stellte sich nicht mit Router unter Windows PC -Fix verband
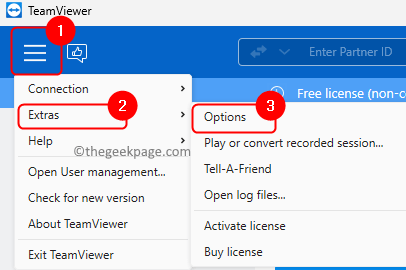
- 1675
- 136
- Ilja Köpernick
TeamViewer ist eine Software, die den Fernzugriff und die Kontrolle anderer Computer an jedem Ort der Welt ermöglicht. Es funktioniert auf allen Desktops sowie auf mobilen Plattformen wie Windows, Android, iOS und MacOS. Mit TeamViewer können Sie sich remote beim anderen Computer oder im mobilen Gerät anmelden und sie verwenden, als ob Sie vor ihm da sind.
Viele Benutzer haben berichtet, einen Fehler zu sehen "Partner hat sich nicht mit dem Router verband" Während Sie versuchen, mit TeamViewer eine Verbindung zu einem anderen Computer herzustellen. Meistens wird der Fehler beobachtet, wenn der Partnercomputer nicht mit dem Netzwerk verbunden ist. Dies kann jedoch auch dann passieren, wenn beide Computer mit dem Netzwerk verbunden sind. Problematische TeamViewer -Installation, Versionen von TeamViewer, die auf den beiden Computern installiert sind.
Wenn Sie mit dem konfrontiert sind "Partner hat sich nicht mit dem Router verband" Fehlermeldung mit TeamViewer und arbeitet daran, es zu beheben, und dann müssen Sie diesen Artikel lesen. Hier haben wir die unterschiedlichen Strategien zur Fehlerbehebung zur Verfügung gestellt, mit der das vorliegende Problem gelöst werden kann.
Inhaltsverzeichnis
- Methode 1 - Konfigurieren Sie TeamViewer, um den vollen Zugriff zu ermöglichen
- Methode 2 - Spülung der DNS -Konfiguration
- Methode 3 - Starten Sie das Netzwerk für beide Computer neu
- Methode 4 - IPv6 deaktivieren
- Methode 5 - teamViewer -Version überprüfen
Methode 1 - Konfigurieren Sie TeamViewer, um den vollen Zugriff zu ermöglichen
Schritt 1. Starte den Teamviewer App.
Schritt 2. Klicken Sie auf die Schaltfläche mit Drei horizontale Linien oben links.
Wählen Extras im Menü, das sich öffnet.
Dann auswählen Optionen um die zu öffnen Teamviewer Optionen Fenster.
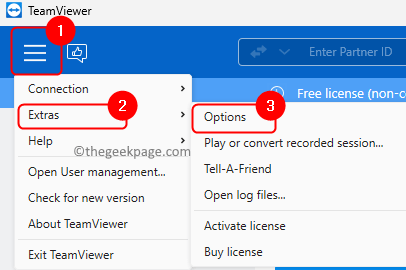
Schritt 3. Gehe zum Fortschrittlich Tab im linken Bereich.
Schritt 4. Klicken Sie dann auf die Zeigen fortschrittlich Optionen Taste auf der rechten Seite.
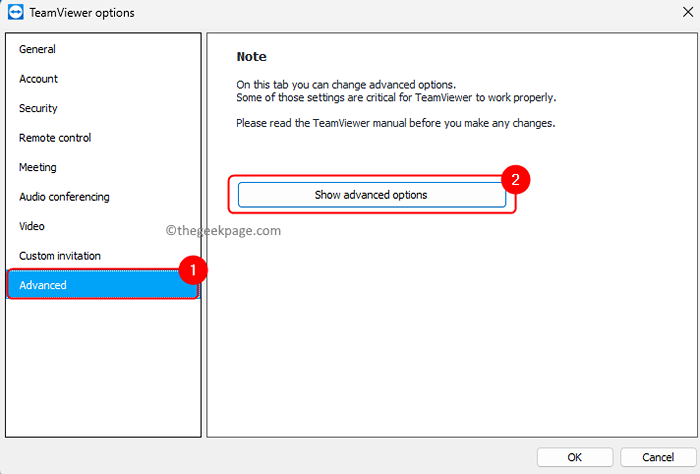
Schritt 5. Im Fortschrittlich Einstellungen für Verbindungen zu diesem Computer Abschnitt verwenden Zugang Kontrolle und auswählen Voll Zugang.
Schritt 6. Schließlich klicken Sie auf OK Um die Änderungen zu speichern.
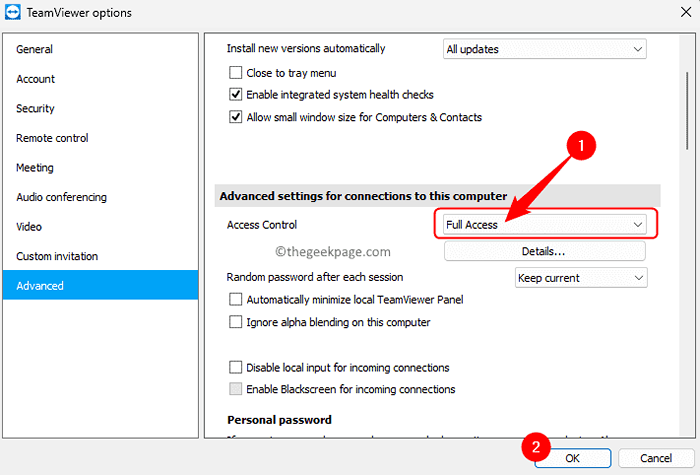
Schritt 7. Schließen Sie die TeamViewer -App und öffnen Sie sie erneut.
Überprüfen Sie, ob das Problem behoben ist.
Notiz: Die obige Methode muss sowohl auf den Computern durchgeführt werden, die eine Verbindung herstellen wollen.
Methode 2 - Spülung der DNS -Konfiguration
Schritt 1. Drücken Sie Windows + r öffnen Laufen.
Schritt 2. Typ CMD und drücke Strg + Shift + Eingabetaste laufen Eingabeaufforderung als Administrator.
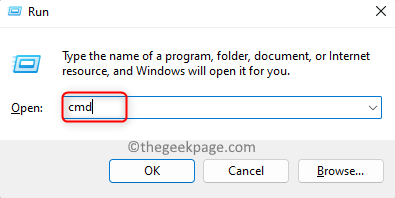
Schritt 3. Geben Sie in der Eingabeaufforderung die folgenden Befehle nacheinander in derselben Reihenfolge ein und führen Sie sie aus.
IPConfig /Release IPConfig /Renew IPConfig /Flushdns
Schritt 4. Schließen Sie die Eingabeaufforderung und prüfen Sie, ob Sie ohne Fehler eine Verbindung zum Partnercomputer herstellen können
Methode 3 - Starten Sie das Netzwerk für beide Computer neu
Schritt 1. Trennen Sie Ihren Computer vom Netzwerk.
Schritt 2. Entfernen Sie das Kabel, das an Ihr Modem angeschlossen ist.
Schritt 3. Überprüfen Sie, ob alle Lichter ausgeschaltet sind, und lassen Sie das Modem für eine Minute untätig sein.
Schritt 4. Schließen Sie das Kabel mit dem Modem an und schalten Sie es ein.
Schritt 5. Warten Sie, bis die Netzwerkverbindung wieder hergestellt wird.
Schritt 6. Schließen Sie Ihren Computer mit dem Netzwerk an.
Versuchen Sie, die TeamViewer -Verbindung zu erstellen und festzustellen, ob das Problem behoben ist.
Methode 4 - IPv6 deaktivieren
Schritt 1. Öffne das Laufen Dialog mit Windows + r Schlüsselkombination.
Schritt 2. Typ NCPA.cpl und schlagen Eingeben um die zu öffnen Netzwerk Verbindungen.
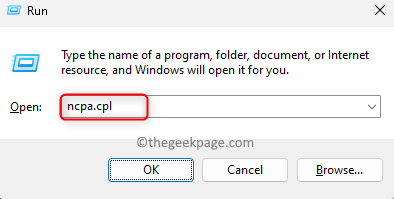
Schritt 3. Klicken Sie mit der rechten Maustaste auf den aktuellen Netzwerkadapter und wählen Sie Eigenschaften.
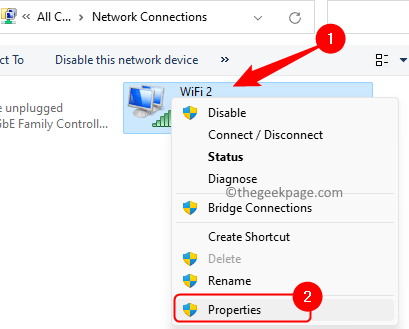
Schritt 4. Im Networking Registerkarte, deaktivieren Sie das Feld neben Internet -Protokollversion 6 (TCP/IPv6).
Schritt 5. Klicke auf OK Um die Änderungen zu speichern.
Schritt 6. Führen Sie die oben genannten Schritte auf dem Partnercomputer aus und überprüfen Sie dann, ob Sie mit TeamViewer eine Verbindung herstellen können.
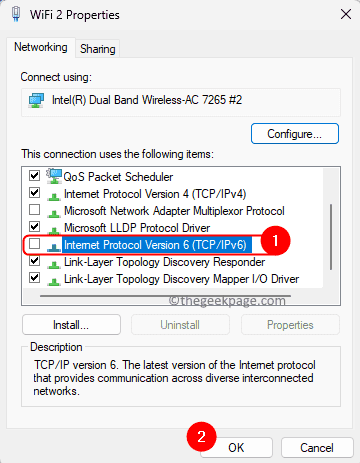
Methode 5 - teamViewer -Version überprüfen
Schritt 1. Im Teamviewer App klicken Sie auf die drei horizontal Linie Speisekarte oben links.
Schritt 2. Klicke auf Um Teamviewer im Menü.
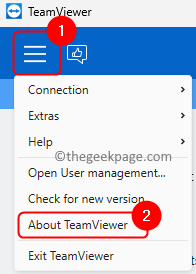
Schritt 3. Beachten Sie die Versionsnummer.
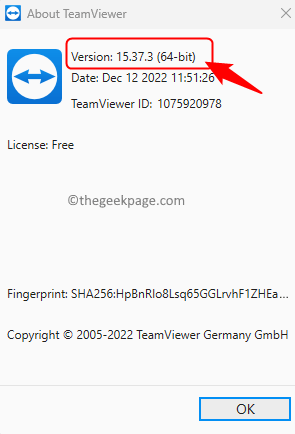
Schritt 4. Überprüfen Sie die Version der App auf dem Partnercomputer auch, um festzustellen, ob die gleiche Version ausgeführt wird oder nicht.
Schritt 5. Klicken Sie nun auf das Menü und klicken Sie auf Überprüfen Sie die neue Version.
Schritt 6. Wenn eine neue Version von TeamViewer verfügbar ist, laden Sie es herunter und installieren Sie es.
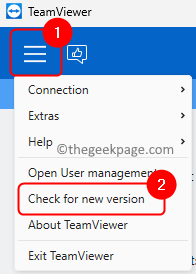
Stellen Sie sicher, dass beide Computer in der Verbindung die neueste Version von TeamViewer ausführen. Auch wenn einer der Computer eine veraltete Version hat, können Sie keine Verbindung herstellen.
Das ist es!
Wir hoffen, Sie konnten die lösen "Partner hat sich nicht mit dem Router verband" Fehler in der TeamViewer -App auf Ihrem Windows -PC und können eine Verbindung zum anderen Computer herstellen. Haben Sie diesen Artikel als nützlich für die Behebung des TeamViewer -Fehlers gefunden?? Bitte kommentieren Sie und teilen Sie uns mit, die Lösung, die für Sie funktioniert hat.
- « Reparieren Sie die Xbox -App, die Spiele unter Windows 11/10 nicht starten
- So aktivieren oder deaktivieren Sie die Prävention zur Datenausführung (DEP) unter Windows 10/11 »

