Temporäres Profilproblem, Dokumente und Bilder fehlen
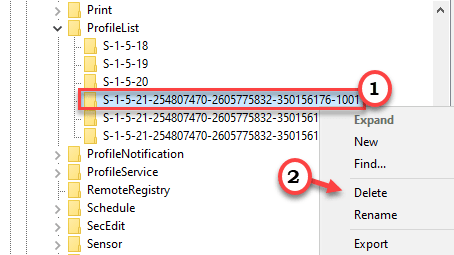
- 4872
- 1485
- Levke Harnapp
Ein temporäres Profil in Windows steht für ein Profil, das vom Benutzer verwendet wird, wenn das Hauptkontoprofil beschädigt oder nicht zugänglich ist. Das temporäre Profil erlaubt den Benutzeränderungen nicht zu vielen Systemeinstellungen (die administrativen Rechte erfordern). Alle Änderungen werden rückgängig gemacht, das System wird neu gestartet. Wenn Sie dieses Problem auf Ihrem Computer konfrontiert sind, befolgen Sie diese Lösungen. Dieses Problem wird normalerweise durch die Beschädigung in den Systemdateien, Registrierungseinträge, verursacht.
Erstanforderung - Erstellen Sie ein Administratorkonto
Sie müssen ein Administratorkonto erstellen, um alle unten genannten Korrekturen auszuprobieren.
1. Melden Sie sich beim temporären Profil an.
2. Drücken Sie dann die Windows -Schlüssel+q Schlüssel zusammen. Später Typ “CMD”Im Suchfeld.
3. Klicken Sie nun mit der rechten Maustaste auf die “Eingabeaufforderung“. Danach klicken Sie auf “Als Administrator ausführen“.

4. Dann dieser Befehl auf Ihrem Computer, um ein neues Administratorkonto auf Ihrem Computer zu erstellen.
NET LOCALGROUP -Administratoren /Aktiv: Ja
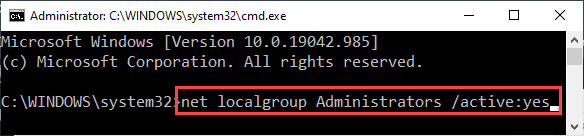
Schließen Sie das Eingabeaufforderung -Terminal. Neu starten Ihr Computer und melden Sie sich mit dem Administratorkonto beim System an.
[
NOTIZ -
Öffnen Sie nach der Fehlerbehebung beim Problem ein erhöhtes CMD -Terminal und führen Sie diesen Befehl aus, um dies zu deaktivierenAdministrator''.
Netto -Benutzeradministrator /aktiv: Nein
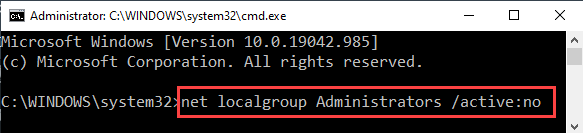
Neu starten das System.
]
Inhaltsverzeichnis
- Fix 1 - Überprüfen Sie das System Laufwerk
- Fix 2 - Ändern Sie die Registrierung
- Fix 3 - Windows Update ausführen
- Fix 4 - Führen Sie einen SFC -Scan aus
- Alternative Fix- Erstellen Sie ein neues Benutzerkonto
Fix 1 - Überprüfen Sie das System Laufwerk
Es besteht die Möglichkeit, dass der Treiber einige Fehler gibt, in denen Windows installiert ist.
1. Melden Sie sich bei dem von Ihnen erstellten Administratorkonto an.
2. Öffnen Sie dann den Datei -Explorer.
3. Klicken Sie als nächstes im linken Bereich auf die “Dieser PC“.
4. Dann klicken Sie mit der rechten Maustaste auf die “Lokale Scheibe (c :)"Laufwerk und klicken Sie auf"Eigenschaften“.
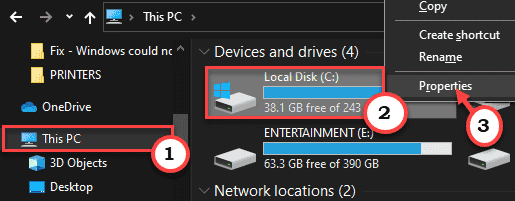
5. Wenn das Fenster Eigenschaften angezeigt wird, gehen Sie zum “WerkzeugTab.
6. Klicken Sie im Abschnitt "Fehlerprüfungen" auf "Überprüfen“.
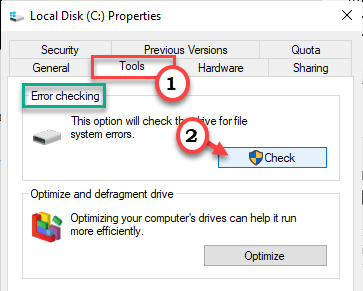
7. Klicken Sie von nun an auf die “Scan LaufwerkOption zum Ausführen des Festplattenüberprüfungsvorgangs.
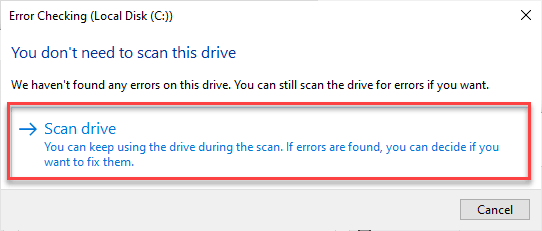
Lassen Sie Windows den Überprüfungsvorgang vervollständigen. Sobald der Vorgang beendet ist, melden Sie sich aus dem Konto „Administrator“ an und versuchen Sie dann, sich mit dem problematischen Konto anzumelden. Überprüfen Sie, ob dies funktioniert oder nicht.
Fix 2 - Ändern Sie die Registrierung
Wenn Ihr Hauptkonto beschädigt ist, sollte die Änderung der Registrierung feststellen.
Schritte zur Identifizierung des Benutzer SID auf Ihrem Computer -
A. Drücken Sie zunächst die Windows -Schlüssel+q Schlüssel zusammen. Später Typ “CMD”Im Suchfeld.
B. Klicken Sie nun mit der rechten Maustaste auf die “Eingabeaufforderung“. Danach klicken Sie auf “Als Administrator ausführen“.

C. Um die genaue Benutzer -ID auf Ihrem Computer zu kennen, Paste Dieser Befehl und Hit Eingeben.
Whoami /Benutzer
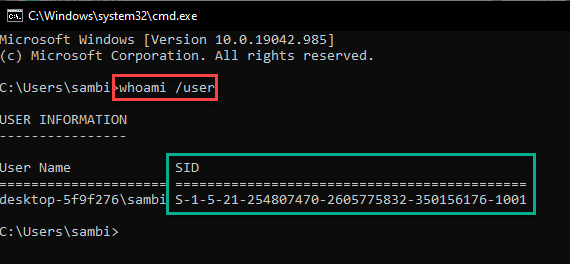
Das SID ist das Konto auf Ihrem Computer.
Schließen Sie die Eingabeaufforderung.
Befolgen Sie nun diese Schritte -
1. Drücken Sie die Windows -Schlüssel+r Schlüssel zusammen.
2. Schreiben Sie im Run -Panel auf “reflikt"Und klicken Sie auf"OK“.
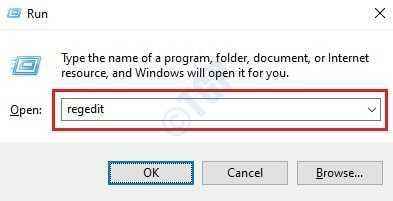
Warnung -
Registrierungseditor ist einer der empfindlichsten Standorte in Ihrem System. Wir empfehlen also, in zwei Schritten eine Sicherung der Registrierung zu erstellen.
Sobald Sie den Registrierungsredakteur geöffnet haben, klicken Sie auf “Datei“. Dann klicken Sie auf “Export”Um ein neues Backup auf Ihrem Computer zu erstellen.
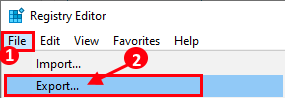
Wenn irgendetwas mehr ist, fusionieren Sie diese Sicherung einfach mit Ihrer Systemregistrierung.
3. Navigieren Sie einfach zu diesem Ort -
Computer \ hkey_local_maachine \ Software \ Microsoft \ Windows NT \ CurrentVersion \ Profilelist
4. Im Profillisten werden Sie im linken Abschnitt mehrere lange Schlüssel feststellen.
Ein bestimmter Schlüssel wird das haben “.BakAm Ende seines Namens.
Dies sind die wichtigsten Ordner der Konten auf Ihrem Computer.
5. Jetzt finden Sie mehrere Benutzer SIDS. Klicken Sie auf den ersten SID im linken Bereich. Versuchen Sie im linken Bereich, das zu lokalisierenRefCount" Wert.
Führen Sie diesen Überprüfungsvorgang für alle drei Schlüssel fort, bis Sie die „bemerken“RefCount”Gegenstand rechts.
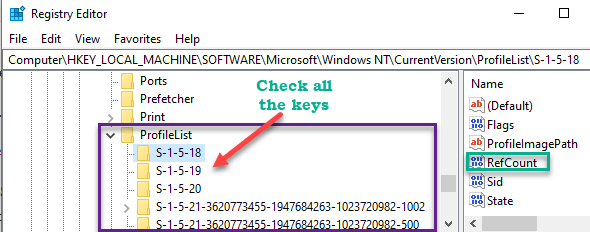
6. Dann im rechten Bereich, Doppelklick auf der "RefCount”Wert, um es zu ändern.
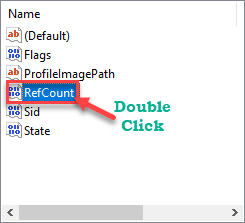
7. Setzen Sie dann den Wert des Schlüssels auf “0“.
8. Anschließend klicken Sie auf die “OK“.
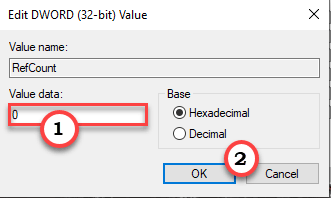
Schließen Sie den Registrierungsredakteur danach.
9. Öffnen Sie nun das Einstellungsfenster.
10. Klicken Sie einfach auf die “Update & Sicherheit”Einstellungen, um darauf zuzugreifen.
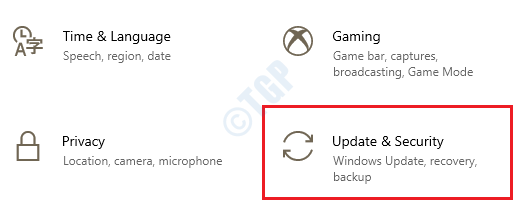
11. Danach klicken Sie auf “Windows Update“.
12. Klicke auf "Auf Updates prüfen„Neue Updates herunterladen und installieren.
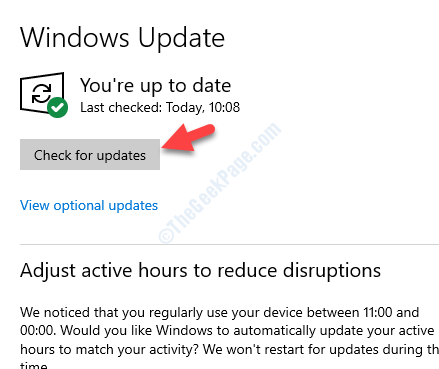
Sobald der Aktualisierungsprozess abgeschlossen ist, gehen Sie auf diese Weise -
1. Öffnen Sie den Registrierungsredakteur erneut.
2. Gehen Sie dann zu diesem Ort -
Computer \ hkey_local_maachine \ Software \ Microsoft \ Windows NT \ CurrentVersion \ Profilelist
3. Hier können Sie hier einer dieser vier Möglichkeiten ausgesetzt sein. Wir haben die detaillierte Lösung für jeden Fall erklärt.
Fall 1 - Es gibt kein “.Bak ’Sid Key
Das bester Szenario ist, dass Sie nach dem Ausführen des Windows-Update festgestellt haben, dass die Benutzer-ID mit dem ".BakDie Erweiterung ist verschwunden.
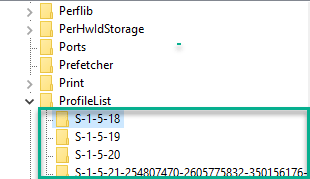
Schließen Sie einfach den Registrierungsredakteur und Ihr Problem sollte gelöst werden.
Fall 2 - Es gibt einen SID mit “.Bak “und ein anderer ohne es
Wenn Sie sehen, dass es einen Sid mit “gibt“.BakUnd eine andere ohne es, befolgen Sie diese Schritte.
1. Klicken Sie mit der rechten Maustaste auf den Sid ohne “.BakErweiterung und klicken Sie auf “Löschen“.
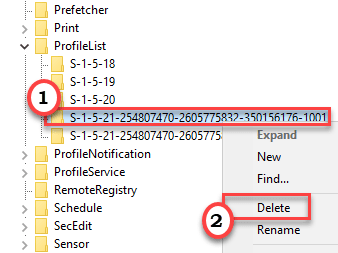
2. Danach bestätigen Sie die Entfernung, indem Sie auf "Tippen"Ja“.
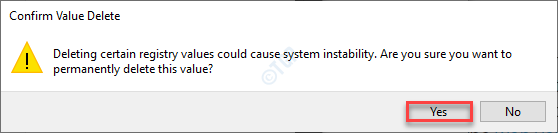
3. Sobald Sie es entfernt haben, klicken Sie mit der rechten Maustaste auf den SID mit ".Bak ” und klicken Sie auf “UmbenennenUm es umzubenennen.
4. Einfach die “entfernen“.BakErweiterung vom Ende des SID.
(
Beispiel - Wenn der Name des SID ist “S-1-5-21-3620773455-1947684263-1023720982-1002.Bak„Und nach dem Umbenennen wird es so sein -
“S-1-5-21-3620773455-1947684263-1023720982-1002“.
)
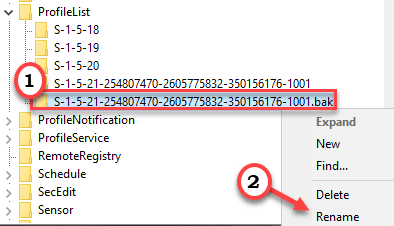
Schließen Sie den Registrierungsredakteur danach. Dann, Neustart Ihr Computer einmal.
Fall 3 - Es gibt nur einen SID -Schlüssel mit “.Bak ”Erweiterung
Wenn Sie sehen, dass es nur SID mit gibt “.Bak", mach das -
1. Öffnen Sie den Datei -Explorer.
2. Dann geh hierher -
C: \ Benutzer
3. Hier werden Sie mehrere Ordner bemerken.
4. Suchen Sie dann nach dem Benutzerordner. Im Allgemeinen ist es der Ordnername mit dem Kontonamen Ihres Computers.
5. Beachten Sie die Adresse des Kontoordners.
(
Beispiel - Sambit ist das Hauptkonto auf diesem Computer. Die Adresse wird also sein -
C: \ Benutzer \ Sambit
)
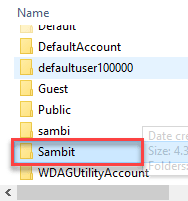
Dann gehen Sie diesen Weg -
1. Maximieren Sie den Bildschirm "Registrierungseditor".
1. Klicken Sie mit der rechten Maustaste auf den SID-Schlüssel mit dem “.Bak"Und klicken Sie auf"Umbenennen“.
2. Entfernen Sie nur die “.Bak”Aus dem Namen.
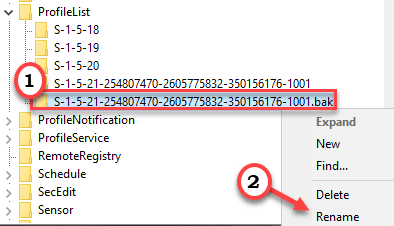
3. Dann auf der rechten Seite, Doppelklick auf der "ProfilimagePath“.
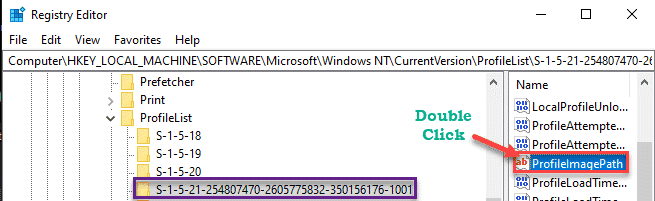
4. Legen Sie den Wert danach als Adresse des zuvor festgestellten Kontos fest.
5. Dann klicken Sie auf “OK“.
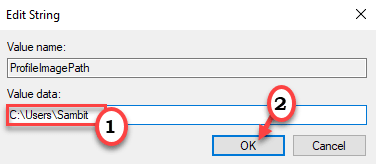
6. Danach im rechten Bereich, Doppelklick auf der "Start" Wert.
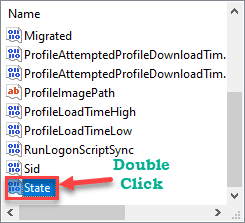
7. Stellen Sie den Wert auf “0“.
8. Dann klicken Sie auf “OK”Um die Einstellungen zu speichern.
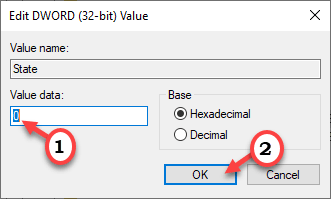
Schließen Sie das Fenster des Registrierungseditors.
Neu starten der Computer.
Das Problem sollte behoben werden.
Fall 4 - SID -Schlüssel ist zweimal aufgeführt und einer mit dem “.Bak ”Erweiterung
Wenn es zwei Sid -Schlüssel ohne gibt “.BakSchlüssel und eins mit dem ".BakSchlüssel, befolgen Sie diese Schritte -
1. Klicken Sie einfach mit der rechten Maustaste auf den SID ohne die “.BakErweiterung und klicken Sie auf “Löschen“.
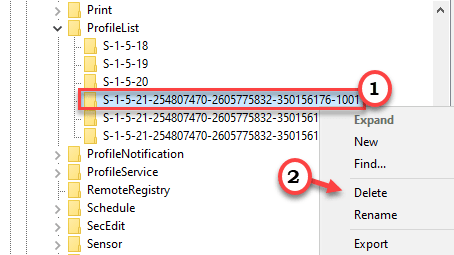
2. Danach bestätigen Sie die Entfernung, indem Sie auf "Tippen"Ja“.
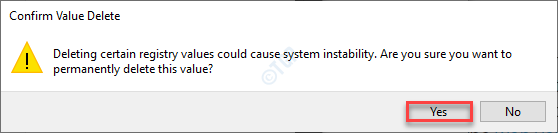
3. Sobald Sie es entfernt haben, klicken Sie mit der rechten Maustaste auf den SID mit “.Bak"Und klicken Sie auf"UmbenennenUm es umzubenennen.
4. Einfach die “entfernen“.BakErweiterung vom Ende des SID -Werts.
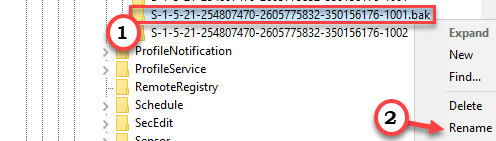
5.Dann einfach im rechten Bereich, einfach Doppelklick auf der "ProfilimagePath“.
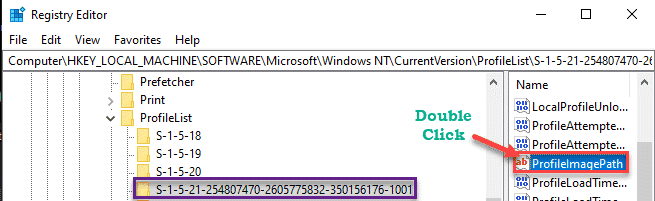
4. Legen Sie danach den Wert als Adresse fest* des Kontos, das Sie zuvor notiert haben.
5. Dann klicken Sie auf “OK“.
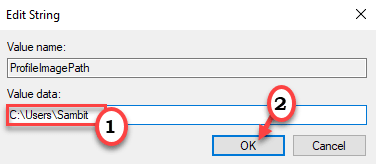
[
*NOTIZ -
1. Öffnen Sie den Datei -Explorer.
2. Dann geh hierher -
C: \ Benutzer
3. Im Ordner der Benutzer bemerken Sie einige Ordner.
4. Suchen Sie hier nach dem Benutzerordner, der Ihrem Hauptkonto zugeordnet ist (das Konto, auf das Sie nicht zugreifen können). Im Allgemeinen ist es der Ordnername mit dem Kontonamen Ihres Computers.
5. Beachten Sie die Adresse des Kontoordners.
(
Beispiel - Da "Sambit" das Konto ist, auf das wir auf diesem Computer nicht zugreifen können, wird die Adresse sein -
C: \ Benutzer \ Sambit
)
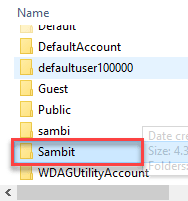
]
6. Danach im rechten Bereich, Doppelklick auf der "Start" Wert.
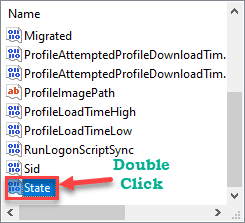
7. Stellen Sie den Wert auf “0“.
8. Dann klicken Sie auf “OK”Um die Einstellungen zu speichern.
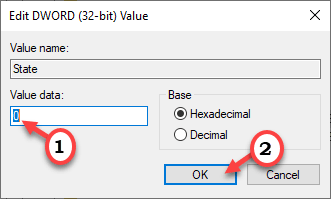
Schließen Sie das Fenster des Registrierungseditors.
Neu starten der Computer.
Versuchen Sie dann, das ursprüngliche Konto zu unterschreiben. Dies sollte das Problem beheben.
Fix 3 - Windows Update ausführen
Windows beheben diese nervigen Fehler mit den gelegentlichen Patches.
1. Öffnen Sie die Windows -Einstellungen, indem Sie die drücken Windows -Schlüssel+i Schlüssel zusammen.
2. Tippen Sie auf die “Update & Sicherheit”Einstellungen, um darauf zuzugreifen.
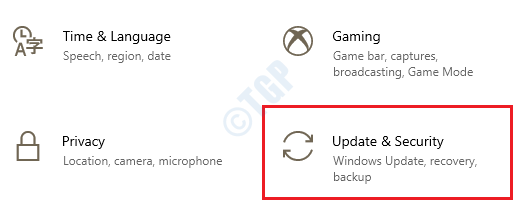
3. Danach klicken Sie auf “Windows Update“.
4. Klicke auf "Auf Updates prüfen„Neue Updates herunterladen und installieren.
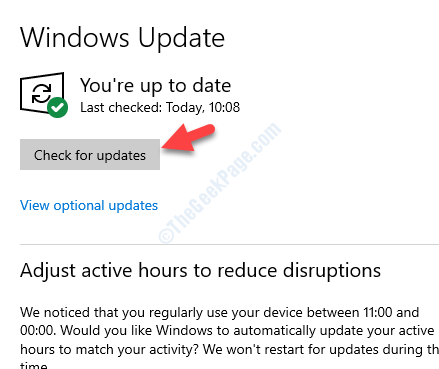
Windows prüft nach Updates und installiert sie auf Ihrem Computer.
NOTIZ-
Manchmal bemerken Sie möglicherweise einige zusätzliche Updates für Ihr Gerät. Diese sind normalerweise im Abschnitt "Optional Update" aufgeführt. Wir empfehlen Ihnen, diese Updates zu installieren.
A. Sie müssen auf “klicken“Optionale Updates anzeigen”Um die Liste der zusätzlichen Updates anzuzeigen.
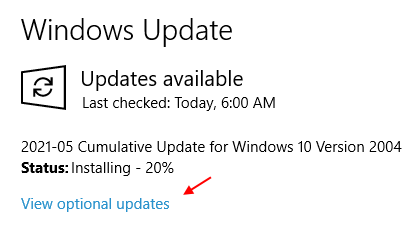
B. Hier werden Sie feststellen, dass einige Treiberaktualisierungen anhängig sind. Einfach, überprüfen Alle Updates.
C. Schließlich klicken Sie auf “Herunterladen und installieren“.
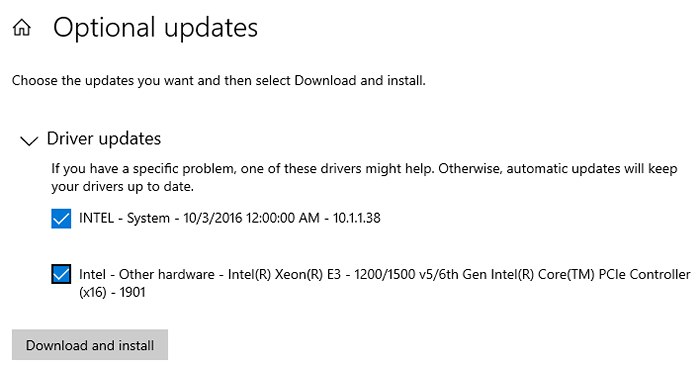
D. Nachdem Sie die Updates auf Ihrem Gerät heruntergeladen haben, klicken Sie auf “Jetzt neustarten“.
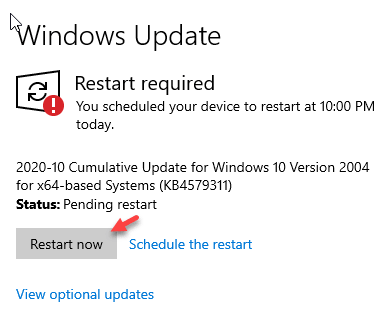
Dieser Wille Neustart der Computer und vervollständigen den Installationsprozess.
Fix 4 - Führen Sie einen SFC -Scan aus
Überprüfen Sie das Ausführen eines einfachen Systemdateiprüfers, um zu überprüfen, ob ein Problem mit den Systemdateien vorliegt.
1. Melden Sie sich zunächst mit dem Administratorkonto an.
2. Drücken Sie dann die Windows -Schlüssel+r Schlüssel zusammen.
3. Nach dem Typ “CMD"Und dann klicken Sie auf"OK“.
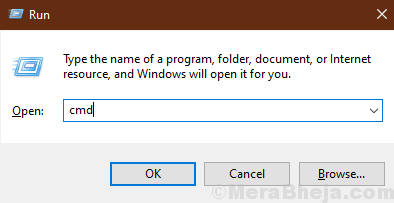
4. Um die zu laufen Dism Sie müssen Kopieren Und Paste Dieser Befehl und drücken Sie Eingeben es ausführen.
Dism.Exe /Online /Cleanup-Image /Restorehealth
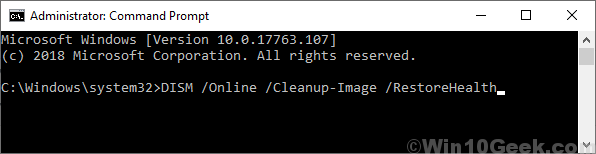
Warten Sie eine Weile, um den Prozess zu beenden.
5. Führen Sie diesen Befehl nach dem Ausführen des DISM -Scans aus, um einen SFC -Scan auszuführen.
SFC /Scannow
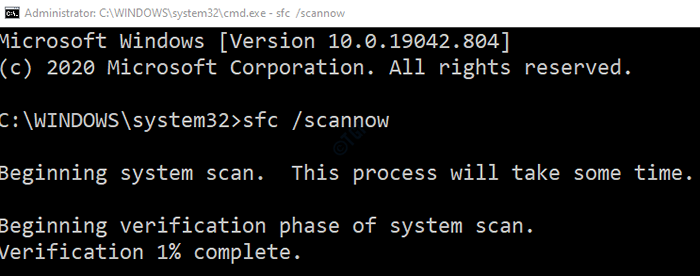
Schließen Sie das Eingabeaufforderung -Terminal.
Alternative Fix- Erstellen Sie ein neues Benutzerkonto
Wenn nichts auf Ihrem Computer funktioniert, versuchen Sie, ein neues Benutzerkonto zu erstellen.
1. Melden Sie sich zunächst bei dem von Ihnen erstellten Administratorkonto an.
2. Drücken Sie dann die Windows -Schlüssel+s Schlüssel zusammen. Später schreiben “CMD”Im Suchfeld.
3. Danach klicken Sie mit der rechten Maustaste auf die “Eingabeaufforderung“. Danach klicken Sie auf “Als Administrator ausführen“.

4. Dann dieser Befehl auf Ihrem Computer, um ein neues Administratorkonto auf Ihrem Computer zu erstellen.
NET LOCALGROUP -Administratoren /Hinzufügen
NOTIZ-
Hier ersetzen Sie einfach die “”Mit jedem neuen Benutzernamen, den Sie bevorzugen.
Beispiel - Der Name unseres neuen Kontos ist 'Sambit'. Der Befehl sollte also so aussehen -
NET LOCALGROUP -Administratoren Sambit /Add

Melden Sie sich nun vom temporären Administratorkonto ab und verwenden Sie das neue von Ihnen erstellte Konto.
- « Fix Waasmedic Agent exe hohe Datenträger Verwendung
- Anführungszeichen unter Windows 10/11 (Fix) können keine Anführungszeichen nicht eingeben »

