Dieser Fingerabdruck wurde bereits auf einem anderen Konto eingerichtet. Windows 10/11 Hallo Fehler
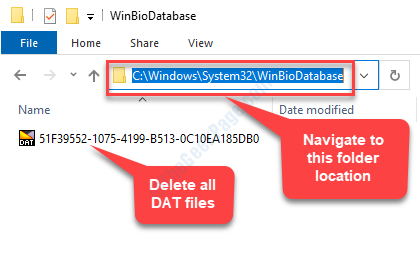
- 4511
- 427
- Tom Jakobs
Es ist möglich, dass Sie nicht mehr ein Windows 10- oder Windows 11 -Konto verwenden und jetzt ein neues Konto mit allen neuen Anmeldeinformationen erstellt haben. Dies bedeutet, dass der Fingerabdruck, der für Windows Hello im alten Konto eingerichtet wurde, aus offensichtlichen Gründen für das neue Konto nicht gültig ist. Wenn Sie jedoch immer noch versuchen, denselben Fingerabdruck für das neue Konto zu verwenden, wird ein Windows -Hallo -Fehler geworfenDieser Fingerabdruck wurde bereits auf einem anderen Konto eingerichtet. Probieren Sie einen anderen Finger.”
Windows Hello ist zunächst eine Sicherheitsfunktion, mit der Sie sich mit Ihrem Fingerabdruck auf Geräten anmelden können, die den Fingerabdrucksensor unterstützen. Der Fingerabdruck ist also spezifisch für das Konto. Wenn Sie die Konten ändern und denselben Fingerabdruck ausprobieren, wird ein Fehler geworfen, da der Fingerabdruck möglicherweise bereits im BIOS/UEFI gespeichert ist. Dieses Problem kann jedoch behoben werden. Mal sehen, wie.
Inhaltsverzeichnis
- Methode 1 - Löschen Sie das Gerät und fügen Sie es erneut hinzu
- Methode 2: Durch Löschen des Fingerabdrucks aus dem BIOS
- Methode 3: Durch Deinstallieren des Fingerabdruck -Setups und erneutes Hinzufügen
- Methode 3: Durch Löschen von Dateien aus WinBiodatabase
- Methode 4: Durch Löschen des Fingerabdrucks aus einem anderen Konto
- Methode 5: Durch Zurücksetzen des Fingerabdrucktreibers
Methode 1 - Löschen Sie das Gerät und fügen Sie es erneut hinzu
Es kann passieren, dass dieser Fingerabdruck immer noch mit dem Gerät verbunden ist. Gehen Sie einfach zu https: // Konto.Microsoft.Com/Geräte und entfernen Sie Ihr Gerät.
Jetzt, Neustart dein Computer.
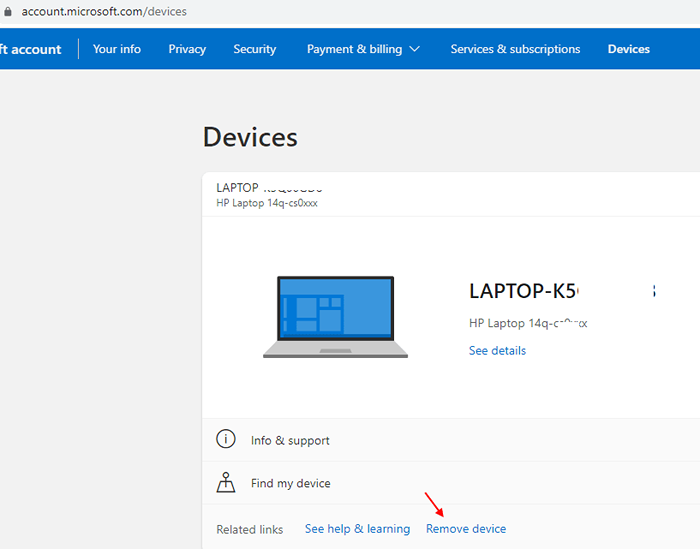
Methode 2: Durch Löschen des Fingerabdrucks aus dem BIOS
Manchmal, selbst wenn Sie ein Konto entfernen, werden die Fingerabdrücke dazu neigen dazu, im BIOS (aufgrund von OEM) gespeichert zu werden, und können nicht wiederverwendet werden. Schauen Sie sich zuerst Ihr System -BIOS ein, wenn der Fingerabdruck gespeichert ist, und dann deaktivieren Sie ihn.
Mal sehen, wie
Schritt 1: Schalten Sie den Computer aus und starten Sie nach ein paar Sekunden Ihren PC neu. Starten Sie das Drücken der F2 Schlüssel, sobald Sie die Anweisungen auf dem Computerbildschirm sehen, während sie startet.Dies führt Sie zur BIOS Speisekarte.
Schritt 2: Finden Sie die Option Fingerabdruck in Ihrem BIOS Menü und deaktivieren Sie es und löschen Sie alle Fingerabdruckdaten.
Starten Sie nun das System normal neu.
Wenn dies hilft, die Fingerabdruckdaten zu entfernen, können Sie denselben Fingerabdruck für das neue Konto erstellen. Wenn dies jedoch nicht der Fall ist, müssen Sie eine Sicherheitssoftware der Drittanbieter herunterladen, die Ihnen helfen kann, den Fingerabdruck zu löschen (basierend auf wer der OEM ist).
Dies sollte Ihnen dabei helfen.
Methode 3: Durch Deinstallieren des Fingerabdruck -Setups und erneutes Hinzufügen
Die Chancen (auch wenn minimal) besteht darin. Daher wäre es besser, das Gerät vollständig zu entfernen und es dann mit Ihrem Microsoft-Konto erneut zu installieren.
Schritt 1: Melden Sie sich bei Ihrem an Microsoft Konto.
Schritt 2: Gehe zum Microsoft -Geräte Abschnitt.
Schritt 3: Suchen Sie das Fingerabdruckgerät und wählen Sie es, um es zu entfernen.
Dadurch wird Ihr Konto auf dem Gerät überprüft und es wieder hinzufügen.
Dies kann dazu beitragen, Ihren Windows Hello -Fehler zu behebenDieser Fingerabdruck wurde bereits auf einem anderen Konto eingerichtet. Probieren Sie einen anderen Finger.Wenn das Problem weiterhin besteht, probieren Sie die 3. Methode aus.
Methode 3: Durch Löschen von Dateien aus WinBiodatabase
Sie können dies versuchen, falls der OEM nichts auf ihrem Sicherheitsgerät speichert.
Schritt 1: Drücken Sie die Win + r Tasten zusammen auf Ihrer Tastatur, um die zu öffnen Führen Sie den Befehl aus.
Schritt 2: Im Führen Sie den Befehl aus Suchfeld, eingeben Dienstleistungen.MSC und drücke OK um die zu öffnen Dienstleistungen Fenster.
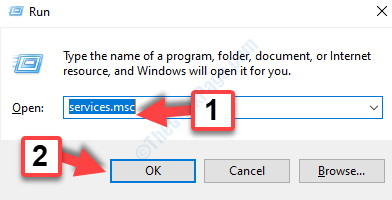
Schritt 3: Im Dienstleistungen Fenster, gehen Sie zum Name Spalte rechts und scrollen Sie nach unten, um die zu finden Windows Biometric Service.
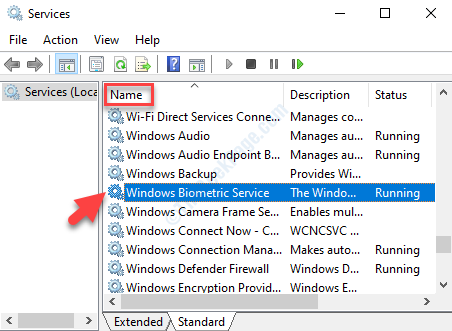
Schritt 4: Klicken Sie mit der rechten Maustaste auf die Windows Biometric Service und auswählen Stoppen Aus dem rechten Klickmenü, um den Service zu stoppen.

Schritt 5: Jetzt drücken Win + x Tasten gemeinsam auf Ihrer Tastatur und im Kontextmenü wählen Dateimanager.
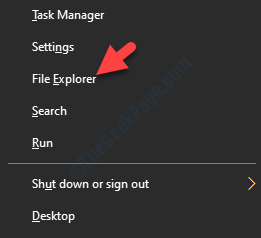
Schritt 6: Im Dateimanager Fenster, navigieren Sie zum folgenden Pfad:
C: \ Windows \ System32 \ WinBiodatabase \
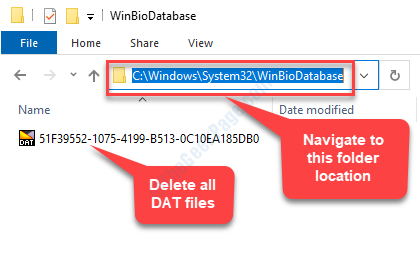
Sobald Sie sich im Ordner winbiodatabase befinden, kopieren Sie alle DAT -Dateien und fügen Sie sie in einen anderen Ordner ein und löschen Sie alle DAT -Dateien aus diesem Quellordner.
Schritt 7: Jetzt geh zurück zum Dienstleistungen Fenster im Weg wie oben erläutert. Gehe zum Windows Biometric Service, Klicken Sie mit der rechten Maustaste darauf und klicken Sie darauf Start Im rechten Klickmenü.
Starten Sie jetzt Ihren PC neu und stellen Sie versuchen. Wenn Sie jedoch den Fehler immer noch sehen, können Sie die 4. Methode ausprobieren.
Methode 4: Durch Löschen des Fingerabdrucks aus einem anderen Konto
Die Chancen stehen gut, dass Sie möglicherweise mit einem anderen Konto in Verbindung gebracht werden, und Sie erinnern sich nicht mehr daran. Dies liegt daran.
In solchen Fällen können Sie entweder das andere Konto vollständig löschen, wenn Sie es nicht mehr verwenden, oder Sie können nur den Fingerabdruck aus diesem Konto löschen. Dies sollte Ihr Problem mit dem Fingerabdruck beheben und Sie sollten den Fehler nicht mehr sehen. Wenn Sie jedoch noch auf den Fehler stoßen, befolgen Sie die 5. Methode.
Methode 5: Durch Zurücksetzen des Fingerabdrucktreibers
Wenn nichts funktioniert, ist dies die ultimative Lösung, bei der Sie den Fingerabdrucktreiber deinstallieren und erneut neu installieren müssten und erneut neu installieren. Dies würde Ihnen einen frischen Fahrer zum Arbeiten geben.
Fall 1: Für Windows 10 -Benutzer
Schritt 1: Drücken Sie die Fensterschlüssel + i zusammen auf Ihrer Tastatur, um die zu starten Einstellungen Fenster.
Schritt 2: Im Einstellungen Fenster, klicken Sie auf Konten.
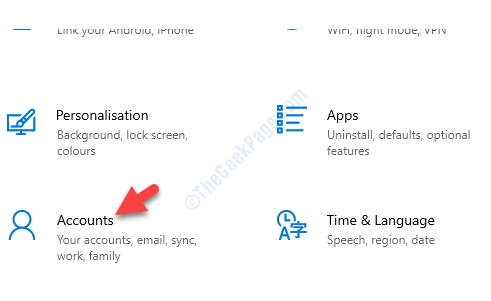
Schritt 3: Im Konten Seite, auswählen Anmelden Optionen auf der linken Seite des Fensters.
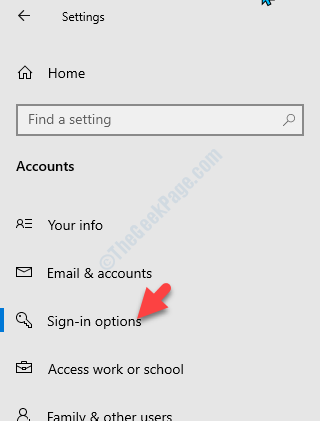
Schritt 4: Gehen Sie nun auf die rechte Seite des Scheibe und unter dem Verwalten Sie, wie Sie sich bei Ihrem Gerät anmelden Abschnitt, gehen Sie zu Windows Hallo Fingerabdruck.
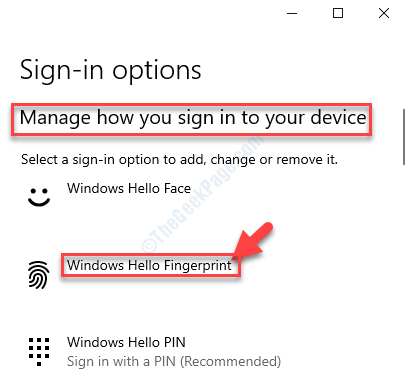
Schritt 5: Wählen Windows Hallo Fingerabdruck und drücken Sie die Entfernen Button unten.
Schritt 6: Klicken Sie dann auf die Loslegen Option und folgen Sie den Anweisungen weiter, um die endgültige zurückzusetzen Fingerabdruck Gerät.
Starten Sie Ihren PC neu und Yo können jetzt erfolgreich einen Windows Hello -Fingerabdruck für Ihr neues Konto erstellen. Alternativ können Sie die Lösung 2 ausprobieren.
Fall 2: Für Windows 11 -Benutzer
1 - Suche Optionen anmelden In Windows 11 -Suche.
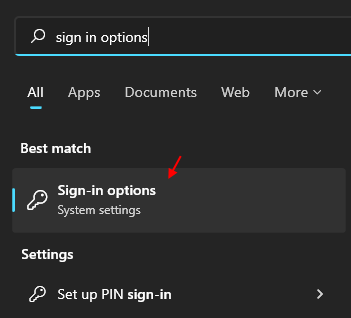
2 - Klicken Sie auf die Erkennung von Fingerabdrücken
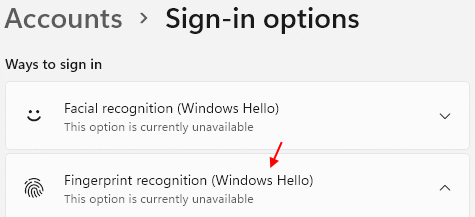
3 - Entfernen Sie es endlich.
4 - Fügen Sie jetzt den Fingerabdruck noch einmal hinzu.
Das ist alles. Sie müssen jetzt in der Lage sein, Windows Hello -Fingerabdruck erfolgreich zu erstellen und sich in Ihrem Windows -System anzumelden.
- « Beheben Sie HP -Druckerfehlercode OXC4EB827F in Windows 10
- Korrektur des Computers hat in Windows 10, 11 von einem Bugcheck -Problem neu gestartet »

