Die 13 besten Tastaturverknüpfungen für Microsoft -Teams

- 809
- 191
- Phoebe Jeorga
Die Verwendung von Tastaturverknüpfungen in Microsoft -Teams kann (und wird) helfen, die Dinge schneller zu erledigen. Verknüpfungen können auch Menschen mit visuellen oder mobilitätsbezogenen Behinderungen helfen, Microsoft-Teams effektiver einzusetzen.
Dieser Beitrag ist eine Zusammenstellung einiger der besten Tastaturverknüpfungen von Microsoft Teams für die Verwendung auf der Desktop- und Web -App.
Inhaltsverzeichnis
Befehle können Ihre Produktivität in Microsoft -Teams erhöhen. Sie (lesen: Befehle) sind Verknüpfungen für die Ausführung gemeinsamer Aufgaben wie die Überprüfung Ihrer Erwähnungen, das Beitritt zu einem Team, die Aktualisierung Ihres Status usw.
Drücken Sie Befehl + Schrägstrich (/) oder Strg + Schrägstrich (/) auf Ihrem Mac oder Windows -Computer. Wählen Sie anschließend einen Befehl aus den verfügbaren Optionen aus, um eine Aufgabe auszuführen.
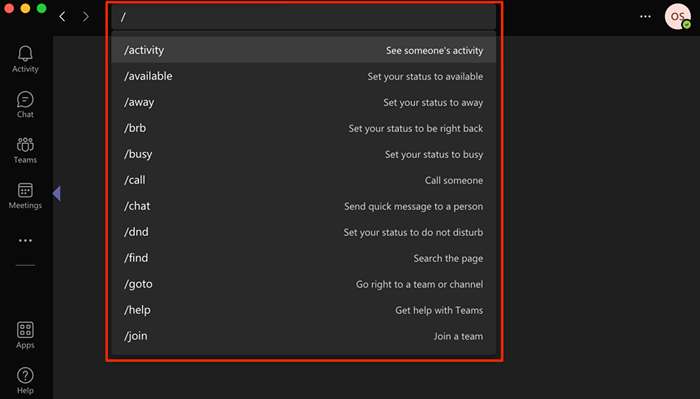
3. Zoomen und auszoomen
Haben Sie Schwierigkeiten, Texte oder Symbole zu verstehen, während Sie Microsoft -Teams auf Ihrem Computer verwenden?? Drücken Sie Strg + Gleiches Zeichen (=) auf Ihrem Windows -PC, um auf dem Bildschirm zu zoomen. Drücken Sie auf einem Mac -Notebook oder einem Desktop Befehl + Gleiches Zeichen (=).
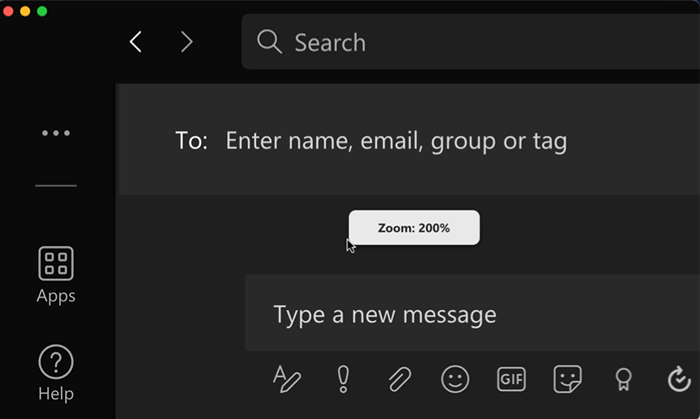
Sie können die Schnittstelle der Microsoft -Teams bis zu doppelt so hoch wie die ursprüngliche Größe (i) erhöhen (i.e., 200% Zoom). Drücken Sie Strg + Minuszeichen (-) oder Befehl + Minuszeichen (-) Um den Zoompegel in Windows bzw. macOS zu vergrößern oder zu reduzieren.
Um das Zoom -Level der Microsoft -Teams zurückzusetzen (i.e. 100%), verwenden Sie die Strg + Null (0) [für Windows] oder Befehl + Null (0) [für Mac].
4. Suche nach Dateien, Nachrichten, Chats usw.
Drücken Sie auf Ihrem Mac Notebook oder Desktop die Befehl + E Schlüssel und geben Sie Ihre Abfrage in die Suchleiste ein. Verwenden Sie für Windows -Benutzer die Strg + F Hotkey, um eine Suche durchzuführen.
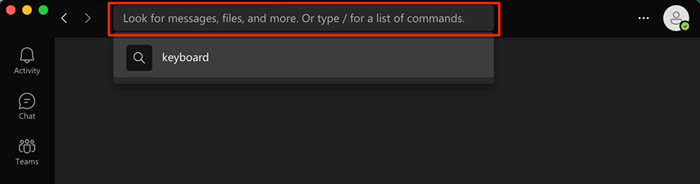
5. Textfeld erweitern
Mit einem größeren Textfeld können Sie mehr Inhalte anzeigen, ohne durch mehrere Textzeilen zu scrollen müssen. Drücken Sie beim Komponieren von Nachrichten in Microsoft -Teams Strg + Schicht + X So erweitern Sie das Textfeld. Verwenden Sie dieselben Hotkeys, um das Textfeld in seine ursprüngliche Größe zurückzugeben.
Die Abkürzung zum Vergrößern des Textfelds von Microsoft Teams auf MacOS -Geräten ist Befehl + Schicht + X.
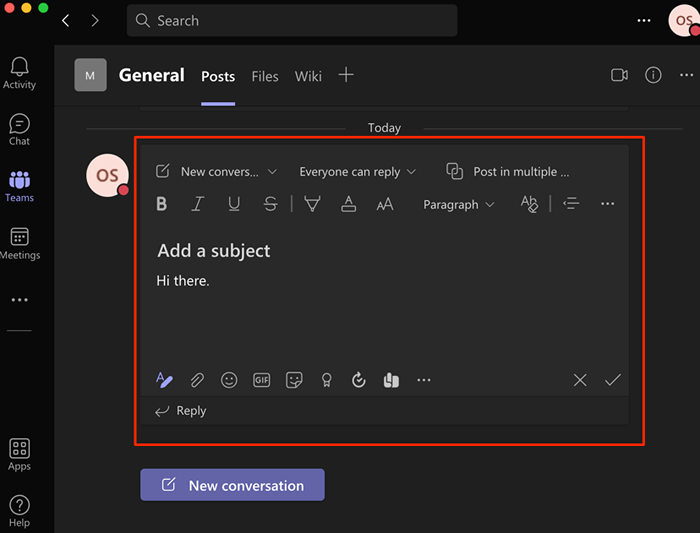
6. Starten Sie eine neue Linie
Standardmäßig drücken Sie die Eingeben oder Zurückkehren Schlüssel beim Eingeben von Microsoft -Teams sendet Inhalte im Textfeld als Nachricht. Um den Cursor in eine neue Linie/einen neuen Absatz zu bewegen, halten Sie die Schicht Taste und dann drücken Eingeben (in Windows) oder Zurückkehren (in macOS).
7. Stumme Video- oder Audioanrufe
Drücken Sie Befehl + Schicht + M Um Ihr Mikrofon während einer Sprach- oder Videoanruf auf Mac -Geräte stumm zu stillen. Strg + Schicht + M ist das Windowsäquivalent. Sie können auch die Verknüpfung verwenden, um Ihr Mikrofon zu überlegen.
8. Kamera ein- und ausschalten
Verwenden Strg + Schicht + Ö (Windows) oder Befehl + Schicht + Ö (MAC) Um die Kamera Ihres Geräts in Microsoft Teams Videokonferenz auszuschalten. Verwenden Sie denselben Hotkey, um die Kamera wieder einzuschalten.
9. Heben oder senken Sie Ihre Hände
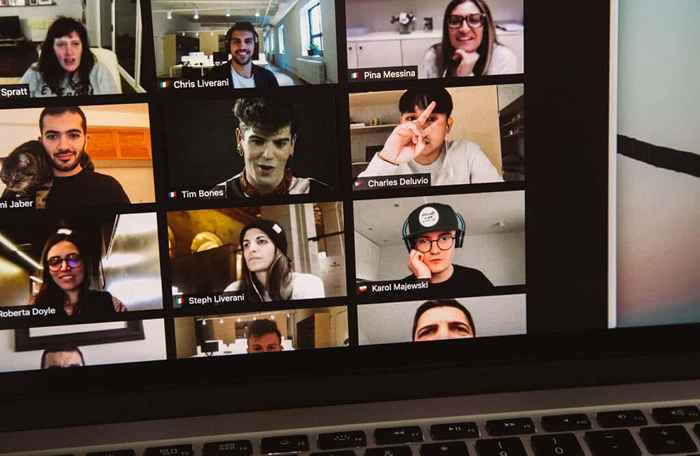
Sie möchten Ihre Hand heben, um während eines laufenden Anrufs eine Chance zu haben, während eines laufenden Anrufs zu sprechen? Drücken Sie Befehl + Schicht + K auf einem Mac oder Strg + Schicht + K auf einem Windows -PC.
10. Teilen Sie Ihren Bildschirm
Strg + Schicht + E Startet eine Bildschirm-Sharing-Sitzung in der Microsoft Teams-App für Windows. Drücken Sie die Verknüpfung erneut, um nicht mehr Ihren Bildschirm zu teilen.
Verwenden Sie für Geräte mit macOS-betriebenen Geräten Befehl + Schicht + E um eine Bildschirm-Sharing-Sitzung in Microsoft-Teams zu starten oder zu beenden.
11. Verschwommener Hintergrund
Hintergrundunschärfe im Microsoft -Team hilft auf subtile Weise alles um Sie herum während Videoanrufe zu verbergen. Die Funktion verhindert Ablenkungen und ermöglicht es den Teilnehmern, sich auf das zu konzentrieren, was Sie sagen.

Drücken Sie Strg + Schicht + P (Windows) oder Befehl + Schicht + P (Mac), um Ihrem Hintergrund in einem Videoanruf einen unscharfen Effekt zu verleihen. Verwenden Sie dieselbe Tastaturverknüpfung, um den Hintergrund -Unschärfen -Effekt zu entfernen oder zu deaktivieren.
12. Starten Sie einen neuen Chat
Drücken Sie Strg + N oder Befehl + N Um ein neues Gespräch in Microsoft -Teams unter Windows bzw. Mac -Computern zu beginnen.
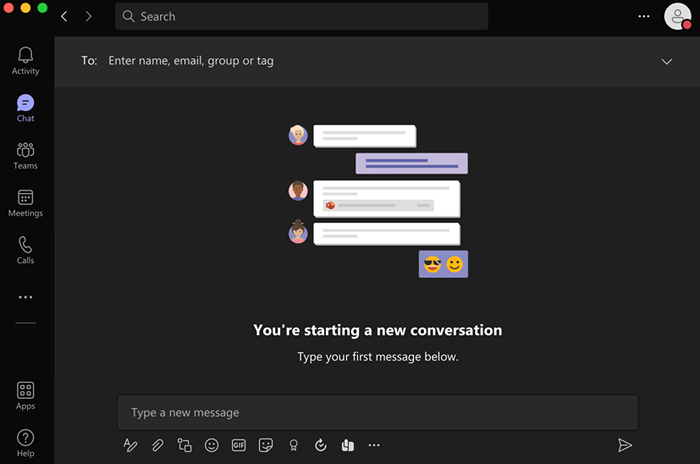
Drücken Sie, um einen neuen Chat in der Webversion von Microsoft -Teams zu starten, drücken Sie Alt links + N (für Windows) oder Möglichkeit + N (für macOS).
13. Öffnen Sie das Menü des Verlaufs
Microsoft Teams verfügt über ein nicht so offenes „Verlaufsmenü“, mit dem Sie schnell bis zu 12 kürzlich besuchte Bereiche zugreifen können. Verwenden Sie das Befehl + Schicht + H (Mac) oder Strg + Schicht + H (Windows) Hotkeys, um das Verlaufsmenü aufzurufen.
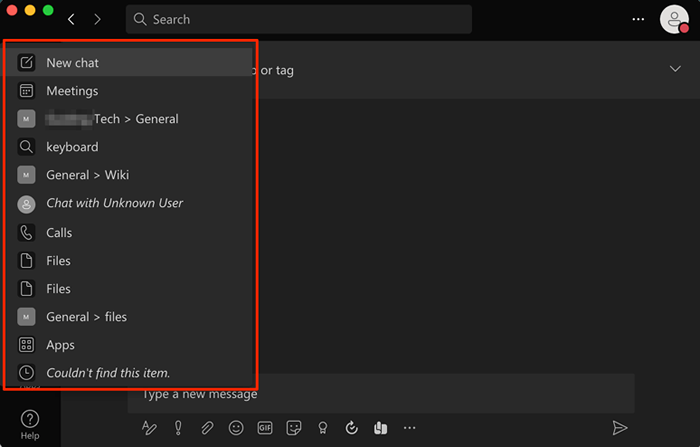
Alternativ schweben Sie Ihren Cursor auf dem Zurück oder Nach vorne Pfeile links von der Suchleiste. Dies ist eine weitere Möglichkeit, in Microsoft -Teams auf das Verlaufsmenü zuzugreifen.
So sehen Sie alle Microsoft -Teams Tastaturverknüpfungen an
Es gibt eine Tastaturverknüpfung, um alle Tastaturverknüpfungen in Microsoft -Teams anzuzeigen. Wenn Sie einen Mac -Computer verwenden, drücken Sie die Befehl + Zeitraum (.) Schlüssel von überall auf dem Bildschirm. Unter Windows -Geräten drücken Strg + Zeitraum (.) werden Tastaturverknüpfungen für die Web- und Desktop -App angezeigt.
Sie können auch die Befehle "Tasten" verwenden, um auf alle Tastaturverknüpfungen aller Teams zuzugreifen. Drücken Sie Strg + E (unter Windows) oder Befehl + E (auf macOS), Typ /Schlüssel in der Suchleiste und drücken Sie Eingeben/Zurückkehren. Oder wählen Sie Siehe auswählen Siehe Tastaturverknüpfungen Aus dem Suchvorschlag.
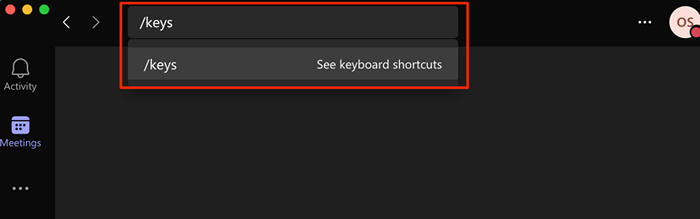
Die Seite enthält eine Liste der Tastaturverknüpfungen von Microsoft Teams, die für das Betriebssystem Ihres Computers verfügbar sind. Wählen Siehe Abkürzungen für alle Plattformen Um Microsoft Teams Tastaturverknüpfungen für andere Betriebssysteme und Geräte anzuzeigen.
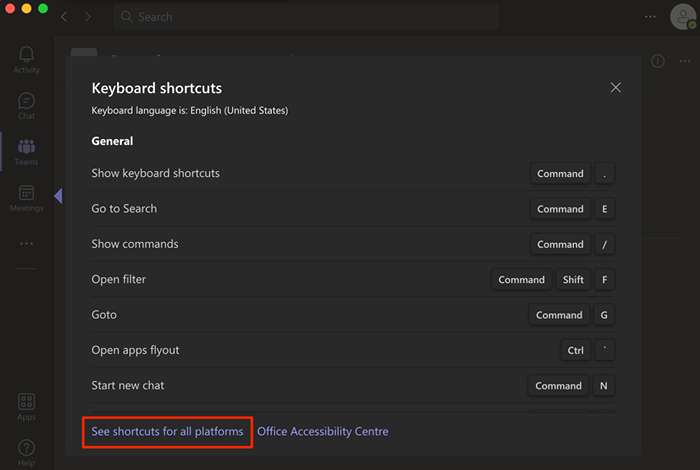
Dadurch werden Sie zu einer Webseite umgeleitet, auf der Tastaturverknüpfungen für Microsoft -Teams auf unterstützten Geräten oder Betriebssystemen angezeigt werden.
Hier ist eine Zusammenfassung anderer bemerkenswerter Tastaturverknüpfungen:
- Registerkarte Aktivität öffnen - Befehl + 1 (Mac), Strg+1 (Windows), Kontrolle + Schicht + 1 (Netz).
- Öffnen Sie die Registerkarte Chat - Befehl + 2 (Mac), Strg+2 (Windows) und Kontrolle + Schicht + 2 (Netz).
- Offene Teams - Befehl + 3 (Mac), Strg+3 (Windows), Kontrolle + Schicht + 3 (Netz).
- Offener Kalender - Befehl + 4 (Mac), Strg+4 (Windows), Kontrolle + Schicht + 4 (Netz).
- Offene Anrufe - Befehl + 5 (Mac) oder Strg+5 (Windows) und Kontrolle + Schicht + 5 (Netz).
- Dateien öffnen - Befehl + 6 (Mac) oder Strg+6 (Windows), Kontrolle + Schicht + 6 (Netz).
- Offenes Hilfezentrum - F1 (Windows und Mac); Befehl + F1 oder Kontrolle + F1 (Netz)
Es ist erwähnenswert, dass nicht alle Tastaturverknüpfungen in der Microsoft Teams Web App funktionieren. Besuchen Sie diesen Link in Ihrem Webbrowser und navigieren Sie zur Registerkarte, die dem Betriebssystem Ihres Geräts entspricht.
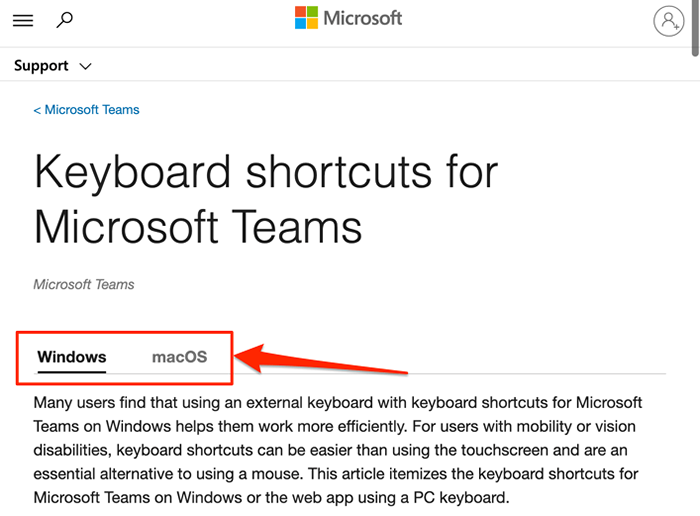
Schauen Sie sich die Spalte "Web" oder "Web App" an, um die Tastaturverknüpfung für die Aktion oder Aufgabe auszuführen, die Sie ausführen möchten.
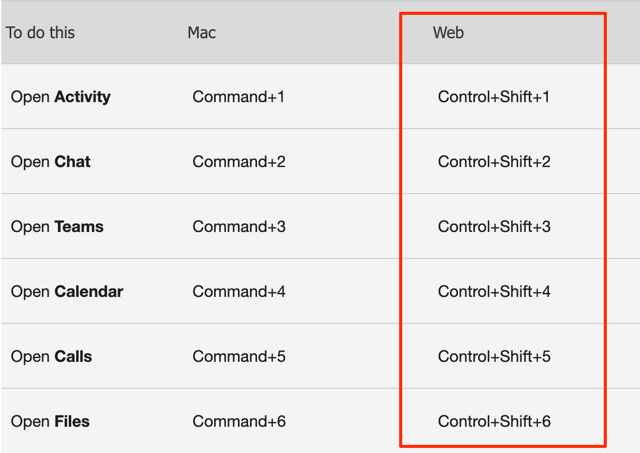
Wir garantieren, dass diese Verknüpfungen Ihre Produktivität in Microsoft -Teams aufnehmen werden. Beachten Sie, dass Sie möglicherweise diese Tastaturverknüpfungen häufig verwenden müssen, um sie zu erinnern.
- « Beheben Sie Nicht-System-Festplatten- oder Festplattenfehler in Windows
- So erstellen und scannen Sie einen Spotify -Code »

