Die 19 besten Windows PowerShell -Tastaturverknüpfungen
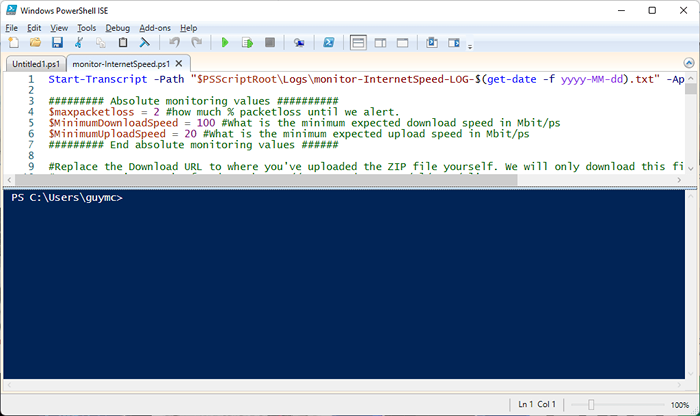
- 2852
- 181
- Aileen Dylus
Wir sind Fans von allem, was Computer einfacher macht oder das Verwalten von Computern erleichtert. Natürlich sind wir Fans von Abkürzungen. Windows -Verknüpfungen und Schlüsselkombinationen machen alles einfacher. Es ist dann logisch, dass Microsofts PowerShell -Verknüpfung PowerShell nur besser machen.
Wenn Sie mit PowerShell nicht vertraut sind, haben wir einen Anfänger von PowerShell Anfänger. Es ist großartig für Heimnutzer und es profitiert gleichermaßen. PowerShell gibt mehr als nur die Skriptsprache. Diese Tastaturverknüpfungen gelten für die Windows PowerShell ISE und PowerShell Console von Microsoft.
Inhaltsverzeichnis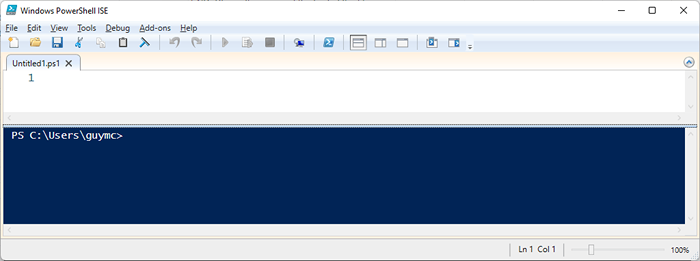
Da Windows PowerShell ISE eine Bearbeitungsumgebung ist, gelten die häufigsten Microsoft Office -Verknüpfungen, wie Strg + C für Kopie und Strg + V für Paste. Die folgenden Abkürzungen sind speziell für die PowerShell ISE.
- Strg + Registerkarte Und Strg + Verschiebung + Registerkarte: Verschiebt den Fokus des PowerShell ISE von der Registerkarte zur Registerkarte. Strg + Tab führt dich nach rechts und Strg + Schicht + Tab Nimmt Sie gehen.


- Strg + T: Öffnet einen neuen PowerShell -Arbeitsbereich. Sie können dies verwenden, um Dinge wie App -Projekte zu trennen, die mehrere Skripts verwenden. Beachten Sie, wie unsere ursprünglichen drei Skripte unter dem geöffnet sind Powershell 1 Arbeitsplatz. Wählen Powershell 2 Arbeitsbereich zur Arbeit an einem anderen Projekt.

- Strg + W: Schließt den aktuellen PowerShell -Arbeitsbereich und alle offenen Skripte. Wenn ein Skript noch nicht gespeichert ist, wird ein Dialog geöffnet, um zu fragen, ob Sie die Änderungen speichern möchten oder nicht.
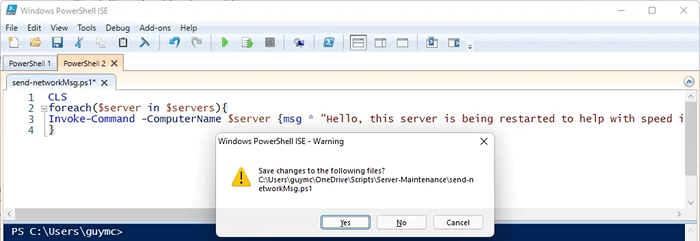
- Strg + M: Zusammenbrechen oder umrissen werden. Beachten Sie die Für jede Klausel unten und die + Und - Zeichen daneben. Das erste Bild zeigt, dass die Foreach -Klausel zusammengebrochen ist. Das zweite zeigt das erweiterte Skript.
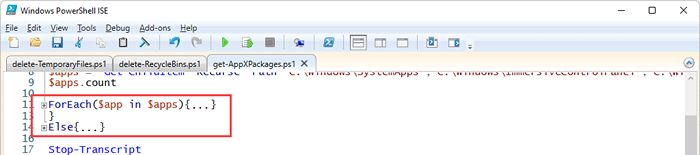
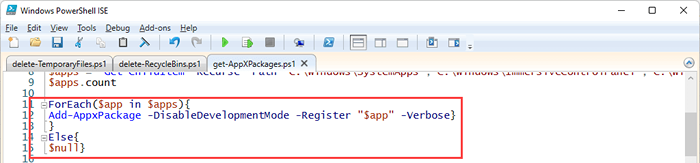
- Strg + F: Finden Sie einen spezifischen Text im Skript. Diese Tastaturverknüpfung öffnet das Fundfenster. Sie sehen Parameter, die Sie auf Ihre Suche anwenden können, z. B Match -Fall, Ganze Welt, Nachschlagen, In der Auswahl finden. Sie können auch verwenden Reguläre Ausdrücke. Die Suche beginnt dort, wo der Cursor in das Skript platziert wird.
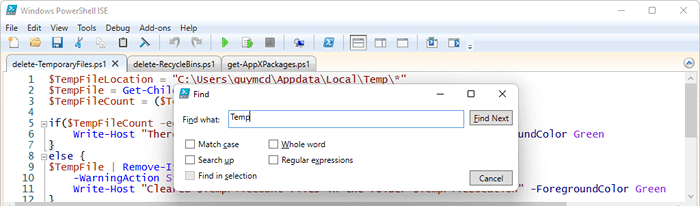
- F3: Findet das nächste Ereignis der Suchparameter. Sie könnten die verwenden Nächstes finden Taste in der Finden Fenster, aber das Fenster steht im Weg. Versuchen Sie es mit der Auswahl F3 zum nächsten Ereignis springen. Es wird Cursor hervorheben.
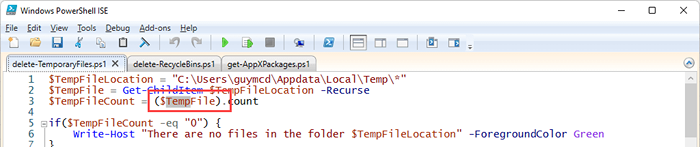
- Schicht + F3: Was ist, wenn Sie über das hinausgehen, was Sie mit F3 benötigen? Einfach benutzen Schicht + F3 Um das vorherige Ereignis zu finden. Es wird auch Cursor hervorheben.
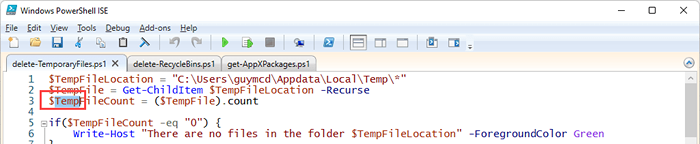
- Strg + H: Findet und ersetzt jeden Text im Skript durch einen anderen Text. Sie können dieselben Parameter auf dieses Tool wie das Find -Tool anwenden.
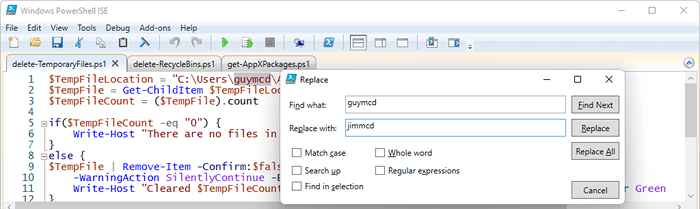
- Strg + J: Öffnet eine Auswahlbox für Snippets. Snippets sind kleine Codestücke mit der richtigen Syntax. Doppelklicken Sie, um ein Snippet einzufügen, und fügen Sie Ihre Parameter hinzu.
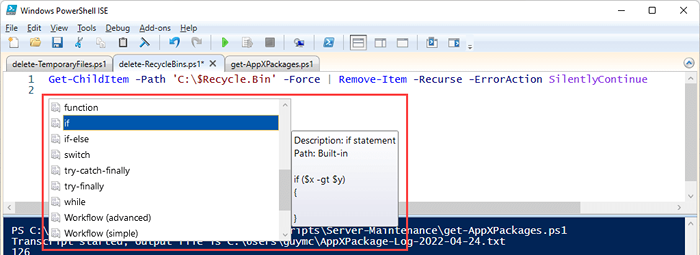
- Strg + Raum: Ähnlich wie bei der Anzeige von Snippets öffnet dieser Befehl IntelliSense. IntelliSense präsentiert kontextspezifische Optionen wie Parameter oder Komparatoren. In diesem Fall zeigt es die möglichen Werte der -Fehleraktion Parameter für das cmdlet entfernen. Klicken Sie auf eins, um es auszuwählen.
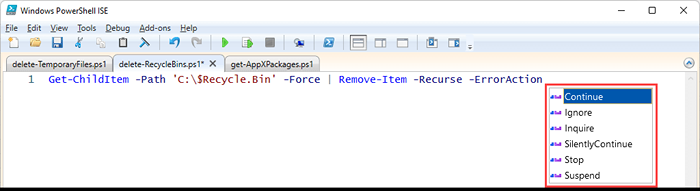
- F5: Führt das gesamte Skript aus und fordert auf, es zu speichern. Aktivieren Sie das Kontrollkästchen neben Zeigen Sie diese Nachricht in Zukunft nicht an, und dann OK durch Drücken von F5 in der Zukunft zu laufen und zu speichern. Es ist dasselbe wie die Auswahl der Auswahl der Skript ausführen Taste.
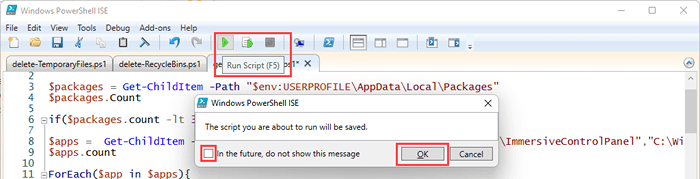
- F8: Wählen Sie einen Abschnitt des PowerShell -Skripts aus und drücken Sie F8 Nur diesen Ausschnitt laufen zu lassen. Dies hilft beim Debuggen des Drehbuchs nach dem anderen. Es ist dasselbe wie die Auswahl der Auswahl der Auswahl ausführen Taste.

- Strg + c oder Strg + Brechen: Stoppt das Drehbuch, während es ausgeführt wird. Wenn Sie einen Text ausgewählt haben, Strg + Brechen wird den Betrieb an diesem Punkt stoppen. Dies ist eine weitere Abkürzung, die für das Debuggen Ihrer Skripte hilfreich ist. Auswählen der Betriebsvorgang Taste hat den gleichen Effekt.

Beste Tastaturverknüpfungen für die Windows PowerShell -Konsole
Wenn Sie die Eingabeaufforderung (CMD) verwendet haben, werden Sie feststellen, dass die Windows PowerShell -Konsole nur eine Eingabeaufforderung ist. Die Konsole sieht der alten Kommandozeilenkonsole sehr ähnlich aus.

Wenn Sie keine Automatisierungs -Apps oder Windows Server -Verwaltungspakete erstellen, können Sie die Konsole verwenden, um einige PowerShell -Befehle auszuführen. Die PowerShell -Konsole hat jedoch einige weitere Funktionen und Verknüpfungen. Die üblichen Befehlskonsolenverknüpfungen wie der UP -Pfeil (^) und Down -Pfeil (˅) Um an jüngste Befehle zu erinnern, arbeiten auch in der PowerShell -Konsole.
- Brief + F8: Ich kann mich nicht an das CMDLet erinnern, das Sie kürzlich verwendet haben, aber Sie wissen, dass es mit einem S begonnen hat? Drücken Sie S + F8, um alle kürzlich verwendeten CMDlets aufzulisten, die mit dem Buchstaben s beginnen. Sehen Sie im Bild unten, dass der erste Buchstabe eine andere Farbe ist, um uns wissen zu lassen, dass wir gerade nach s gesucht haben.

- Alt + F7: Löscht alle jüngsten Befehle aus der Geschichte der Konsole. Es ist wie Löschen der Zwischenablage. Dies ist hilfreich, wenn Sie viel in der Konsole getan haben, und die Auf- und Ab -Pfeile sind nicht mehr hilfreich, um zwischen den erforderlichen Befehlen zu springen.
- Schicht + Eingeben: Verwenden Sie, um mehrere Befehlezeilen einzugeben Schicht + Eingeben am Ende jeder Zeile vor dem Eingeben der nächsten. Dann auswählen Eingeben um sie alle nacheinander auszuführen.

- F8: Suchen Sie die Elemente im Befehlsverlauf durch, die mit dem beginnen, was sich an der Eingabeaufforderung befindet. Im folgenden Beispiel wurde GET in die Eingabeaufforderung eingegeben. Noch einmal die Auswahl von F8 würde den nächsten Befehl finden, der mit GET beginnt, wenn es einen gibt.

- Strg + Raum: Funktioniert wie Intellisense, aber in der Konsole. Im Beispiel war Get-item alles, was eingegeben wurde. Die Verwendung von Strg + Space zeigt andere CMDlets mit diesem Anfang und ihrer Syntax an. Sie können die linken und rechten Pfeile verwenden, um zwischen den CMDlets zu wechseln.

- Tab: Funktioniert wie automatisch, fährt aber durch die Möglichkeiten durch, indem Sie sie wiederholt drücken. Im ersten Beispiel gibt es nur den Armaturenbrett (-) Beginn eines Parameters. Die Registerkarte auswählen, geht die Optionen durch, bis Sie die gewünschten erhalten. In diesem Fall ist es -Wiederholen.


Sie haben jetzt die Macht der Powershell
Als Microsoft 2006 PowerShell veröffentlichte, waren IT -Profis damit beschäftigt, grafische Schnittstellen und Stapeldateien zu verwalten, um Dinge zu verwalten. Jetzt werden diese Automatisierungs- und Konfigurationsmethoden dank PowerShell mit weniger Arbeit und schneller behandelt.
- « So konfigurieren Sie Ihren Router für die Verwendung von WPA2
- So reparieren Sie die Maus -Schriftrolle, die nicht unter Windows 11/10 funktioniert »

