Die Aktion kann nicht abgeschlossen werden, da die Datei in Com Surrogate Fix geöffnet ist
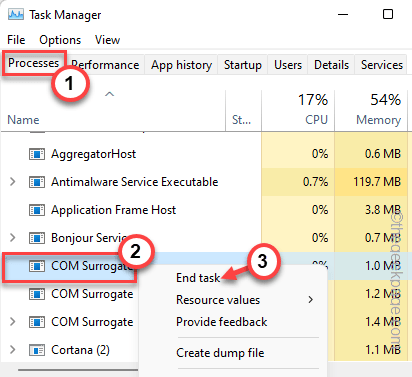
- 3024
- 67
- Tom Jakobs
COM -Ersatz- oder Komponenten -Objektmodell -Ersatz ist ein erweiterter Prozess, der von Hostprozessen verwendet wird (hauptsächlich .DLL -Dateien), um eine Vielzahl von Aufgaben auszuführen. Wenn ein COM -Ersatzfehler fehlschlägt, stürzt es den Hostprozess nicht ab, kann aber neuere Probleme erzeugen. Wenn Sie versuchen, eine Datei aus dem Datei -Explorer zu entfernen, sehen Sie möglicherweise eine Fehlermeldung - “Verwendungsdatei Die Aktion kann nicht ausgefüllt werden, da die Datei in Com Surrogate geöffnet ist“. Dies liegt nur daran, dass die Datei immer noch vom COM -Ersatzprozess verwendet wird.
Inhaltsverzeichnis
- Problemumgehungen -
- Fix 1 - Beenden Sie den COM -Ersatzprozess
- Fix 2 - Übernehmen Sie die volle Kontrolle über den Ordner
- Fix 3 - Geben Sie die volle Erlaubnis an
- Fix 4 - Töten Sie den Prozess ab
- Fix 5 - Verwenden Sie den Clean -Boot -Modus
- Fix 4 - Schalten Sie die DEP aus
- Fix 5 - Deinstallieren Sie die App deinstallieren
Problemumgehungen -
1. Das erste, was Sie tun sollten, ist nur zu Neustart das System einmal. Nach dem Neustart nur einmal können Sie die Datei möglicherweise löschen.
2. Wenn Sie ein Antivirus verwenden, deaktivieren Sie es und versuchen Sie, die Datei erneut zu entfernen.
Fix 1 - Beenden Sie den COM -Ersatzprozess
Sie können den COM -Ersatzprozess beenden, nachdem Sie den nachfolgenden DLL -Prozess getötet haben.
1. Drücken Sie einfach alle Strg+Shift+ESC Drei Schlüssel zusammen.
2. Wenn die Seite "Task -Manager" angezeigt wird, gehen Sie zum "Einzelheiten" Abschnitt.
3. Hier finden Sie viele Prozesse und Dienste, die auf Ihrem System ausgeführt werden. Jetzt suchen Sie einfach nach dem "dllhost.exe”Prozess in der Liste.
4. Sobald Sie diesen Service gefunden haben, tippen Sie nach rechts und klicken Sie auf “Task beendenUm den Prozess zu töten.
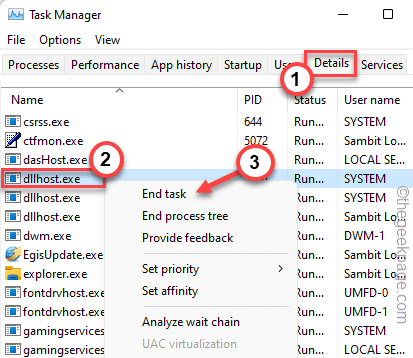
5. Danach navigieren Sie zum “ProzesseTab.
6. Wenn Sie genau hinschauen, finden Sie das “Com surrogate" Verfahren. Just, richtig und tippen Sie auf "Task beenden”Um den Prozess zu beenden.
7. Wenn es mehrere Fälle von den gibt “Com surrogate”Prozess, beenden Sie diese Prozesse auch.
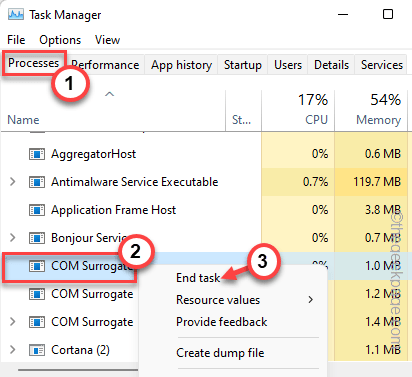
Schließlich schließen Sie einfach den Bildschirm "Task -Manager". Jetzt ist es sehr wichtig, dass Sie Ihr System neu starten.
Sobald der Maschine neu gestartet wird, melden Sie sich mit Ihrem Konto an und löschen Sie die Datei von Ihrem System aus. Sie werden sich der COM -Ersatzfehlermeldung nicht erneut stellen.
Fix 2 - Übernehmen Sie die volle Kontrolle über den Ordner
Sie müssen die vollständige Kontrolle über den Ordner übernehmen, der die Datei enthält.
1. Öffnen Sie den Dateispeicherort und gehen Sie in den Ordner, der die Datei enthält, die Sie löschen möchten.
2. Tippen Sie jetzt genau den Ordner und klicken Sie auf “Eigenschaften“.
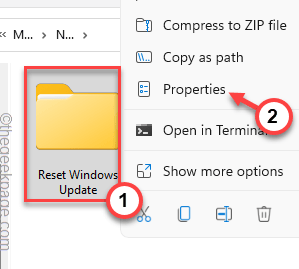
3. Gehen Sie auf der Seite Eigenschaften auf die “Sicherheit" Abschnitt.
4. Hier wählen Sie einfach das aus “Administratoren“.
5. Dann tippen Sie “Bearbeiten”Um es zu ändern.
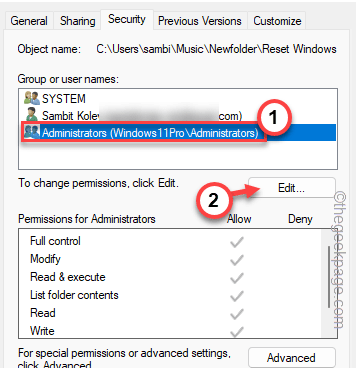
6. Wählen Sie danach die "AdministratorenNochmals Parameter.
7. Jetzt ticke einfach die "Erlauben"Box neben der Option" Vollsteuerung ".

8. Danach tippen Sie zuerst auf “Anwenden"Und dann klicken Sie auf"OK”Um die Änderungen zu speichern.
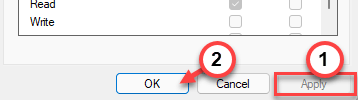
Versuchen Sie, die Datei von Ihrem System aus zu entfernen. Überprüfen Sie, ob dies funktioniert.
Fix 3 - Geben Sie die volle Erlaubnis an
Wenn die Erlaubnis der Ordner nicht funktioniert, versuchen Sie, dem COM -Ersatzprozess selbst eine vollständige Erlaubnis zu geben.
1. Drücken Sie zunächst die CTLR+Shift+ESC Schlüssel zusammen.
2. Wenn der Task -Manager erscheint, gehen Sie zum “Prozesse"Registerkarte", um das zu finden "Com surrogate" Verfahren.
3. Nur rechts tippe und tippt “Eigenschaften“.
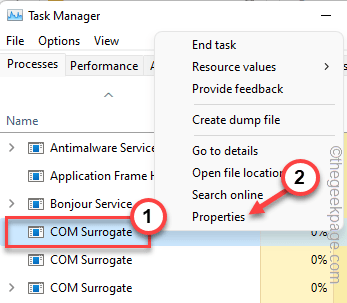
4. In der Seite Dllhost Properties gehen Sie zu “Sicherheit“.
5. Klicken Sie nun auf die “Bearbeiten" Taste.
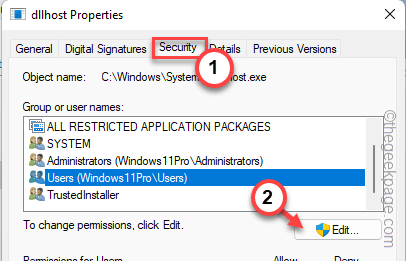
6. Wählen Sie nun die aus "Benutzer”Von der Parameterseite und überprüfen Sie die“Volle Kontrolle" Kasten.
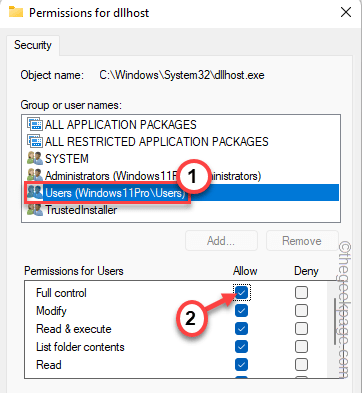
7. Vergiss nicht zu tippen “OK”Um die Änderungen zu speichern.

Versuchen Sie nun, die Datei noch einmal zu entfernen. Diesmal werden Sie mit Sicherheit erfolgreich sein.
Fix 4 - Töten Sie den Prozess ab
Wenn eine App weiterhin die Datei verwendet, die Sie löschen möchten, sollten Sie sie schließen. Wenn die App noch im Hintergrund ausgeführt wird, verwenden Sie den Task -Manager, um sie zu beenden.
1. Drücken Sie einfach die Key gewinnen und das X Schlüssel zusammen.
2. Später klicken Sie einfach auf die “Taskmanager”Um darauf zuzugreifen.
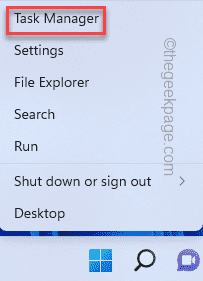
3. Jetzt gibt es hier zwei Abschnitte. Suchen Sie im Abschnitt "Apps" nach einer App, die dieser Datei zugeordnet ist.
4. Wenn Sie die App finden, klicken Sie einfach mit der rechten Maustaste und tippen Sie auf “Task beenden”Um die App zu beenden.
Wenn dies der Fall ist, können Sie den Task -Manager minimieren und die Datei löschen.
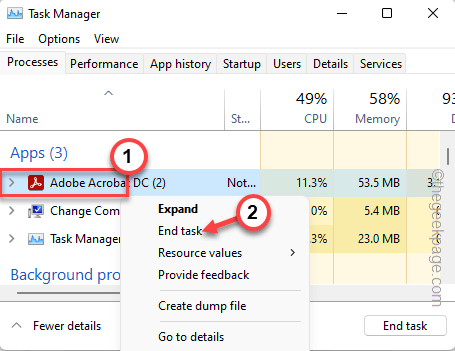
5. Wenn Sie die App nicht direkt finden oder immer noch dieselbe Fehlermeldung sehen, suchen Sie nach der App im Abschnitt "Hintergrundprozesse" nach der App.
6. Wenn Sie den App-Prozess gefunden haben, klicken Sie mit der rechten Maustaste und tippen Sie auf “Task beendenUm es zu töten.
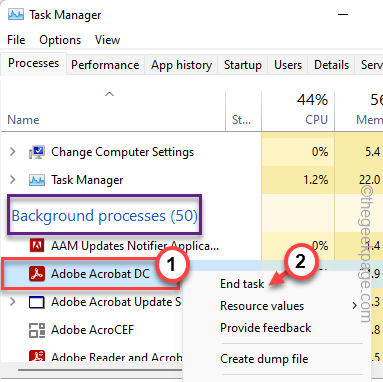
Schließen Sie danach den Task -Manager und versuchen Sie es erneut, die Datei zu entfernen.
Fix 5 - Verwenden Sie den Clean -Boot -Modus
Starten Sie das System einfach im sauberen Modus und versuchen Sie, die Datei zu löschen.
1. Sie müssen das Laufterminal öffnen. Also klicken Sie mit der rechten Maustaste auf die Windows -Symbol in Ihrer Taskleiste und weiter klicken “Laufen“.
2. Geben Sie dann diesen Code ein und klicken Sie auf “OK“.
msconfig
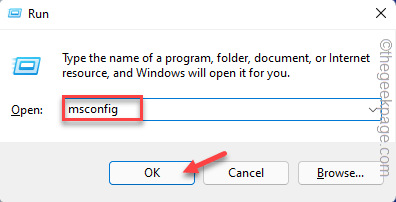
3. Sie haben in die "gegangen"Allgemein“.
4. Klicken Sie einfach auf die “Selektives Startup" Möglichkeit.
5. Nur überprüfen Diese beiden Optionen in der Liste -
Laden Sie Systemdienste Startelemente Laden Sie Elemente
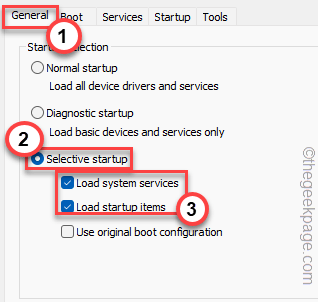
6. Nun in der “Dienstleistungen”Abschnitt, den Sie gerade müssen Häkchen Die "Verstecke alle Microsoft-Dienste" Möglichkeit.
8. Nur, überprüfen Alle Apps von Drittanbietern in der Liste.
9. Tippen Sie dann auf “Alle deaktivierenOption, alle diese Dienste zu deaktivieren.
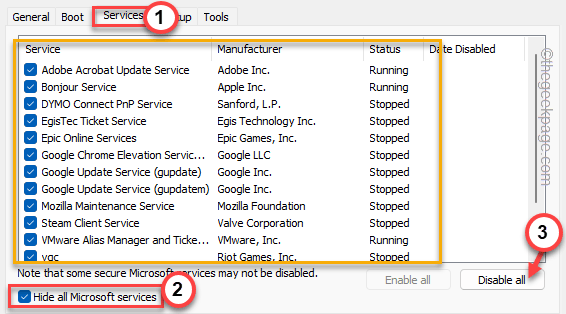
10. Geh die "Start-up"Bereich als nächstes und tippen Sie auf“Open Task ManagerUm auf das IT zuzugreifen.
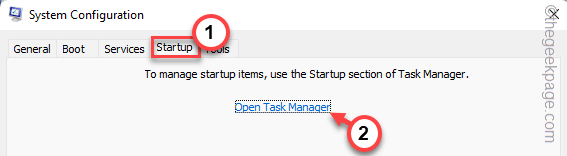
11. Jetzt sind Sie hier auf der Task-Manager-Seite, nur die richtige App nacheinander und tippen Sie auf “Deaktivieren”Um es zu deaktivieren.
Stellen Sie auf diese Weise sicher, dass Sie alle unerwünschten Apps deaktiviert haben.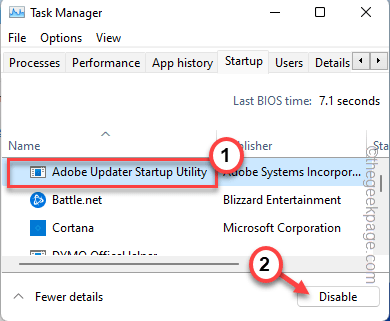
Schließen Sie das Fenster "Task -Manager", wenn Sie fertig sind.
12. Klicken Sie einfach auf “Anwenden" Und "OK”Um die Änderungen zu speichern.
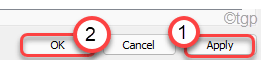
13. Wenn Sie eine Aufforderung erhalten, das System neu zu starten, tippen Sie auf “Neu starten“.
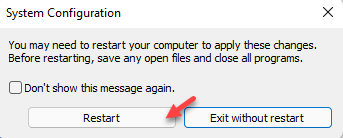
Ihr Computer startet im sauberen Boot -Modus.
Öffnen Sie nun den Datei -Explorer, gehen Sie zum Speicherort der Datei und entfernen Sie sie von dort aus.
Fix 4 - Schalten Sie die DEP aus
Die Prävention von DEP- oder Datenausführung ist nur eine weitere Funktion, die Sie deaktivieren können, bevor Sie die Datei entfernen.
1. Sie müssen das Windows-Symbol rechts aufnehmen und auf "klicken"Laufen“.
2. Danach eingeben “sysdm.cpl"Im Auslauffenster und tippen Sie"OK“.

3. Geh einfach zum "Fortschrittlich" Bereich.
4. Hier finden Sie die Leistungsoption. Tippen Sie einfach “Einstellungen”Um es zu erkunden.
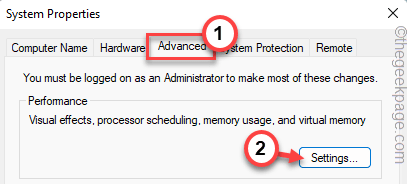
5. Wenn Sie zum Fenster "Leistungsoptionen" kommen, gehen Sie zum "Verhinderung der Datenausführung" Abschnitt.
6. Danach nur klicke auf Die "Schalten Sie DEP nur für wichtige Windows -Programme und -dienste ein”Kontrollkästchen, um es zu überprüfen.
Dies ermöglicht keine Apps von Drittanbietern, die DEP-Funktion zu verwenden.

7. Jetzt tippen Sie einfach “Anwenden" Und "OK“.
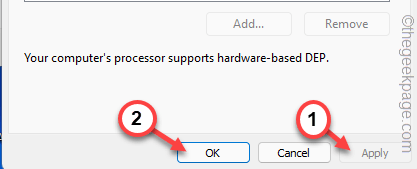
Versuchen Sie danach, die Datei aus Ihrem System zu entfernen.
Fix 5 - Deinstallieren Sie die App deinstallieren
Wenn nichts anderes funktioniert, müssen Sie die zugehörige App mit der Datei deinstallieren.
Beispiel - Angenommen, Sie löschen eine PDF -Datei und sind auf dieses Problem gestoßen. Sie können also den Adobe -Reader oder jede App, mit der Sie auf diese Datei zugreifen, deinstallieren.
1. Drücken Sie die Key gewinnen zusammen mit R Schlüssel.
2. Geben Sie dann das ein “Appwiz.cpl"Und tippen"OK“.
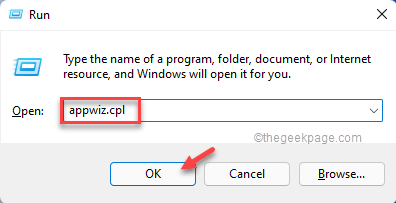
3. Wenn sich die Seite von Programmen und Funktionen öffnet, suchen Sie in der App -Liste nach der App.
4. Klicken Sie mit der rechten Maustaste und tippen Sie “Deinstallieren”Um die App von Ihrem System zu deinstallieren.
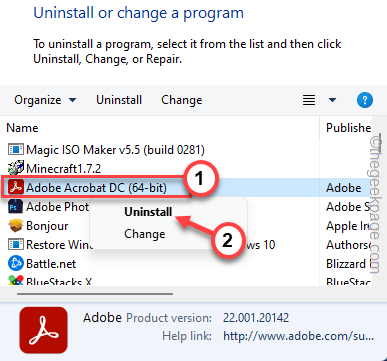
Sobald Sie die App deinstalliert haben, löschen Sie die Datei aus Ihrem System.
- « So zeigen Sie die Registerkarte Entwickler in Microsoft Excel an
- Der Artikel, auf den sich diese Abkürzung bezieht, wurde geändert oder bewegt »

