Die Active Directory Domain Services sind derzeit nicht verfügbar
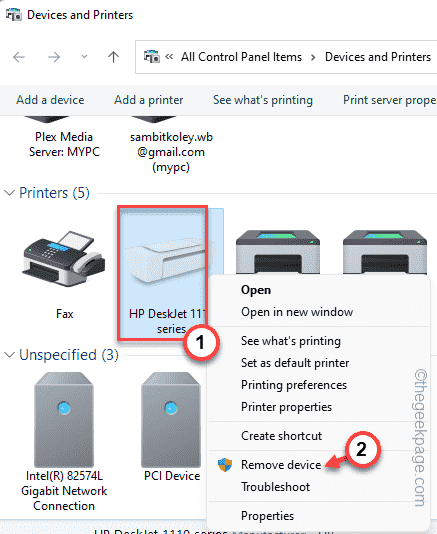
- 3791
- 222
- Matteo Möllinger
Active Directory Domain oder Add ist das Verzeichnis, in dem Informationen zu verschiedenen Objekten in einer Netzwerkdomäne gespeichert sind. Dieser Add -Service ist für Netzwerkadministratoren und -Benutzer in Zeiten wichtig, z. B. das Teilen des Druckers über das Netzwerk. Wenn dieser Add -Service fehlschlägt, können Sie Ihren Druckauftrag nicht erledigen, und diese Fehlermeldung wird angezeigtDie Active Directory Domain Services sind derzeit nicht verfügbar.“. Mach dir keine Sorge. Nach diesen einfachen Korrekturen können Sie das Problem ganz einfach lösen.
Inhaltsverzeichnis
- Fix 1 - Setzen Sie die Druckerspuleneinstellungen zurück
- Fix 2 - Versuchen Sie, den Treiber zu entfernen und ihn erneut anzupassen
- Beheben Sie 3 - Überprüfen Sie die Berechtigungen des Druckeranschlusses
- Fix 4 - Verwenden Sie die App, um direkt auszudrucken
- Fix 5 - Führen Sie den Drucker -Fehlerbehebungsmittel aus
- Beheben Sie 6 - Deinstallieren Sie den Drucker -Treiber und installieren Sie ihn neu
Fix 1 - Setzen Sie die Druckerspuleneinstellungen zurück
Beschädigte Drucker -Spool -Dateien können dieses Problem für Ihren Drucker verursachen.
1. Sie können die Druckerspuleneinstellungen problemlos zurücksetzen.
2. Bevor Sie jedoch etwas tun, müssen Sie bestimmte Dienste einstellen. Klicken Sie also auf das Gewinnsymbol und beginnen Sie mit dem Eingeben “CMD“.
3. Klicken Sie nun in den Suchergebnissen mit der rechten Maustaste auf “Eingabeaufforderung”Und weiter klicken“Als Administrator ausführen“.
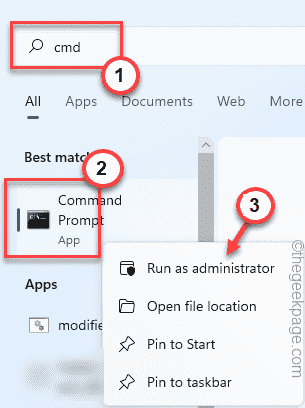
4. Kommen Sie zum Hauptcmd -Bildschirm, Eingang Dieser Befehl und drücken Sie die Eingeben Schaltfläche von Ihrer Tastatur von Ihrer Tastatur.
Net Stop Spooler
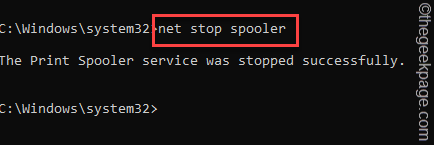
Jetzt können Sie das CMD -Fenster für die spätere Verwendung minimieren.
5. Als nächstes drücken Sie direkt die Gewinn Key+e Schlüsse zusammen oder öffnen Sie den Datei -Explorer.
6. Danach gehen Sie hier hinunter runter -
C: \ Windows \ System32 \ Spool \ Drucker
7. Möglicherweise sehen Sie eine Eingabeaufforderung im Zusammenhang mit Berechtigten auf Ihrem Bildschirm. Klick auf das "Weitermachen" Taste.
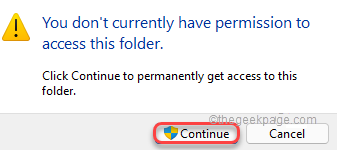
8. Sobald Sie sich im Ordner befinden, wählen Sie alle Dateien und Ordner gleichzeitig aus.
9. Drücken Sie die “LöschenTaste von Ihrer Tastatur, um den Ordner zu leeren.
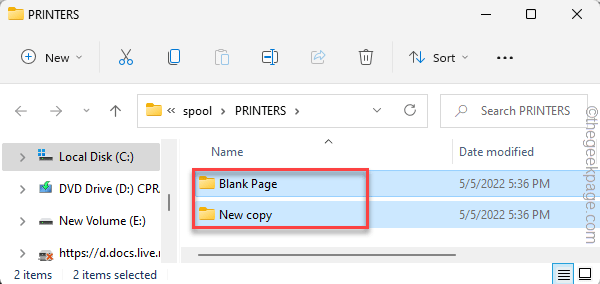
Jetzt können Sie die Seite "Datei Explorer" beenden.
10. Maximieren Sie die Terminalseite.
10. Sobald Sie das getan haben, schreiben Sie diese drei Wörter und schlagen Sie Eingeben Um den Druckerspooler -Service wieder aufzunehmen.
Net Start Spooler
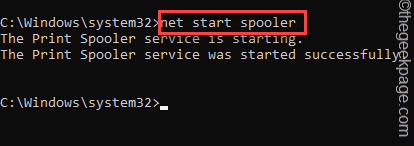
Innerhalb weniger Sekunden können Sie das sehen “Der Druckspooler -Service wurde erfolgreich gestartet.Meldung wurde am Terminal angezeigt.
Von dort verlassen. Versuchen Sie nun, etwas von jedem Computer im Netzwerk zu drucken. Es sollte gedruckt werden, ohne die Active Directory -Domänen -Fehlermeldung anzuzeigen.
Fix 2 - Versuchen Sie, den Treiber zu entfernen und ihn erneut anzupassen
Das nächste, was Sie versuchen sollten, ist, den Drucker-Treiber von Ihrem Computer aus zu entfernen und ihn dem System neu zu übertragen.
Schritt 1
1. Es gibt eine Küste, die direkt zu allen Druckern und Geräten auf Ihrem Computer führt.
2. Drücken Sie einfach die Gewinnen Sie Schlüssel+r Schlüsse zusammen und geben Sie dies in die Box ein.
Drucker
3. Dann schlagen Sie Eingeben.
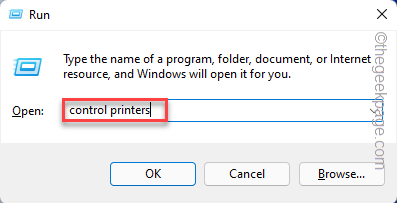
4. Wenn sich die Seite öffnet, können Sie alle Ihre Druckergeräte dort sehen.
5. Klicken Sie nun mit der rechten Maustaste auf den störende Drucker und klicken Sie auf “Gerät entfernen“.
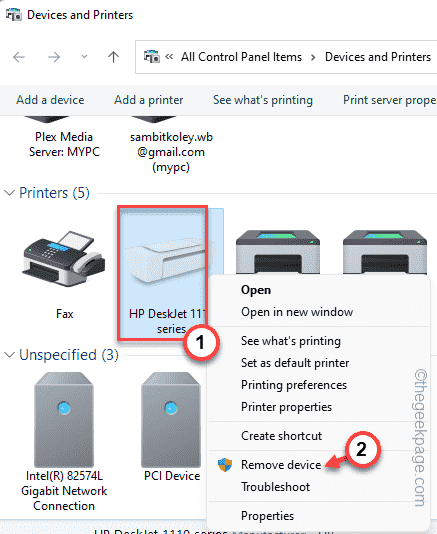
6. Eine Bestätigungsnachricht wird auf Ihrem Bildschirm angezeigt. Nur, tippen Sie “JaUm dies zu bestätigen.
Auf diese Weise haben Sie das problematische Druckergerät erfolgreich entfernt.
7. Jetzt müssen Sie diesen Drucker manuell wieder hinzufügen. Also tippen Sie “Fügen Sie einen Drucker hinzuWährend Sie auf demselben Bildschirm sind.
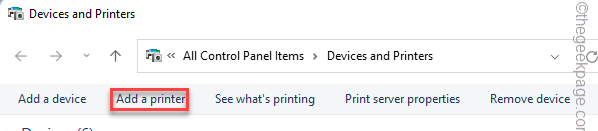
8. Dies öffnet den Druckerassistenten auf Ihrem Bildschirm.
Alles, was Sie tun müssen, ist zu warten, bis das Druckergerät im Assistenten angezeigt wird. Sobald Windows das entfernte Druckergerät erkennt, installiert es automatisch auf Ihrem Computer.
Schritt 2
Jetzt müssen Sie den Druckertreiber aktualisieren.
1. Öffnen Sie einen Browser und gehen Sie zur Website des Druckerherstellers.
2. Schauen Sie sich an, welches Druckermodell Sie verwenden. Geben Sie nun das Druckermodell in das Suchfeld ein und “Einreichen“.
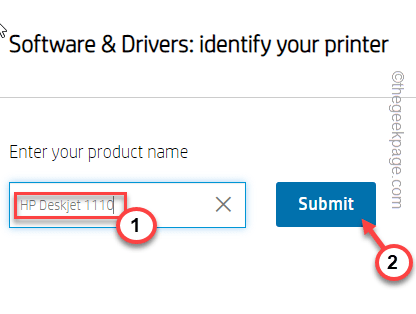
3. Suchen Sie nun nach dem neuesten Druckertreiber in der Liste der verfügbaren Downloads.
4. Klopfen "Herunterladen”Um den Treiber herunterzuladen.
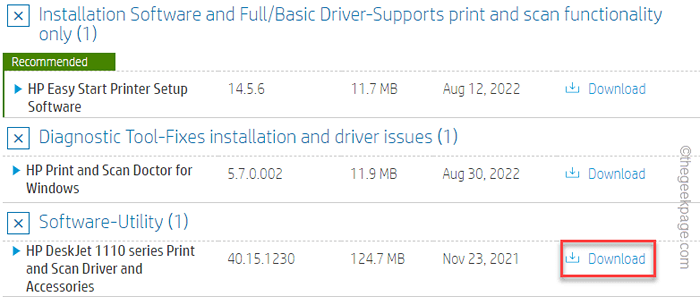
Schließen Sie den Download -Ordner auf Ihrem Computer.
5. Drücken Sie zunächst die Gewinnen Sie Schlüssel+r Schlüssel zusammen.
6. Geben Sie dann diesen Code ein und klicken Sie auf “OK“.
devmgmt.MSC
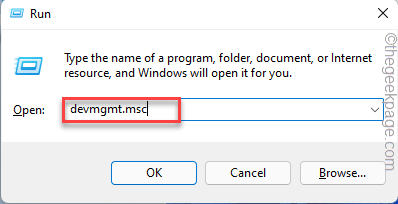
7. Sobald die Geräte -Manager -Seite geöffnet ist, tippen Sie auf die “Warteschlangen ausdrucken”Um es zu erweitern.
8. Hier sehen Sie den Drucker -Treiber, der das Problem verursacht. Geben Sie also den Treiber rechts und klicken Sie auf “Treiber aktualisieren“.
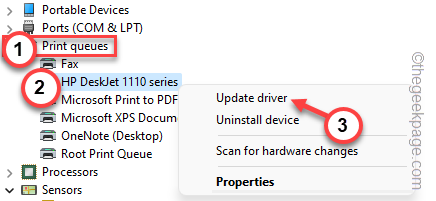
9. Klicken Sie nun auf die erste Option “Durchsuchen Sie meinen Computer nach Treibersoftware”Auf dem nächsten Bildschirm.
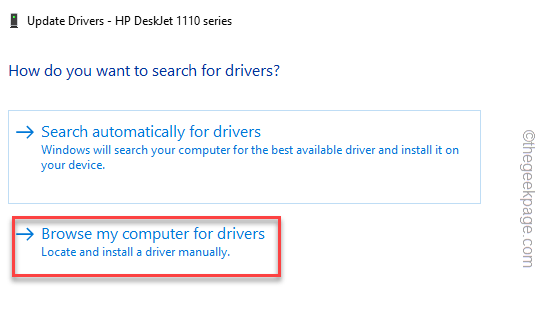
10. Klopfen "DurchsucheDamit Sie nach dem Drucker -Treiber suchen können.
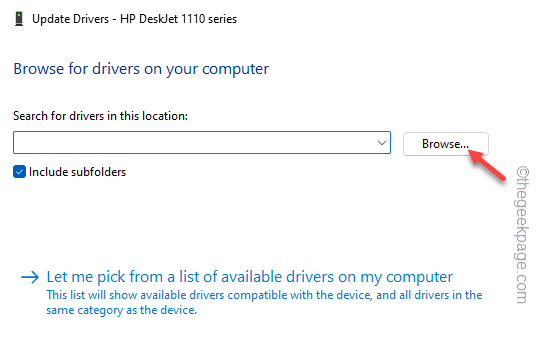
11. Gehen Sie als nächstes zum Ort des Druckertreibers, den Sie gerade heruntergeladen haben.
12. Wählen Sie nun den Ordner aus, der das Treiberpaket enthält, und klicken Sie auf “OK”So installieren Sie den Druckertreiber.
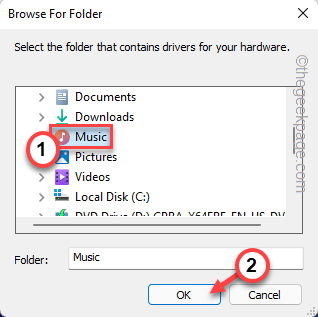
13. Klicken Sie nun auf “NächsteUm zum endgültigen Installationsschritt fortzufahren.
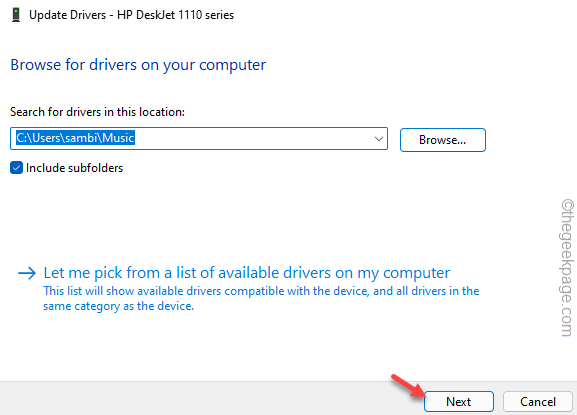
Warten Sie jetzt einfach, bis Windows den Drucker -Treiber installiert.
Nachdem Sie den Drucker -Treiber installiert haben, versuchen Sie, eine Testseite zu drucken, und überprüfen Sie ihn.
Beheben Sie 3 - Überprüfen Sie die Berechtigungen des Druckeranschlusses
Druckeranschlüsse benötigen eine ausreichende Erlaubnis, ordnungsgemäß zu arbeiten.
1. Drücken Sie zunächst die Gewinntaste und tippen Sie “reflikt“.
2. Dann tippen Sie “Registierungseditor”Um darauf zuzugreifen.
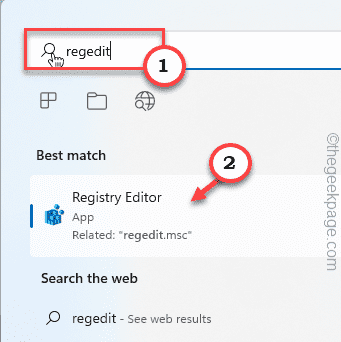
3. Nachdem Sie die Registrierungs -Editor -Seite geöffnet haben, gehen Sie zu diesem Abschnitt -
Hkey_current_user \ software \ microsoft \ windows nt \ currentversion \ devices
4. Sobald Sie dort sind, tippen Sie nach rechts die “GeräteSchlüssel im linken Bereich und klicken Sie auf "Berechtigungen“.
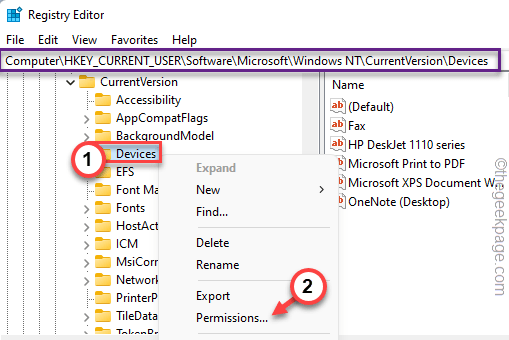
5. In den Berechtigungen für Geräte Eigenschaftenfenster, wählen Ihr Konto aus der Liste der Gruppen oder Benutzernamen: Abschnitt.
6. Überprüfen Sie dann die “ErlaubenBox neben dem Parameter "Vollsteuerung", um Ihrem Konto die volle Kontrolle zu verleihen.
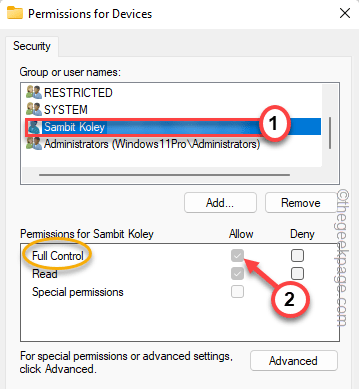
7. Danach tippen ““Anwenden" Und "OK”Um die Änderung zu speichern.
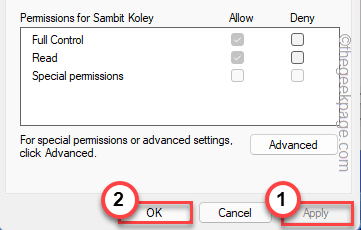
8. Sobald Sie diese Einstellung gespeichert haben, sollten Sie wieder auf der Registrierungs -Editor -Seite stehen.
9. Auf der gleichen linken Seite suchen Sie nach dem “Drucker" Taste.
10. Wenn Sie es sehen, tippen Sie nach rechts die Schlüssel und klicken Sie auf “Berechtigungen“.
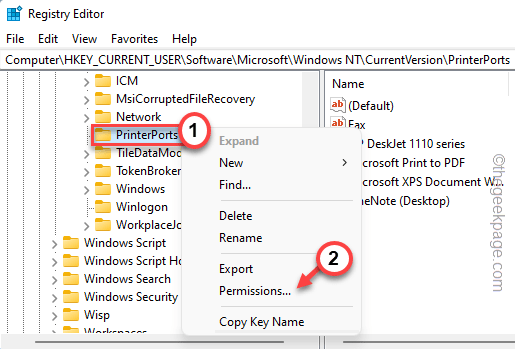
11. Wählen Sie genau wie der vorherige Schlüssel Ihren Kontonamen aus der Liste aus.
12. Dann stellen Sie sicher Tick Die "ErlaubenBox in der Erlaubnis "Vollsteuerung".
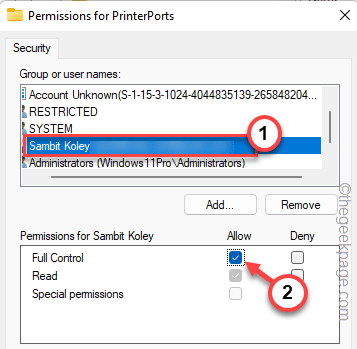
13. Wenn Sie nun die vollständige Kontrolle gegeben haben, speichern Sie die Änderungen.
14. Geben Sie nun den gleichen Schritten den vollständigen Kontrolle an “FensterSchlüssel auch.
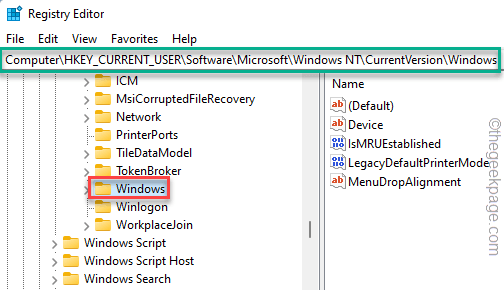
Sobald Sie fertig sind.
Du kannst Neustart Ihr System danach als Registrierungsänderungen erfordern einen Neustart eines Systems, um ordnungsgemäß zu funktionieren.
Fix 4 - Verwenden Sie die App, um direkt auszudrucken
Sie können die Anwendung (wie Adobe Acrobat) direkt verwenden, um das Dokument zu drucken.
1. Öffnen Sie das Dokument.
2. Sobald die Anwendung geöffnet ist, drücken Sie die Ctlr+p Tasten zusammen, um das Dokument zu drucken.
Andernfalls können Sie auf die “klicken“Datei>"Auf Ihrer Menüleiste und tippen"Drucken“.
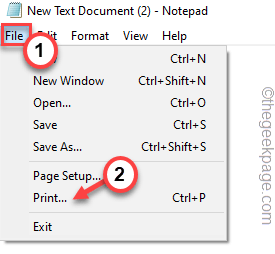
3. Sobald die Druckseite angezeigt wird, können Sie direkt auf “klicken“Drucken”Um es direkt zu drucken.
4. Wenn Sie Ihren Drucker dort nicht anzeigen können, klicken Sie auf "Finde einen Drucker… ”Um den Drucker zu suchen.
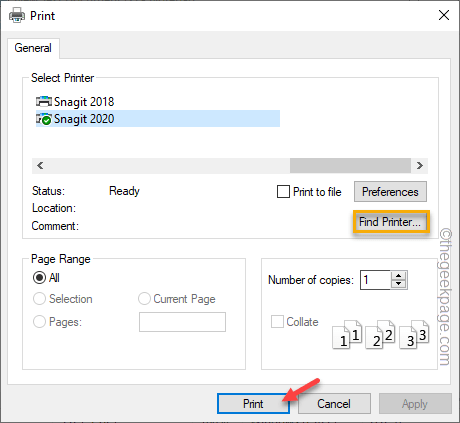
Dies sollte Ihnen helfen, die Druckprobleme zu lösen.
Fix 5 - Führen Sie den Drucker -Fehlerbehebungsmittel aus
Sie können den Drucker -Fehlerbehebung ausführen, um die Druckerprobleme zu finden und zu beheben.
1. Sie finden den Drucker -Fehlerbehebung auf der Seite "Einstellungen".
2. Drücken Sie einfach die Gewinnen Sie Key+i Schlüssel zusammen.
3. Wenn sich die Einstellungsseite öffnet, tippen Sie auf “System”Im linken Bereich.
4. Scrollen Sie jetzt einfach ein wenig nach unten und klicken Sie auf “Fehlerbehebung" Einstellungen.
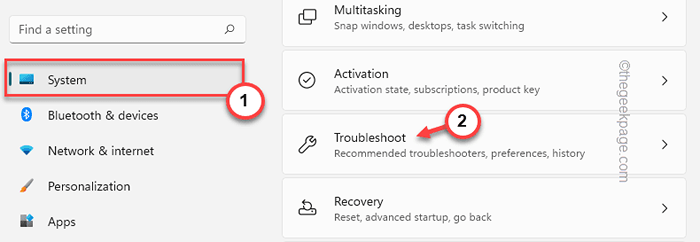
5. Dann klicken Sie auf “Andere Fehlerbehebung“.
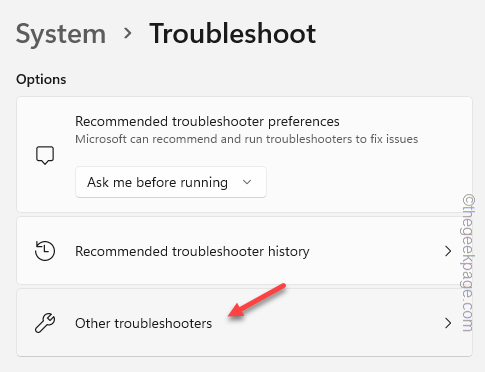
6. Sie können jetzt die vollständige Liste der Troubleshooter sehen. Finden Sie das "DruckerFehlerbehebung. Klicken "Laufen”Um den Drucker -Fehlerbehebungsmittel auszuführen.
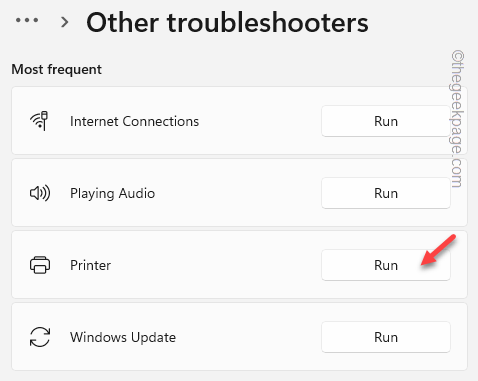
7. Zum nächsten Schritt des Prozessbehebungsprozesses gehen, wählen der problematische Drucker.
8. Klicken Sie nun auf “Nächste“.
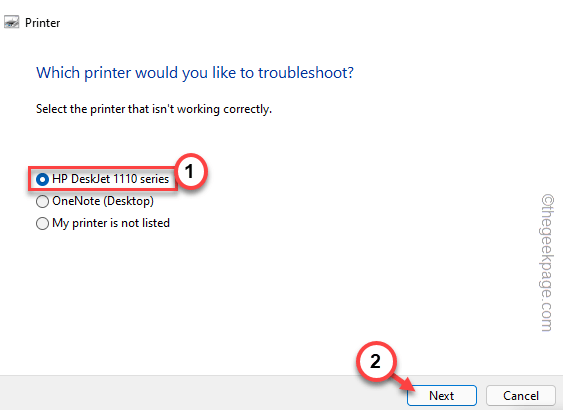
9. Erlauben Sie dem Fehlerbehebung eine Weile, damit er das Problem erkennen und einige Lösungen vorschreiben kann.
10. Also tippen Sie “Wenden Sie diese Korrektur an”Um die Lösung anzuwenden.
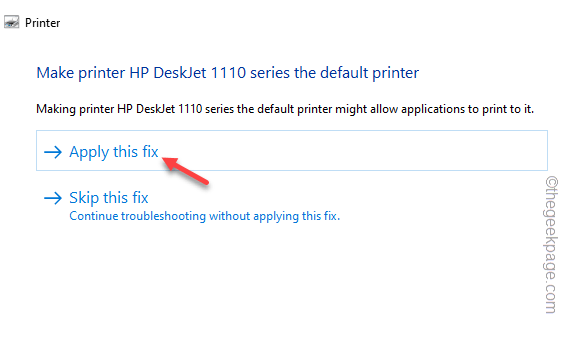
Versuchen Sie nach dem Auftragen der Lösung noch einmal mit dem Drucker zu drucken. Testen Sie, ob dies für Sie funktioniert.
Beheben Sie 6 - Deinstallieren Sie den Drucker -Treiber und installieren Sie ihn neu
Wenn nichts für Sie funktioniert, deinstallieren Sie den Druckertreiber und installieren Sie ihn neu.
1. Drücken Sie zunächst die Gewinntaste+x Schlüssel zusammen.
2. Klicken Sie dann auf die “Gerätemanager”Um darauf zuzugreifen.
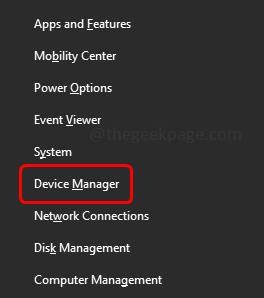
3. Tippen Sie nach dem Öffnen des Geräte -Managers auf die “Warteschlangen ausdrucken" Bereich.
3. Versuchen Sie, den Drucker mit dem Problem [in unserem System) zu finden HP DJ 1110 -Serie]. Klicken Sie dann mit der rechten Maustaste auf das Gerät und klicken Sie auf “Gerät deinstallieren“.
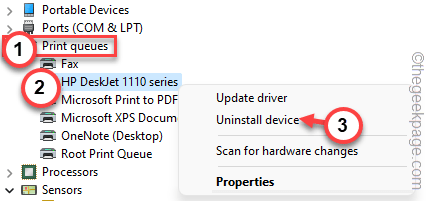
4. Klicken Sie einfach auf “Deinstallieren”Den Fahrer deinstallieren.
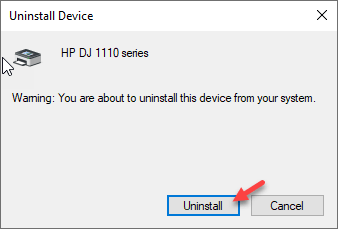
Windows deinstalliert jetzt den Drucker -Treiber von Ihrem System aus. Neu starten Ihr Computer danach.
Das Neustarten des Geräts installiert den Drucker -Treiber erneut.
Dies sollte Ihnen helfen, das Druckerproblem zu lösen.
Zusätzliche Tipps -
1. Aktualisieren Sie Ihr System. Manchmal kann die Aktualisierung des Systems für solche Probleme sehr hilfreich sein.
2. Einige Benutzer haben das Problem behoben, indem sie die Office -Suite auf ihrem System aktualisiert haben.
- « Überprüfen Sie den Bluetooth -Radio -Status nicht behoben. Das Problem [gelöst]
- Windows kann nicht c \ Programme \ Microsoft Office \ Root \ Office16 \ Outlook finden.exe ”Fehler »

