Der Amazon Fire Tablet Webbrowser ist eine vollständige Benutzerhandbuch

- 2742
- 13
- Madleen Vater
Wenn Sie ein Amazon Fire Tablet kaufen, können Sie überrascht sein, dass Sie Zugriff auf einen Webbrowser haben: Silk.
Seide ist der native Webbrowser von Amazon. Es macht alles, was Sie für einen Webbrowser benötigen, einschließlich Lesezeichen, schnellem Webbrowsing und einer modernen Schnittstelle.
Inhaltsverzeichnis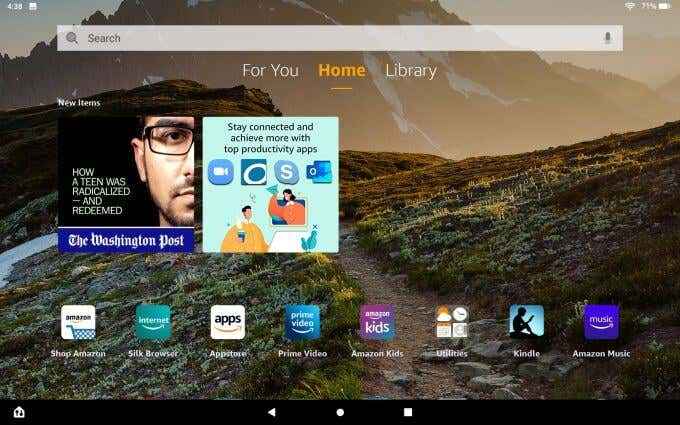
Tippen Sie auf dieses Symbol, um den Browser zu starten. Wie bei den meisten Browsern sehen Sie Registerkarten oben, ein URL -Feld darunter und ein Suchfeld über acht Schnellzugriffslinks.
Diese beinhalten:
- Lesezeichen
- Geschichte
- Einkaufen
- Nachricht
- Vier zuletzt zugreifen auf Websites
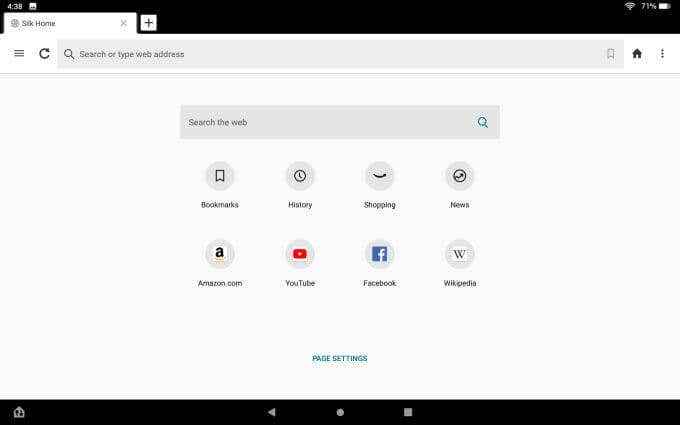
Sie werden a bemerken Seiteneinstellungen Link am Ende dieser Seite. Wenn Sie dies auswählen, sehen Sie ein Menü, in dem Sie das Suchfeld über den Quick -Links auf der Seite aktivieren oder deaktivieren können.
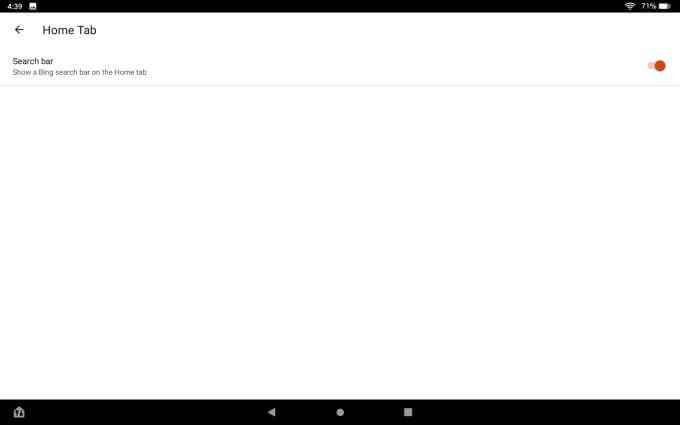
Dies ist eine nützliche Anpassung, da Sie das Feld URL immer als Websuchfeld verwenden können, sodass das zweite Suchfeld auf der Seite eine Art redundant ist.
Das Seidenbrowser Rechtsmenü
Sie finden hauptsächlich die gleichen Optionen, ob Sie auf die drei Punkte oben rechts im Browser (für das rechte Menü) oder die drei Zeilen oben links (für das linke Menü) tippen, oder auf die drei Zeilen.
Das richtige Menü verfügt über ein Raster -Setup mit Symbolen für jeden Bereich, den Sie erkunden können.
Sofortige Empfehlungen
Das erste, was Sie vielleicht bemerken, ist ein groß Loslegen Schaltfläche unten im Menü mit nicht viel Beschreibung.
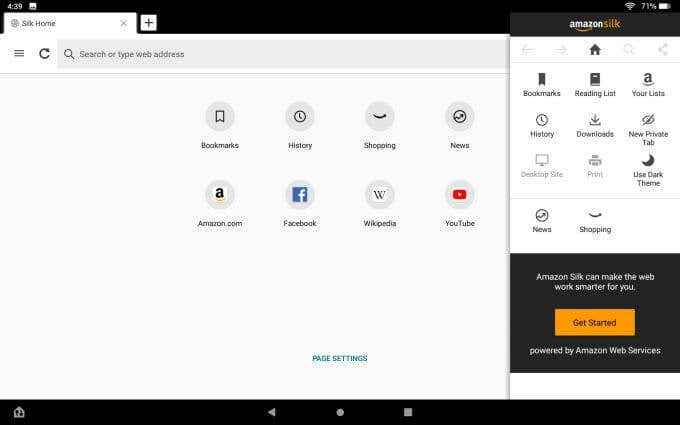
Wenn Sie tippen Loslegen, Sie werden eine Option sehen, um sofortige Empfehlungen zu aktivieren.
Diese Funktion überwacht Informationen zu den von Ihnen besuchten Webseiten, damit der Seidenbrowser Empfehlungen anbietet. Diese Empfehlungen enthalten andere relevante Artikel im Internet, das sich auf das Thema bezieht, das Sie lesen, oder mit verwandten Suchvorgängen.
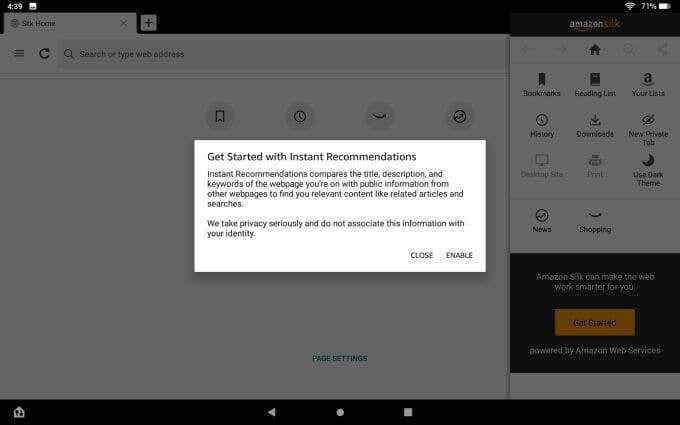
Damit sind offensichtlich einige Datenschutzbedenken verbunden, da Ihre Browsing -Informationen an die Server von Amazon übergeben werden müssen, damit Amazon Vorschläge für Sie entwickeln kann.
Wenn das Sie nicht stört, wählen Sie voran und wählen Sie Ermöglichen. Wenn Sie nicht alle Ihre Browseraktivitäten über das Web senden möchten, als Sie benötigen, wählen Sie dies aus Schließen.
Lesezeichen
Wählen Sie das Buchzeichen -Symbol im Menü aus, um Ihre Liste der Lesezeichen zu besuchen, die Sie in Unterordnern organisieren können, wenn Sie möchten.
Wenn Sie zum ersten Mal den Seidenbrowser und das Öffnen von Lesezeichen verwenden, werden Sie die Option feststellen, Ihre Lesezeichen aus Chrome zu importieren.
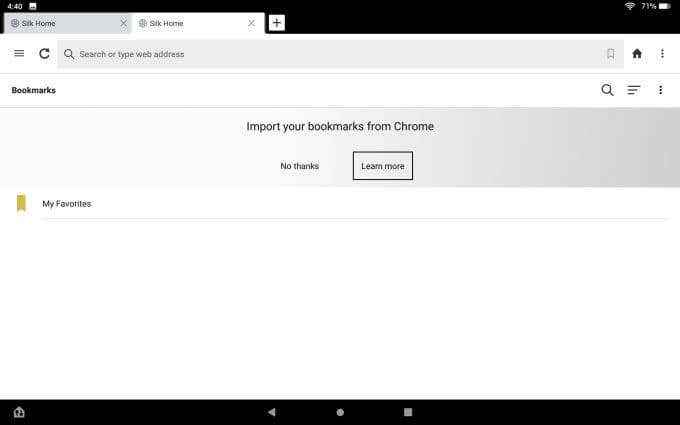
Dies erfordert einige Schritte, die Sie für einen anderen Computer oder ein mobiles Gerät übernehmen müssen.
Sie müssen Chrome an anderer Stelle öffnen und die Seidenbrowserbrowser -Erweiterung installieren.
- Öffnen Sie die Seiden -Lesezeichenverlängerung
- Melden Sie sich bei Ihren Amazon-Anmeldeinformationen an
- Schließen und dann die Erweiterung erneut öffnen und auswählen Importieren
Öffnen Sie schließlich den Seidenbrowser auf Ihrem Tablet und navigieren Sie zurück zur Lesezeichen -Seite. Wählen Sie die drei Punkte am oberen rechts aus, um das Menü zu öffnen, und wählen Sie Importieren aus Chrome.
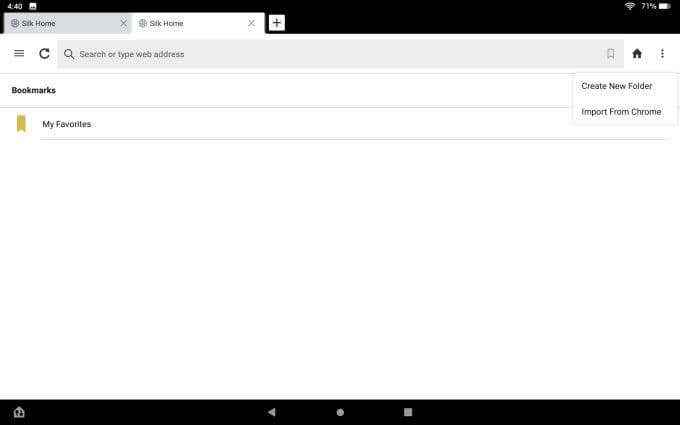
Dieser Prozess überträgt alle Lesezeichen von Ihrem Chrombrowser über die Seidenverlängerung und dann in Ihren Seidenbrowser auf Ihrem Tablet in die Wolke.
Es ist ein bisschen ein involvierter Prozess, aber zumindest spart es Ihnen die Zeit, Ihre gesamte Lesezeichenbibliothek wieder aufzubauen.
Um alle Websites zu speichern, die Sie mit Ihrem Seidenbrowser besuchen, wählen Sie das Lesezeichen -Symbol im URL -Feld aus.
Wenn Sie dies tun, sehen Sie zwei Optionen:
- Lesezeichen hinzufügen: Dies wird in Ihrer Lesezeichenbibliothek gespeichert
- Pin zu meinen Favoriten: Dadurch wird ein Symbol für diese Site im Abschnitt Schnelllinks auf der neuen Registerkartenseite festgelegt
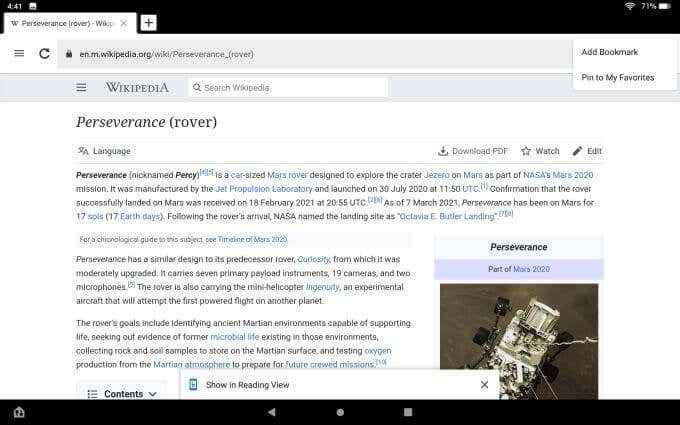
Lese liste
Im richtigen Menü sehen Sie auch Lese liste. Wenn Sie darauf tippen, sehen Sie zwei Optionen:
- Speichern Sie in der Leseliste: Fügen Sie die URL zu Ihrer Liste der Artikel hinzu, die Sie später lesen möchten.
- Leseliste anzeigen: Sehen Sie sich Ihre Liste der Artikel an, die Sie lesen möchten.
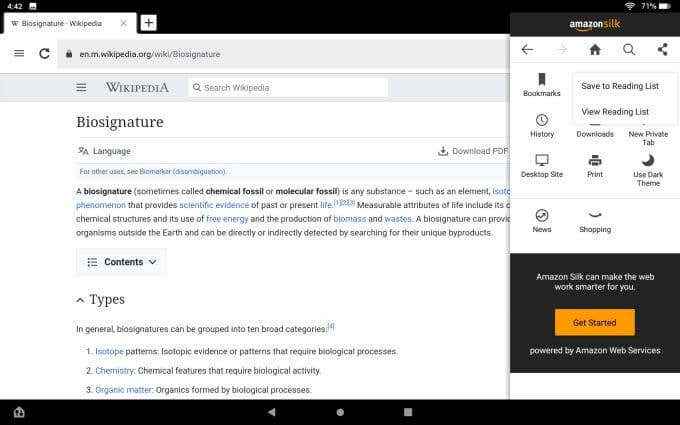
Wenn Sie auswählen Leseliste anzeigen, Sie werden alle Seiten sehen, die Sie hinzugefügt haben. Sie sind farbcodiert, sodass Sie wissen, welche Sie bereits gelesen haben.
Wenn ungelesen, wird der Titel orange sein.
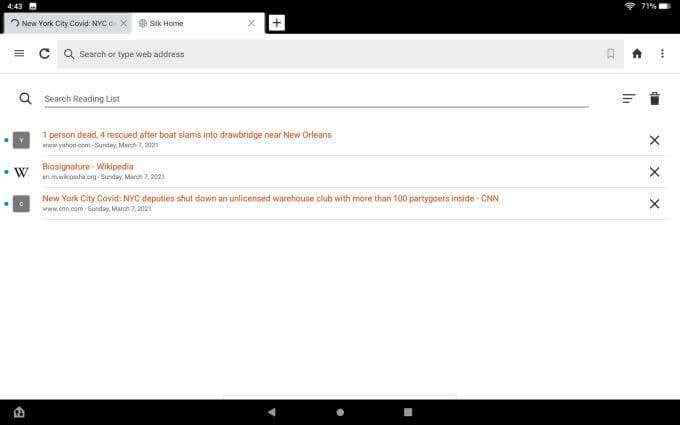
Während Sie jeden Titel lesen, werden sie schwarz.
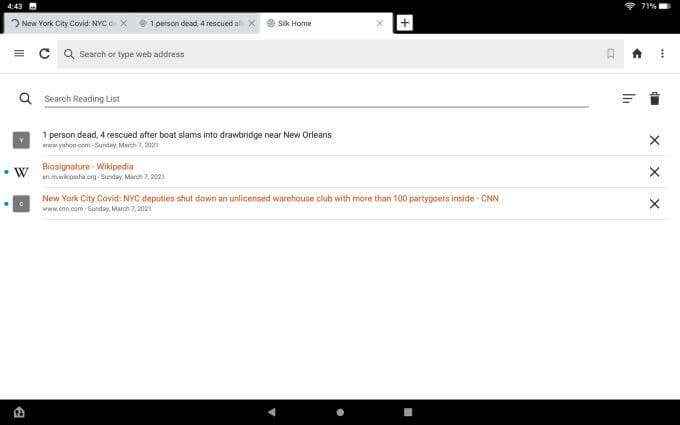
Während Sie sie lesen, können Sie sie entweder einzeln löschen oder einfach die Mülldose in der oberen rechten Ecke auswählen, um sie alle auszuräumen.
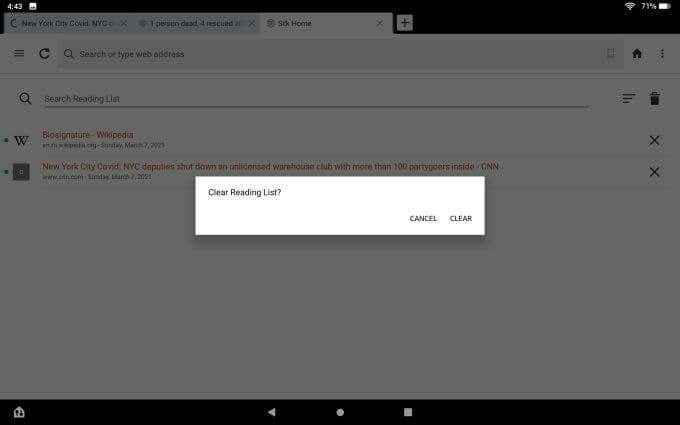
Die Leseliste ist eine nützliche Funktion, um nur Dinge zu speichern, die Sie später schnell lesen möchten, aber Sie möchten Ihre Liste der Browser -Lesezeichen wirklich nicht überladen.
Speichern Sie Lesezeichen für Dinge, die Sie häufig besuchen möchten, und verwenden Sie Ihre Leseliste für Dinge, die Sie später lesen möchten, und fahren Sie dann fort.
Ihr Amazon -Listen und Ihr Einkaufslink
Da das Amazon Fire Tablet ein Amazon -Produkt ist und der Seidenbrowser eine Amazon -App ist, sollte es natürlich keine Überraschung sein, dass es auch Amazon -spezifische Links im richtigen Menü gibt.
Der erste davon ist Ihre Listen. Dies führt Sie nur direkt zu Ihren Wunschlisten in Ihrem Amazon -Konto.
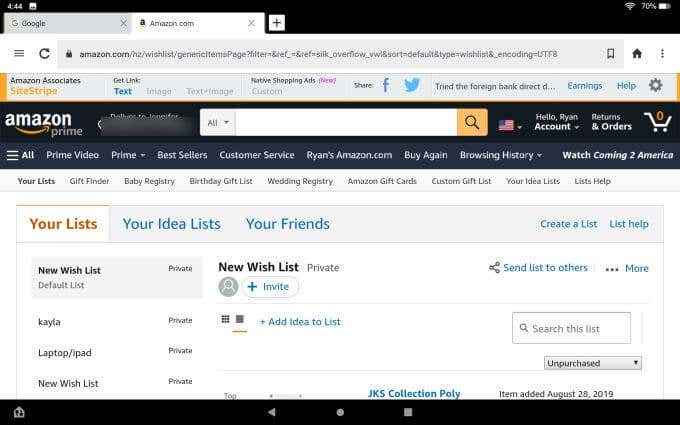
Sie werden auch a sehen Einkaufen Link, der Sie direkt zu Amazon bringt. Denn wo sonst möchten Sie andere als Amazon einkaufen, richtig, richtig?
Andere Rechte Menü -Links
Sie werden auch die folgenden Links im richtigen Menü des Seidenbrowsers sehen.
- Nachricht: Besuchen Sie eine kuratierte Seite aus einer langen Liste von Nachrichtenquellen (die Sie anpassen können)
- Downloads: Sehen Sie alle Ihre heruntergeladenen Dateien an
- Neue private Registerkarte: Dies ist analog zur Registerkarte "Inkognito" von Chrom
- Desktop -Site: Zweiten Sie Websites, um die Desktop -Version der Website anzuzeigen
- Drucken: Drucken Sie auf der Seite zu Ihrem Drucker
- Dunkel/helles Thema: Wechseln Sie den Browser zwischen dem Dunklen Modus oder dem Lichtmodus
Seidenbrowser links Menü
Wenn Sie das Linksmenü -Symbol auswählen, werden Sie alle genauen Optionen feststellen, die im rechten Menü verfügbar waren.
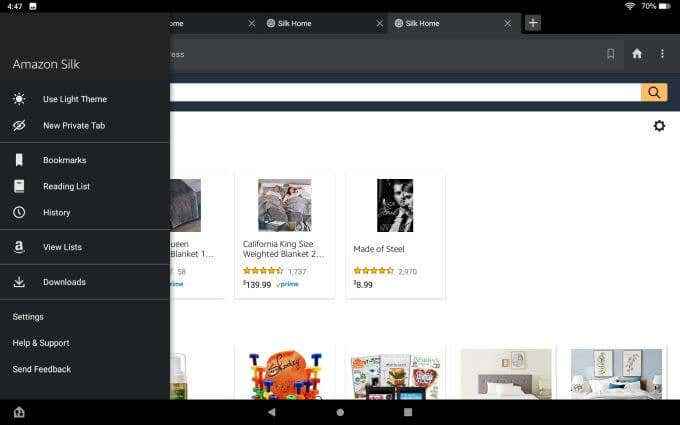
Es gibt eine Ausnahme. Hier finden Sie Einstellungen.
Im Menü Haupteinstellungen finden Sie alle Dinge, die Sie an den Seidenbrowser anpassen können.
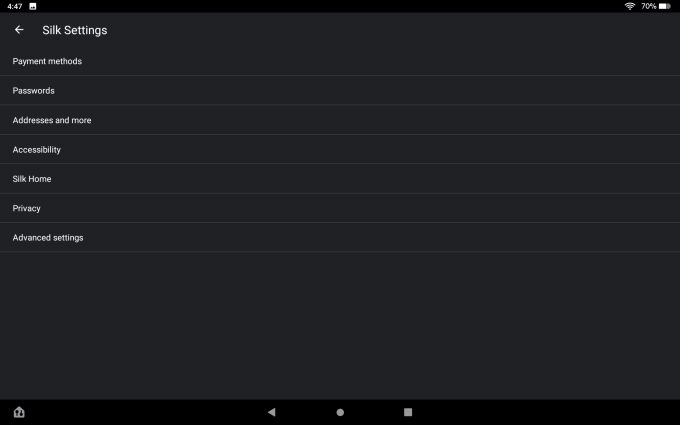
Diese beinhalten:
- Zahlungsarten: Speichern Sie Karten in Ihrem Browser für One-Click-Zahlungen beim Einkaufen
- Passwörter: Aktivieren Sie das automatische Speichern von Passwörtern und die automatischen Anmeldung für Websites
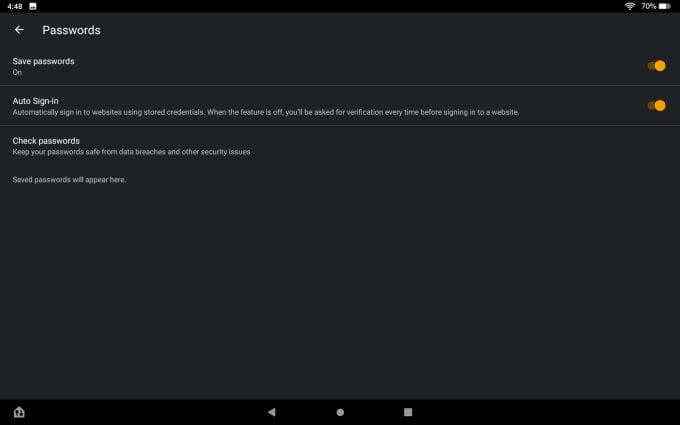
- Adressen: Speichern Sie Adressen in dem Browser, mit dem Sie Webformulare automatisch füllen können
- Barrierefreiheit: Passen Sie den Browsertextgröße an und zoomen, wenn Sie Schwierigkeiten haben, kleine Text zu lesen
- Seide zu Hause: Passen Sie Ihr Zuhause, Amazon und Nachrichten an
Ein wichtiger Bereich ist die Möglichkeit, Ihre Nachrichten -Registerkarte anzupassen. Sie können anpassen, welche Art von Artikeln und trendigen Nachrichten Sie sehen, indem Sie Ihre Nachrichtenanbieter und Quellen verwalten.
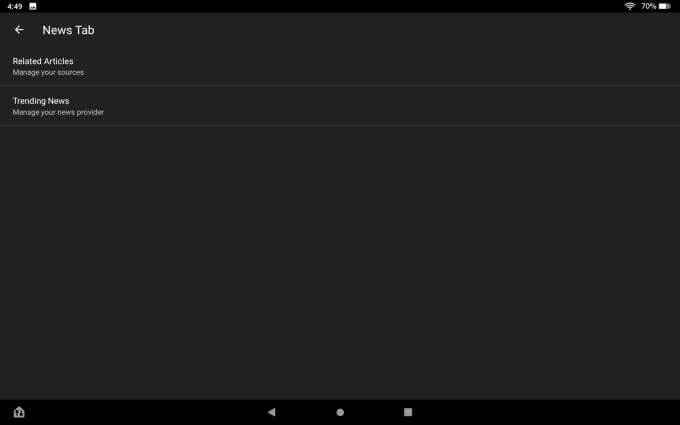
Auf der Seite der Quellen sehen Sie eine Liste aller verfügbaren Nachrichtenquellen. Sie können auswählen Block um alle zu entfernen, die Sie nicht wollen, enthalten.
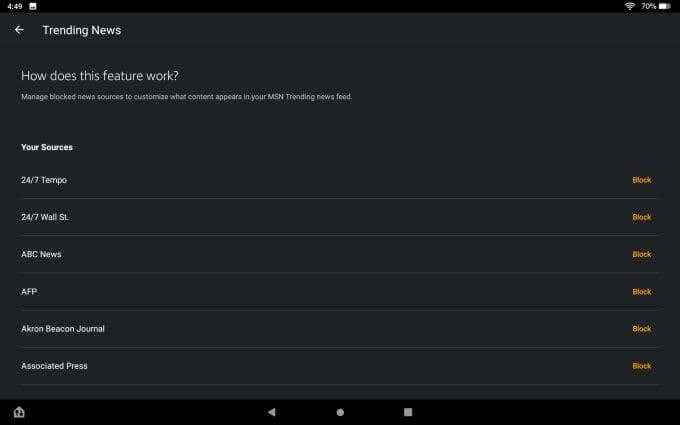
Der Privatsphäre Das Menü dient dort, wo Sie aktivieren können Nicht verfolgen oder Verwenden Sie sichere DNS Für zusätzliche Privatsphäre und Sicherheit.
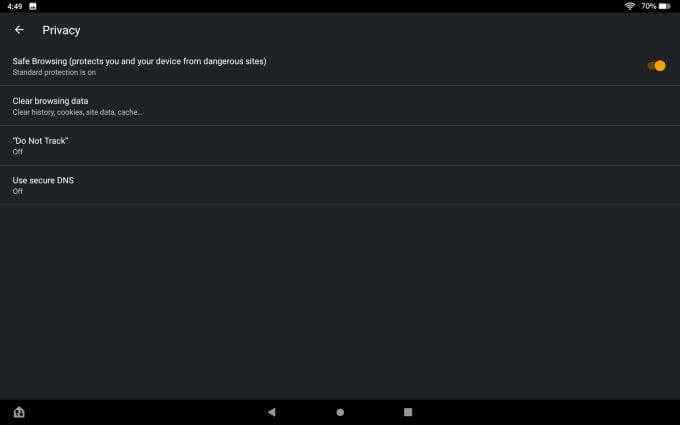
Wenn Sie einen sicheren DNS verwenden, müssen Sie einen verfügbaren Anbieter haben und diese Option im Seidenbrowser aktivieren.
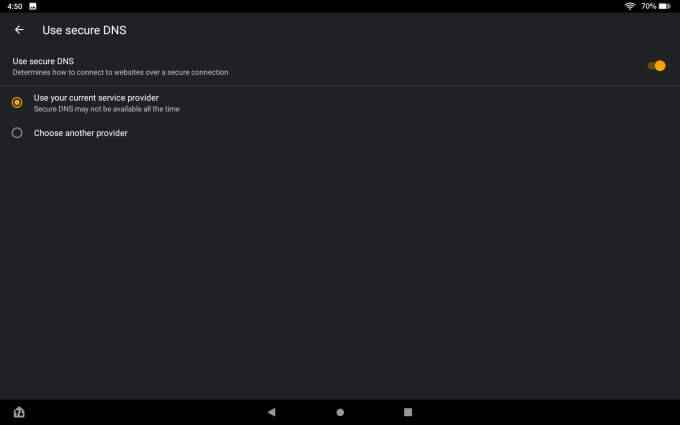
Der Erweiterte Einstellungen Menü können die Standard -Suchmaschine ändern, die der Seidenbrowser verwendet wird.
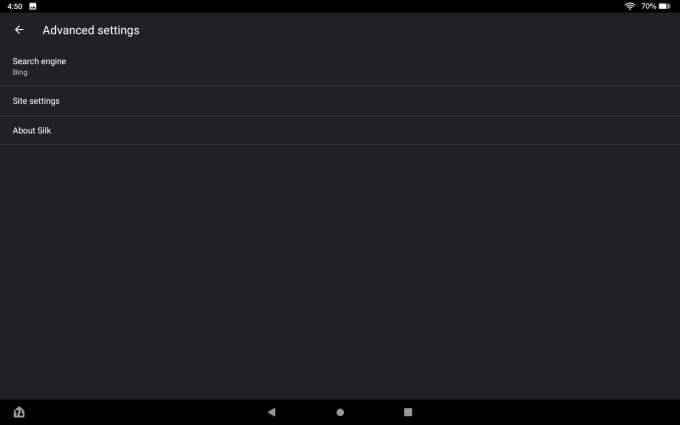
Wählen Suchmaschine Wählen Sie im Menü Erweiterte Einstellungen und wählen Sie die gewünschte Suchmaschine als Standardeinstellung.
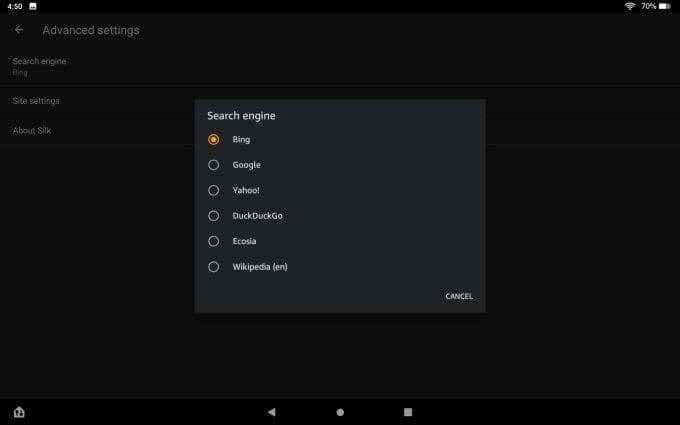
Lesenansicht und Freigabe
Eine weitere Funktion im Seidenbrowser ist die Leseansicht.
Dies ist eine Vollbildansicht.
Wenn Sie in Einstellungen aktiviert sind (es ist standardmäßig eingeschaltet), sehen Sie In der Lesung anzeigen Am Ende der Browserseite.
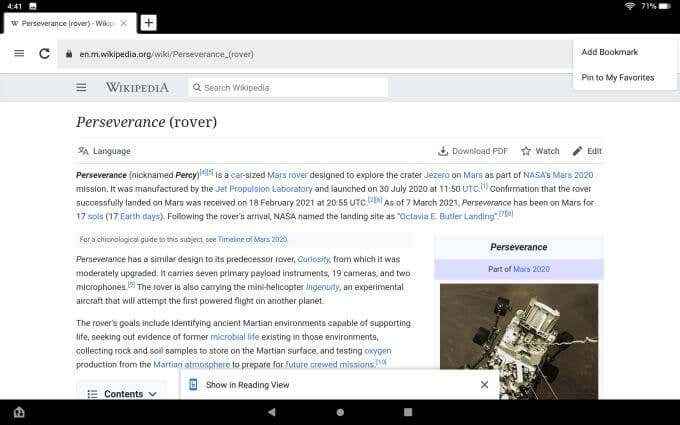
Tippen Sie einfach darauf, um den Lesemodus einzugeben.
Wenn Sie dies tun, werden Sie den gesamten Bildschirmverschiebung sehen und der Artikel wird eher wie ein Standardmagazin -Artikelformat neu formatiert.
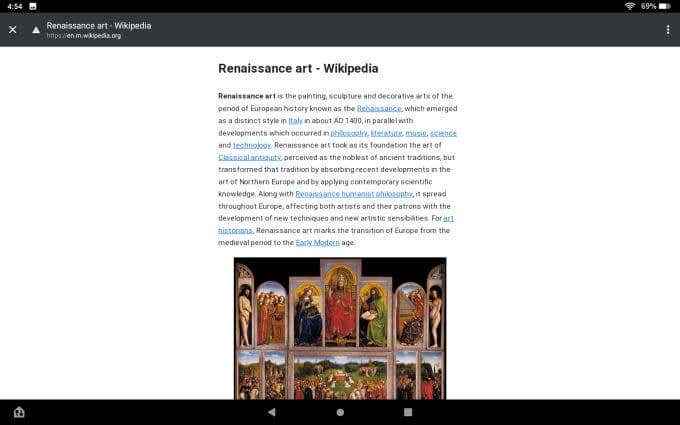
Manche Menschen lieben diese Funktion, damit sie sich wirklich auf das konzentrieren können, was sie lesen. Andere Menschen finden die Aussicht überflüssig und unnötig.
Wenn Sie möchten, können Sie es in den Browsereinstellungen ausschalten.
Eine weitere nützliche Funktion, die in den Browser eingebettet ist. Mit diesem Zusammenhang können Sie die Seite über Facebook, Twitter, E -Mail oder sogar über Bluetooth mit anderen teilen.
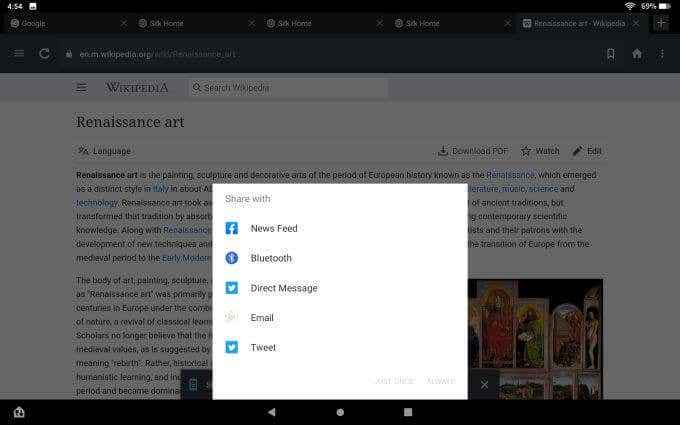
Es ist eine bequeme Funktion, mit der Sie schnell Seiten auf Websites teilen können, auf denen keine sozialen Aktien -Symbole auf der Seite eingebettet sind.
Ist der Amazon Fire Tablet Webbrowser gut?
Der Seidenbrowser hat einige Vor- und Nachteile. Es ist ein effizienter und schneller Browser und funktioniert genauso gut wie jeder andere Browser, den Sie möglicherweise in der Vergangenheit verwendet haben.
Da es als Standard -App mit dem Amazon Fire Tablet eingebettet ist, können Sie sicher sein, dass es zusammen mit allen anderen Kern -Apps aktualisiert bleibt. Es fehlen jedoch viele Schnickschnack anderer großer Browser.
Es gibt keine Erweiterungen oder Add-Ons, also bleiben Sie wirklich an dem, was Sie haben. Und da es von Amazon erstellt wurde, müssen Sie sich mit allen Links und anderen Funktionen befassen, die Sie dazu ermutigen sollen, die Dienste von Amazon zu nutzen.
- « So schneiden Sie ein Video mit Microsoft Stream ab
- Was ist der ausführbare Antimalware -Service und ist es sicher? »

