Die App, die Sie installieren möchten, ist keine von Microsoft verifizierte App [behoben]
![Die App, die Sie installieren möchten, ist keine von Microsoft verifizierte App [behoben]](https://ilinuxgeek.com/storage/img/images/the-app-youre-trying-to-install-is-not-a-microsoft-verified-app-[fixed].png)
- 750
- 10
- Susanne Stoutjesdijk
Wenn Sie Windows 10 oder 11 Betriebssystem auf Ihrem PC verwenden, müssen Sie die Nachricht mit der Aufschrift gestoßen haben „Die App, die Sie installieren möchten, ist keine von Microsoft verifizierte App.” Wenn Sie versuchen, eine Anwendung zu installieren. Im Allgemeinen wird diese Nachricht dem Benutzer angezeigt, wenn er versucht, eine App zu installieren, die von einem anderen Ort als dem Windows Store heruntergeladen wurde. Ab Windows 10 gibt es eine neue Einschränkung, die Benutzer dazu zwingt, Microsoft Store -Apps herunterzuladen und zu installieren. Grundsätzlich hilft diese neue Einstellung, das System vor dem Herunterladen und Installieren von Malware von unsicheren oder nicht zu bearbeitenden Websites zu schützen und zu installieren.
Wenn Sie versuchen, Apps von außerhalb des Windows Store zu installieren, wird vorgeschlagen, nach einer ähnlichen Anwendung im Windows Store zu suchen. Wenn keine solche App gefunden wird, kann diese Einstellung geändert werden, um die Anwendung von überall außerhalb des Geschäfts zu installieren. Wenn Sie diese Nachricht konfrontieren, während Sie versuchen, eine App zu installieren, die nicht verifiziert ist, probieren Sie die in diesem Artikel genannten Methoden aus, um zu überprüfen, ob sie hilft, das Problem zu beheben.
Inhaltsverzeichnis
- Methode 1 - Ändern Sie die Speichereinstellungen
- Methode 2 - Wechseln Sie aus dem Windows S -Modus aus
- Methode 3 - Installieren Sie die App über die Eingabeaufforderung
Methode 1 - Ändern Sie die Speichereinstellungen
Schritt 1. Drücken Sie Windows + i Einstellungen öffnen
Schritt 2. Klicken Sie nun auf Apps Im linken Menü und dann klicken Sie auf Erweiterte App -Einstellungen von der rechten Seite
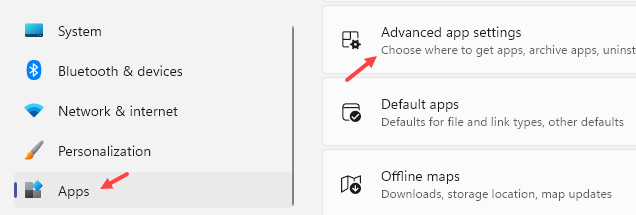
Schritt 3 - Nun aus der Dropdown -Auswahl ausgewählt Überall Wählen Sie aus, wo Apps erhalten können
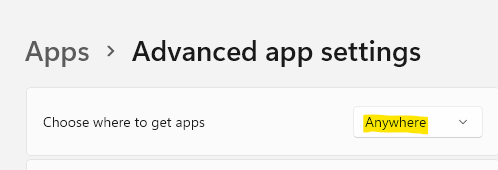
Schritt 4. Überprüfen Sie, ob der Fehler behoben wird, indem Sie versuchen, die Anwendung zu installieren.
Methode 2 - Wechseln Sie aus dem Windows S -Modus aus
Wenn Sie die Windows Home S -Version verwenden, können Sie nicht von anderen anderen anderen anderen anderen Personen Anwendungen abrufen. Befolgen Sie die folgenden Schritte, um zu überprüfen, ob Sie den S -Modus verwenden, und wechseln Sie dann aus dem S -Modus, wenn Sie ihn verwenden.
Schritt 1. Öffne das Laufen Box mit dem Windows und r Schlüsselkombination.
Schritt 2. Typ MS-Settings: Über und schlagen Eingeben.
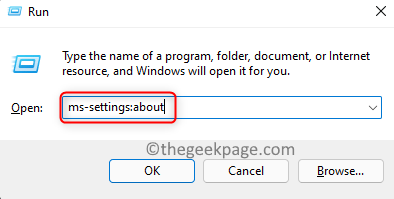
Schritt 3. Auf der System um Seite, scrollen Sie nach unten zum Windows -Spezifikationen Abschnitt.
Schritt 4. Hier in den Fenstern Auflage Überprüfen Sie, ob Sie die verwenden Home oder Home S -Version.
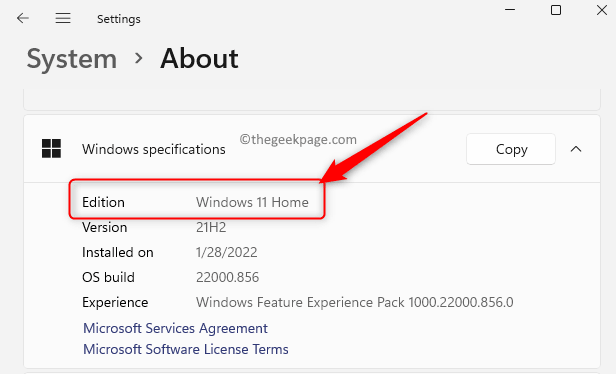
Schritt 5. Wenn Sie die verwenden Home S -Version von Fenstern und dann die drücken Fenster Schlüssel und Typ Aktivierungseinstellungen In der Windows -Suchleiste.
Schritt 6. Klicke auf Aktivierungseinstellungen im Bester Treffer Suchergebnis.
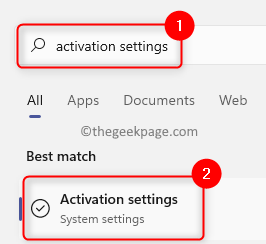
Schritt 7. Auf der Aktivierung Seite, basierend auf der Verwendung von Windows, die Sie verwendet werden, sehen Sie Wechseln Sie zu Windows 11/10 Home.
Schritt 8. Klick auf das Offener Laden Button daneben.
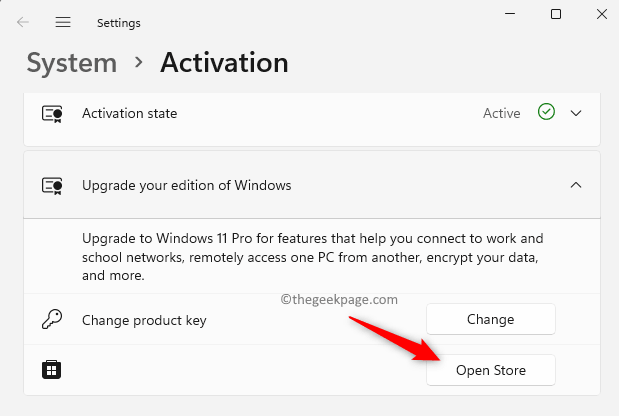
Schritt 9. Der Microsoft Store öffnet sich mit der Seite Wechseln Sie aus dem S -Modus.
Schritt 10. Klicken Sie auf dieser Seite auf Erhalten und dann weiter Installieren Um die Installation zu starten.
Schritt 11. Schließlich klicken Sie auf Ja, lass uns gehen So bestätigen Sie den Vorgang und starten Sie die Installation der Windows -Version, um den S -Modus auszuschalten.
Schritt 12. Nach Abschluss der Installation, wenn Sie das öffnen, System über Seite, Es wird gezeigt, dass Sie die Home -Edition von Windows auf Ihrem PC installiert haben.
Schritt 13. Installieren Sie die Anwendung, um zu überprüfen, ob das Problem behoben ist.
Methode 3 - Installieren Sie die App über die Eingabeaufforderung
Wenn die beiden oben genannten Methoden nicht bei der Lösung des Problems für Sie gearbeitet haben, können Sie versuchen, die Eingabeaufforderung zur Installation der Apps zu verwenden.
Schritt 1. Drücken Sie Windows + r öffnen Laufen.
Schritt 2. Typ CMD und drücke Strg + Shift + Eingabetaste um die zu öffnen Eingabeaufforderung als Administrator.
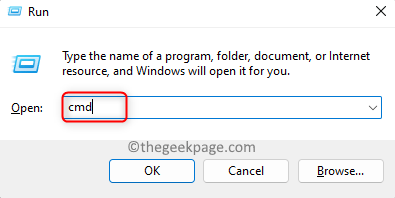
Schritt 3. Im Eingabeaufforderung, benutze die CD Befehl zusammen mit dem Pfad des Ordners, der die für die App -Installation benötigte Datei enthält.
Wenn Sie die Setup -Datei in Ihrem haben Downloads Ordner und geben Sie dann den Befehl unten ein
CD C: \ Benutzer \%Benutzername%\ Downloads
Schritt 4. Geben Sie den Namen der ausführbaren Datei der Anwendung ein und klicken Sie auf Eingeben.
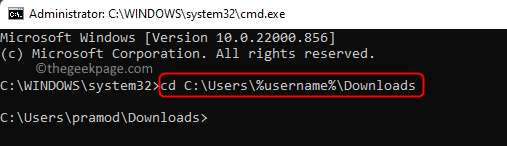
Schritt 5. Überprüfen Sie, ob die App ohne Fehler installiert wird.
Das ist es!
Danke fürs Lesen.
Wir hoffen Die App, die Sie installieren möchten, ist keine von Microsoft verifizierte App Bei der Installation von Apps von außerhalb des Store auf Ihrem Windows 11/10 PC. Bitte kommentieren Sie und teilen Sie uns die Methode mit, die Ihnen geholfen hat, den Fehler zu löschen.
- « So fügen Sie dem benutzerdefinierten Wörterbuch Wörter hinzu, um Rechtschreibfehler in MS Outlook zu vermeiden
- So beheben Sie Apps, die auf Windows 11 nicht öffnen [gelöst] »

