Die Anwendung traf einen Fehler beim Versuch, den Status - Hyper -V -Fix zu ändern
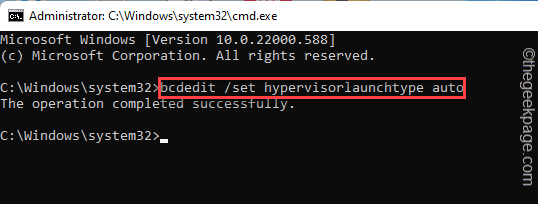
- 1743
- 505
- Hr. Moritz Bozsik
Es ist normalerweise eine leichte Aufgabe und nur ein Ein-Klick. Beim Starten/ Herunterfahren eines virtuellen Systems sind einige Benutzer diese Fehlermeldung gestoßen. “Die Anwendung traf einen Fehler beim Versuch, den Status von zu ändern“. Wenn Sie diese Fehlermeldung auch sehen, wird in der virtuellen Maschine eine Hintergrundaktion ausgeführt. Sie müssen also diesen bestimmten Prozess beenden und können das System schalten. Wenn diese Fehlermeldung angezeigt wird, gibt es normalerweise nichts anderes, als den Hyper-V-Manager und seine Komponenten zu erzwingen.
Inhaltsverzeichnis
- Fix 1 - Verwenden Sie den Task -Manager
- Fix 2 - Beenden Sie alle Hyper -V -Dienste
- Fix 3 - Überprüfen Sie den Starttyp von Hyper -V
Fix 1 - Verwenden Sie den Task -Manager
Wenn Sie Schwierigkeiten haben, die virtuelle Maschine zu stoppen, müssen Sie sie manuell schließen.
1. Da die Fehlermeldung Sie verbietet, die virtuelle Maschine direkt zu schließen, müssen Sie auf den Task -Manager zurückgreifen.
2. Drücken Sie die Gewinntaste+x Schlüssel zusammen.
3. Dann tippen Sie “Taskmanager”Zugreifen, um auf das Dienstprogramm für Task -Manager zuzugreifen.
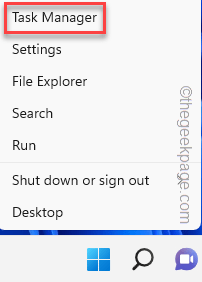
4. Wenn Sie Zugriff auf die Seite "Task -Manager" haben, sehen Sie das "Microsoft Management Console”Auf Ihrem Bildschirm. Es ausweiten.
5. Als nächstes müssen Sie die auswählen “Hyper-V-Manager"Und tippen"Task beenden”Um den Service zu töten.
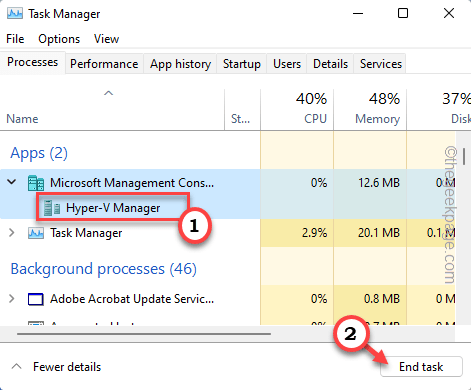
6. Wenn Sie genau hinschauen, finden Sie das “Virtuelle Maschine Verbindung" Verfahren.
7. Wählen Sie einfach den Prozess aus und tippen Sie auf “Task beenden”Um den Prozess zu beenden.
Stellen Sie auf diese Weise sicher.
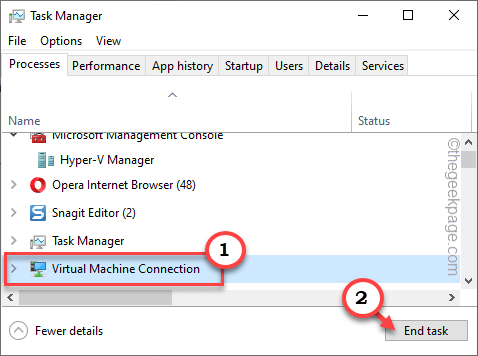
Auf diese Weise beenden Sie alle virtuellen maschinenbezogenen Prozesse von der Seite "Task-Manager".
Fix 2 - Beenden Sie alle Hyper -V -Dienste
Wenn die Task-Manager-Methode die nicht reagierende virtuelle Maschine nicht schließt, stoppen Sie die Hyper-V-Dienste, um die virtuelle Maschine zu schließen.
1. Drücken Sie zunächst die Key gewinnen und schreibe "Dienstleistungen”Im Suchfeld.
2. Dann tippen Sie “DienstleistungenSo öffnen Sie die Utility -Seite.
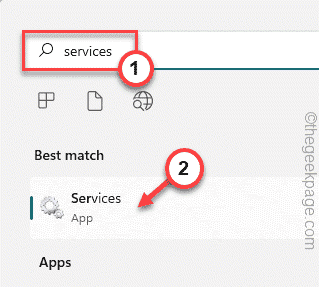
3. Hier finden Sie mehrere hyper-v-bezogene Dienste.
4. Suchen Sie einfach nach dem "Hyper-V-Datenaustauschdienst" In der Liste. Nur den Service rechts und tippen Sie auf “Stoppen”Um den Service zu töten.
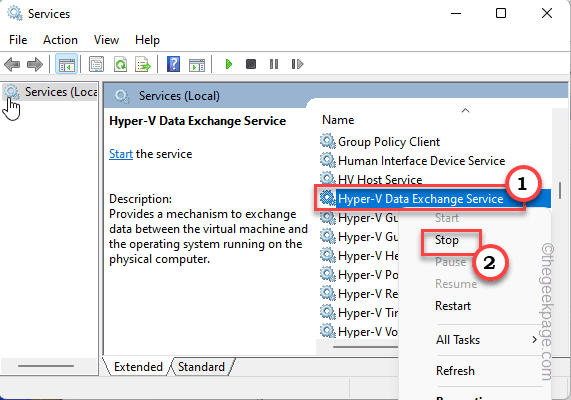
5. Sobald Sie diesen Service gestoppt haben, stoppt sie alle diese hyper-v-bezogenen Dienste auch auf die gleichen Schritte.
-
Hyper-V-Gästeservice-Schnittstelle
-
Hyper-V-Gäste-Stillstandsservice
-
Hyper-V Heartbeat Service
-
Hyper-V-Host-Computerdienst
-
Hyper-V Powershell Direkter Service
-
Hyper-V Remote-Desktop-Virtualisierungsdienst
-
Hyper-V-Zeit-Synchronisierungsdienst
-
Hyper-V Virtual Machine Management
-
Hyper-V-Volumen-Schattenkopieanforderer
-
HV -Host -Service
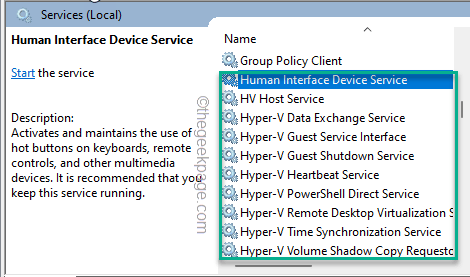
Sobald Sie all diesen hyper-v-bezogenen Diensten einen Zwischenstopp gemacht haben, schließen Sie den Bildschirm "Dienste".
Jetzt werden Sie sehen, dass die nicht reagierende virtuelle Maschine verschwunden ist.
Fix 3 - Überprüfen Sie den Starttyp von Hyper -V
Wenn Sie diese Fehlermeldung sehen, die versucht, eine neue virtuelle Maschine zu starten, prüfen Sie, ob das Start von Hyper-V auf autostart eingestellt ist oder nicht.
1. Sie müssen die Eingabeaufforderung dazu öffnen, dies zu tun.
2. Also drücken Sie die Key gewinnen und beginnen zu schreiben “CMD”Im erhöhten Suchfeld.
3. Dann klicken Sie mit der rechten Maustaste auf die “Eingabeaufforderung"Suchergebnis und tippen"Als Administrator ausführen”Zu dem Terminal mit ordnungsgemäßen Verwaltungsberechtigungen zugreifen.
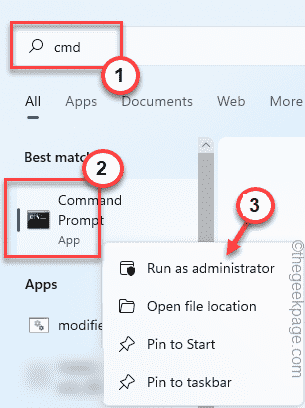
4. Auf der Terminalseite, Typ Dieser Code und Hit Eingeben So setzen Sie den Hypervisor -Starttyp auf autostart ein.
bcdededit /set HypervisorlaunchType = auto
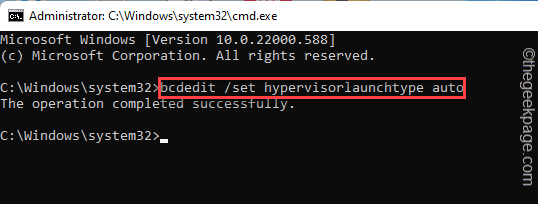
Dies stellt sicher, dass Hypervisor automatisch startet, wenn das System startet.
Schließen Sie jetzt einfach den Eingabeaufforderung -Terminal und dann und dann Neustart Ihr PC/Laptop.
Starten Sie den Hyper-V-Manager beim Neustart des Geräts und versuchen Sie, die virtuelle Maschine noch einmal zu starten.
- « Das System fand nicht autorisierte Änderungen an der Firmware-, Betriebssystem- oder UEFI -Treiber Fix
- So entfernen Sie Kreditkarte aus Ihrem Xbox -Konto »

