Die Anwendung ist abgestürzt und wird nun Fehler in Fortnite Fix beenden
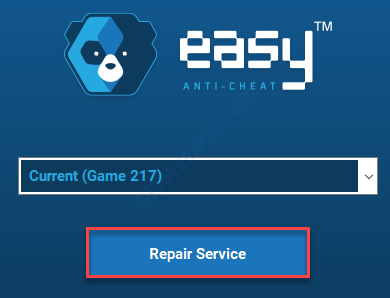
- 4614
- 1111
- Susanne Stoutjesdijk
Beim Versuch, Fortnite zu spielen, sehen Sie diese Fehlermeldung möglicherweise beim Start. 'Die Anwendung ist abgestürzt und wird nun schließen''. Dieses äußerst nervige Problem passiert gelegentlich einigen Benutzern. Aber es gibt nichts, worüber man sich Sorgen machen muss. Wir haben einige einfache Korrekturen detailliert, um dies so schnell wie möglich zu klären.
Problemumgehungen
1. Schließen Sie Fortnite, wenn Sie es bereits geöffnet haben. Trennen Sie Ihren PC von Ihrem Netzwerk. Stellen Sie erneut mit dem Netzwerk eine Verbindung zum Netzwerk her und greifen Sie vom epischen Launcher vom epischen Launcher auf Fornite zu.
2. Deaktivieren Sie den Drittanbieter-Antivirus (wie McAfee, Avast usw.) in Ihrem System.
Inhaltsverzeichnis
- Fix 1 - Aktualisieren Sie den Grafikkartentreiber
- Fix - 2 Überprüfen Sie Fortnite -Dateien
- Fix 3 - Führen Sie Anti -Cheat -Stapeldateien aus
- Fix 4 - Vault -Cache löschen
- Fix 5 - CMD -Argumente hinzufügen
- Fix - 6 Überschreien hoher DPI -Skalierungsfunktion
- Fix 7 - Ändern Sie die Registrierung
- Fix - 8 Aktualisieren Sie Ihre Fenster
Fix 1 - Aktualisieren Sie den Grafikkartentreiber
Wenn Sie den Grafikkartentreiber seit einiger Zeit nicht aktualisiert haben, befolgen Sie diese Schritte.
1. Drücken Sie die Windows -Schlüssel+x.
2. Dann klicken Sie auf “Gerätemanager“.
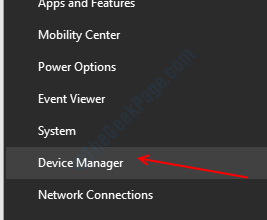
3. Erweitern Sie jetzt einfach die “Anzeigeadapter" Abschnitt.
4. Klicken Sie mit der rechten Maustaste auf den Grafikadapter und klicken Sie dann auf “Treiber aktualisieren“.
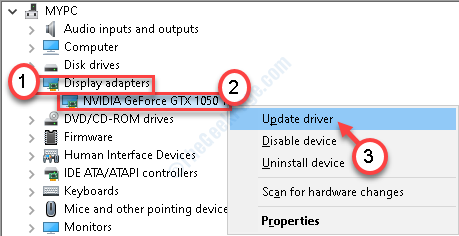
5. Klicken Sie nun, um Windows nach dem Treiber selbst suchen und auf Ihrem Computer zu installieren, auf “Suchen Sie automatisch nach Treibern“.
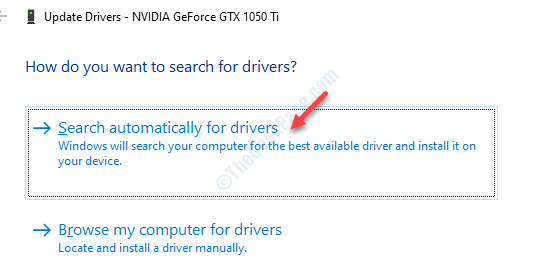
Lassen Sie Windows eine Weile nach dem neuesten Grafik -Treiber suchen und installieren.
Alternative Methode-
Wenn die obige Methode den Treiber nicht aktualisiert, befolgen Sie diese Schritte.
1. Typ "Geforce -Erfahrung”In der Suchleiste.
2. Klicke auf "Geforce -Erfahrung“.
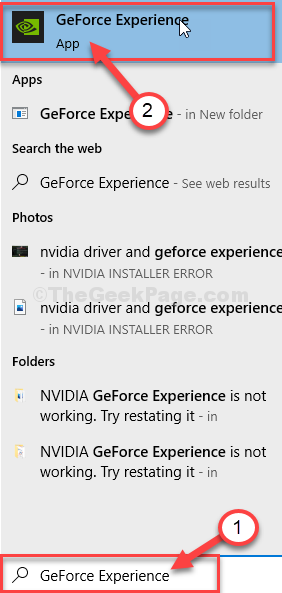
3. Wenn das Geforce -Erfahrung Klicken Sie auf die “TreiberTab.
4. Klicken Sie nun auf “AUF UPDATES PRÜFEN“.
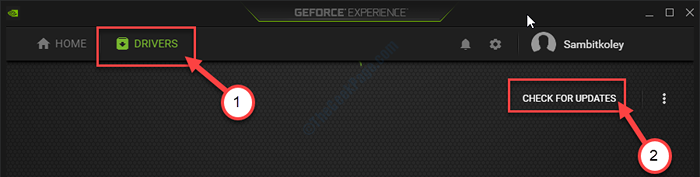
5. Um die neueste Version des Treiber herunterzuladen, klicken Sie auf “Herunterladen“.
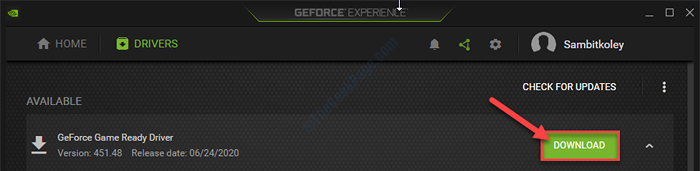
Dadurch wird der Treiber auf Ihrem Computer heruntergeladen.
6. Sobald der Download -Prozess beendet ist, werden Sie feststellen, dass es zwei Möglichkeiten gibt, den Treiber zu installieren: "Express -Installation" und "benutzerdefinierte Installation".
7. Du musst auswählen "Benutzerdefinierte Installation“.
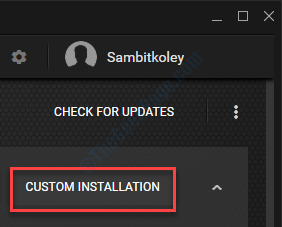
8. Danach, überprüfen Die "Führen Sie eine saubere Installation durch" Kasten.
9. Anschließend klicken Sie auf “NächsteUm den Prozess zu beginnen.
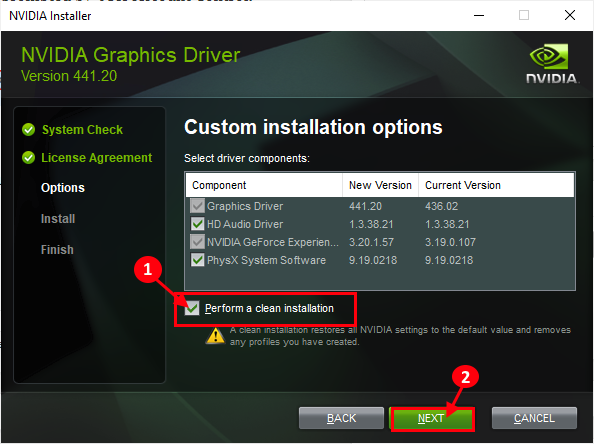
Geforce -Erfahrung Deinstallieren Sie die vorhandene Grafik trockener und installieren die neueste Version.
Dieser Vorgang wird 5-10 Minuten.
10. In wenigen Minuten werden Sie das "das" bemerken "Die Installierung ist abgeschlossen" Nachricht.
11. Dann klicken Sie auf “Schließen“.
Neu starten dein Computer.
Fix - 2 Überprüfen Sie Fortnite -Dateien
Es besteht die Möglichkeit, dass Fortnite -Dateien beschädigt wurden.
1. Öffnen Sie den epischen Games -Launcher auf Ihrem Computer.
2. Sobald es sich öffnet, klicken Sie auf der linken Seite auf die “Bibliothek“.
3.Klicken Sie neben dem Menü mit drei Tönen neben “Vierzehn TageUnd klicken Sie auf die “Verifizieren“.
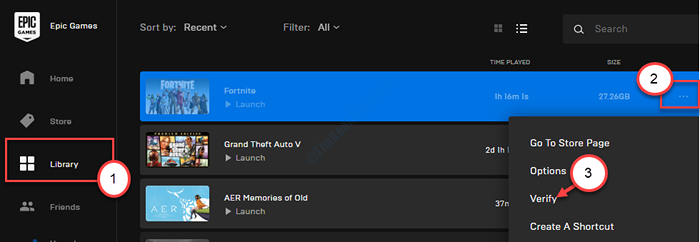
Warten Sie nur eine Weile, um die Fortnite -Dateien auf Ihrem System zu analysieren.
Versuchen Sie noch einmal, auf das Spiel zuzugreifen. Überprüfen Sie, ob dies Ihnen hilft.
Fix 3 - Führen Sie Anti -Cheat -Stapeldateien aus
Manchmal blockiert Windows die Anti-Cheat-Dienste auf Ihrem Computer, die dieses Problem möglicherweise verursacht haben.
1. Sie müssen zum Fornite -Installationsort gehen. Doppelklicken Sie auf den Ordner “Battleye“.
Es ist im Allgemeinen bei der -
Lokale Festplatte (C :) \ Programme \ Epic Games \ Fortnite \ Fortnitegame \ Binaries \ Win64
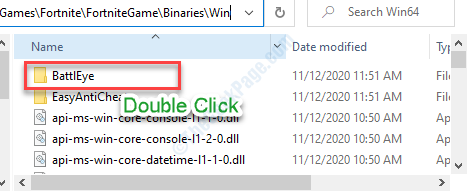
2. Wenn Sie dort sind, Doppelklick auf der "Deinstall_battleye.Schläger”Um es von Ihrem System zu deinstallieren.
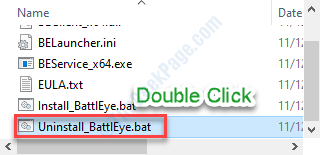
3. Um es erneut zu installieren, Doppelklick auf der "Install_battleye.Schläger“.
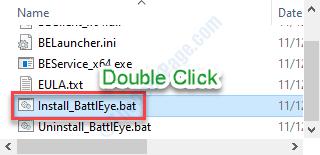
4. Navigieren Sie danach wieder zum Ordner "Win64" zurück (wie der Schritt-1).
5. Dann, Doppelklick auf der "Easyanticheat" Ordner.
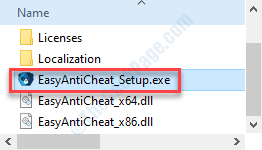
6. Doppelklick auf der "Easyanticheat.exe”Um darauf zuzugreifen.
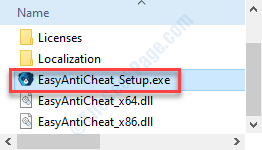
7. Dann klicken Sie auf “Reparaturdienst“.
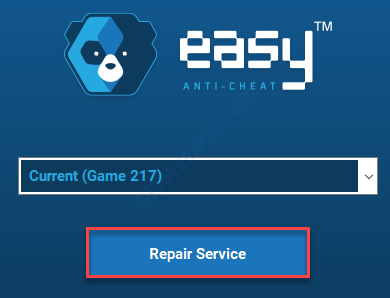
Dadurch repariert der EasyAnticheat -Service.
Versuchen Sie, das Spiel erneut auf Ihrem Computer zu spielen.
Fix 4 - Vault -Cache löschen
1. Öffnen Sie den epischen Games Launcher noch einmal.
2. Klicken Sie danach auf die “Einstellungen" auf der linken Seite.
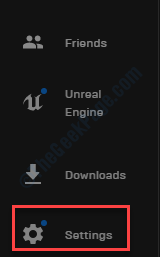
3. Klicken Sie dann auf die “Bearbeiten Sie den Speicherort des Vault -Cache“.
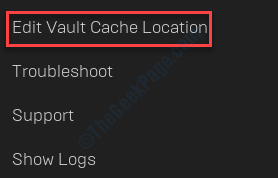
4. Dann klicken Sie auf “Durchsuche“.
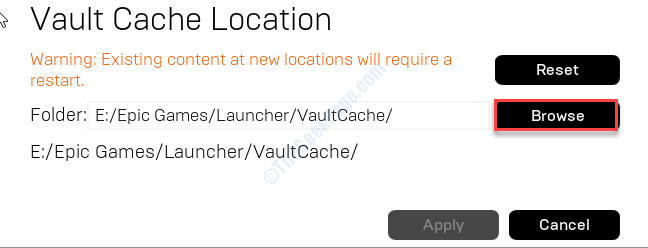
5. Vault -Cache wird geöffnet.
6. Überprüfen Sie, ob an diesem Ort Datei/ Ordner vorhanden ist. Dateien löschen.
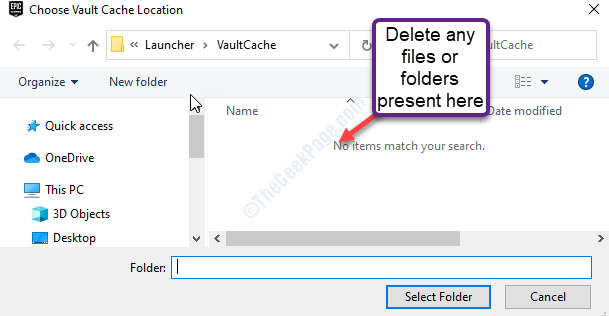
Schließe das Fenster. Geben Sie den epischen Spielenstarter auf Ihrem Computer neu an.
Versuchen Sie, das Spiel noch einmal zu spielen.
Fix 5 - CMD -Argumente hinzufügen
Sie können zusätzliche Befehlszeilenargumente verwenden, um das Problem zu beheben.
1. Öffnen Sie den epischen Launcher.
2. Danach gehen Sie zum "Einstellungen“.
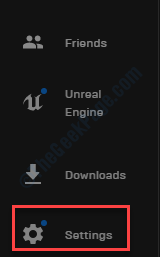
3. Scrollen Sie nach unten, bis Sie die Liste der in Ihrem System installierten Spiele sehen.
4. Überprüf den "Zusätzliche Befehlszeilenargumente“.
5. Fügen Sie diesen Code in die Box ein*.
-UseAllavailableCores
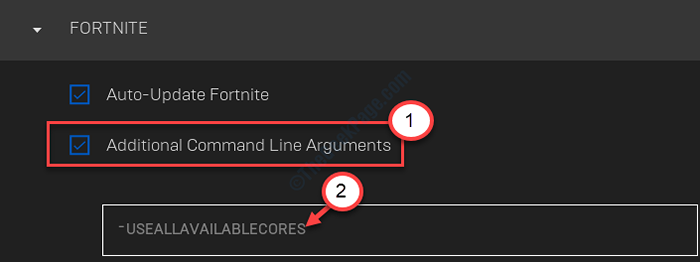
Öffne Fortnite wieder.
Dies sollte das Problem auf Ihrem Computer lösen.
[*NOTIZ- Abgesehen von dem Argument "UseAllavailableCores" gibt es andere Befehle, die Sie verwenden und testen können. Wie-
-Nosplash -lanplay -limitclientticks -notextUrstreami
]
Fix - 6 Überschreien hoher DPI -Skalierungsfunktion
Manchmal kann die DPI -Skalierungsfunktion das Problem lösen.
1.Navigieren Sie, um zum Fornite -Installationsort erneut zu gehen.
Es ist normalerweise am -
Lokale Festplatte (C :) \ Programme \ Epic Games \ Fortnite \ Fortnitegame \ Binaries \ Win64
2. Klicken Sie mit der rechten Maustaste auf die “Fortniterauncher.exe"Und dann klicken Sie auf"Eigenschaften“.
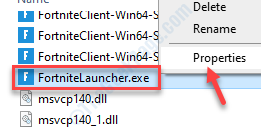
3. Gehen Sie zum “KompatibilitätTab.
4. Klicken Sie danach auf die “Ändern Sie hohe DPI -Einstellungen“.
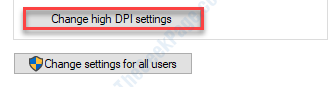
5. Dann überprüfen Sie das Kontrollkästchen “Overdrive hohe DPI -Skalierungsverhalten.”
6. Danach klicken Sie auf “OK“.
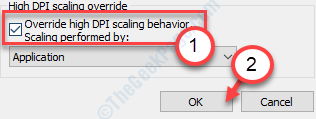
Vergessen Sie nicht, auf zu klicken “Anwenden" Und "OK“.
Versuchen Sie, Fortnite erneut zu starten. Überprüfen Sie, ob dies funktioniert.
Fix 7 - Ändern Sie die Registrierung
Verwenden Sie die TRD-Schlüssel (Timeout Detection and Recovery), um die GPU-Systemverbindung neu zu initialisieren und zurückzusetzen, um das Problem zu beheben.
1. Einfach schreiben "reflikt”Im Suchfeld neben dem Windows -Symbol.
2. Dann schlage Eingeben Um auf den Registrierungseditor auf Ihrem Computer zuzugreifen.
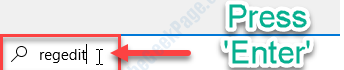
Bevor Sie zu den Schritten gehen.
3. Wenn Sie den Registrierungseditor auf Ihrem Computer geöffnet haben, erweitern Sie die linke Seite, um an diesen Ort zu gehen ~
Computer \ hkey_local_maachine \ system \ currentControlset \ control \ graphicsDrivers
4. Sie müssen mit der rechten Maustaste auf den Speicherplatz auf der rechten Seite klicken und dann auf “klicken“Neu>"Und dann klicken Sie auf"D-Wort (32-Bit) Wert“.
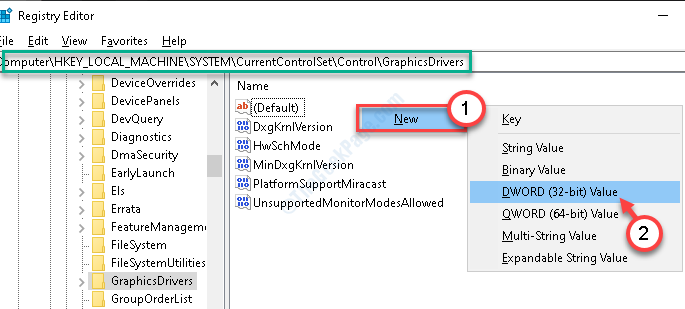
5. Nennen Sie diesen Schlüssel als "Tdrlevel“.
6. Jetzt den Wert dieser Verzögerung ändern, Doppelklick auf diesem Schlüssel.
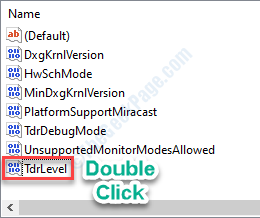
7. Im Wert des Wertes DWORD (32-Bit) bearbeiten, setzen Sie “0“.
8. Dann klicken Sie auf “OK“.
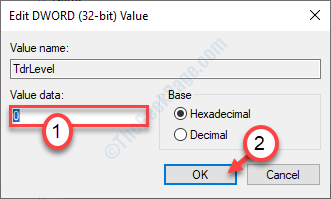
Schließen Sie das Fenster des Registrierungseditors und Neustart Ihr Gerät, damit diese Änderung wirksam wird.
Nach dem Neustart des Problems stört Sie nicht wieder.
Fix - 8 Aktualisieren Sie Ihre Fenster
Vielleicht ist die Windows -Version, die Sie verwenden, nicht die neueste Version.
1. Drücken Sie die Windows -Schlüssel+i.
2. Klicken Sie dann auf die “Updates & Sicherheit“.
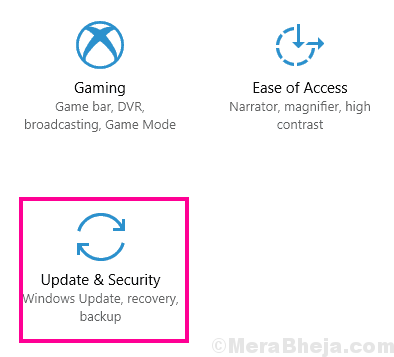
3. Dann klicken Sie auf “Auf Updates prüfen“.
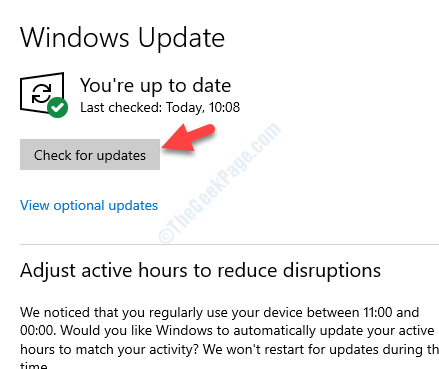
4. Wenn die Updates heruntergeladen werden, klicken Sie auf “Jetzt neustarten”Um Ihren Computer neu zu starten.
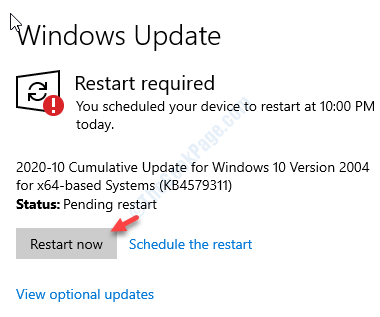
Dies hätte das Problem auf Ihrem Computer behoben haben sollen.
- « So setzen Sie DNS -Einstellungen in Windows 10/11 zurück
- So konvertieren Sie von PNG in JPEG / JPEG in PNG ohne zusätzliche Software »

