Die anwendungsspezifischen Berechtigungseinstellungen erteilt keine lokale Aktivierungsberechtigung für das Problem der COM Server-Anwendung
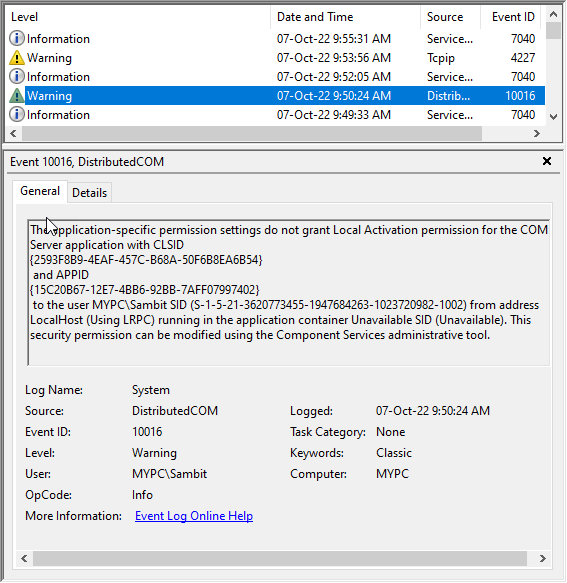
- 4188
- 999
- Hr. Moritz Bozsik
Die COM Server-bezogene Fehlermeldung “Die anwendungsspezifischen Berechtigungseinstellungen erteilt die COM-Serveranwendung nicht lokale Aktivierungsberechtigte„Zeigt. Wie aus dem Grund für das Problem definiert, können Sie dieses Problem nur beheben, indem Sie den DCOM -Komponenten eine ordnungsgemäße Erlaubnis erteilen.
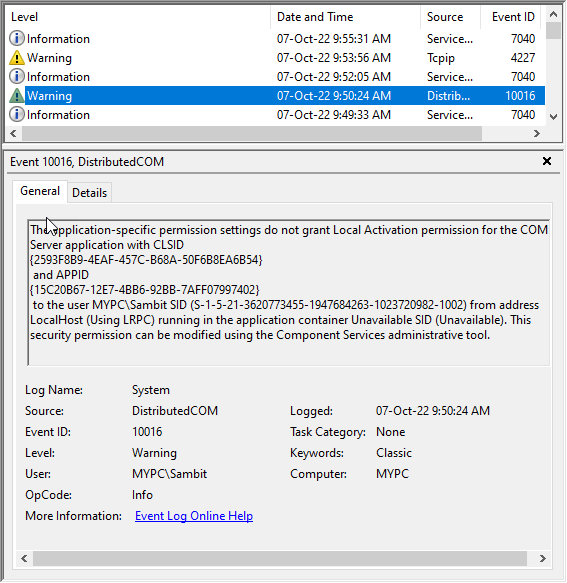
Lösung - Ergeben Sie der Appid ordnungsgemäße Erlaubnis
Es gibt eine eindeutige Lösung für dieses Problem. Dies ist ein längerer Prozess. So,
Bevor Sie dies tun, müssen Sie die Anhänger von der Event Viewer -Seite identifizieren.
Schritt 1 - Beachten Sie den Appid
Sie können das Appid im Ereignis -Viewer -Fehlermodul beachten.
1. Öffnen Sie den Event -Viewer. Drücken Sie dazu die Gewinnen Sie Schlüssel+r Schlüssel zusammen.
2. Dann, Paste Dieser Begriff dort und klicken Sie auf “OKSo öffnen Sie den Event Viewer -Bildschirm.
Eventvwr.MSC
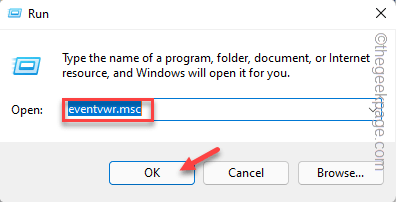
3. Nachdem Sie die Event Viewer -Seite geöffnet haben, gehen Sie zum Fehlerstandort und wählen Sie den Fehler aus.
4. Nun in der “AllgemeinAbschnitt, Sie werden die Fehlermeldung zusammen mit dem Fehlercode, der Ebene, der Benutzer -ID usw. bemerken.
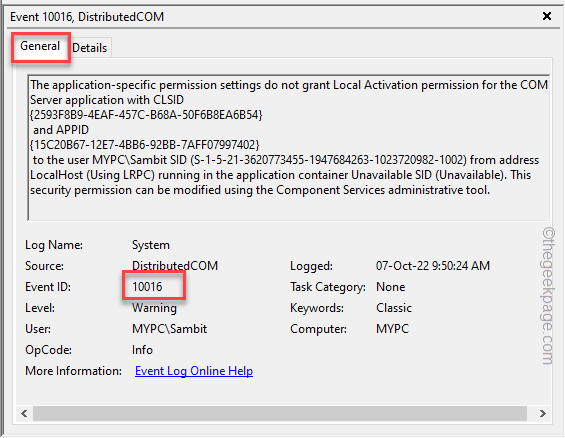
5. Hier beachten Sie die “AppidSie bemerken auf demselben Bereich, den Sie bemerken.
Beispiel - in unserem Fall ist der Appid “15C20B67-12E7-4BB6-92BB-7AFF07997402“.
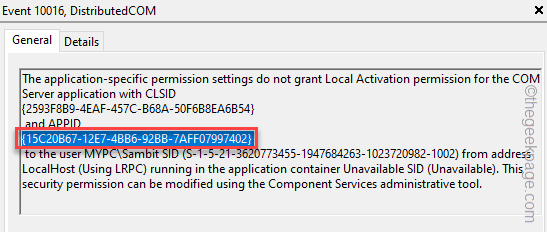
Sobald Sie den Appid bemerkt haben, können Sie die Event Viewer -Seite auf Ihrem Computer schließen.
Schritt 2 - Verwenden Sie den Registrierungsredakteur
Sie können den Registrierungseditor verwenden, um die erforderlichen Berechtigungen zu erteilen, damit er ohne Probleme auf die DCOM -Komponenten zugreifen kann.
1. Schreiben "reflikt”Nach dem Drücken der Windows -Schlüssel von Ihrer Tastatur.
2. Dann tippen Sie auf “Registierungseditor”Um es zu öffnen.
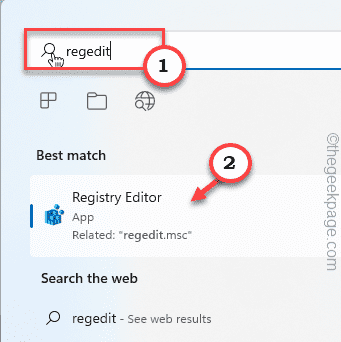
3. Wenn Sie die Registrierungs -Editor -Seite geöffnet haben, fahren Sie auf diesem Weg fort -
Computer/hkey_classes_root/Appid
HINWEIS - Fügen Sie den Anhang ein, den Sie zuvor nach dem festgestellt habenAppid”In der Adresse.
Beispiel - In unserem Gerät ist der kopierte Appid “15C20B67-12E7-4BB6-92BB-7AFF07997402“. Die vollständige Adresse lautet also -
Computer \ hkey_classes_root \ appid \ 15c20b67-12e7-4bb6-92bb-7aff07997402
4. Sobald Sie den angegebenen Ort erreicht haben, schauen Sie sich den rechten Bereich an und notieren Sie die Wertdaten von “(Standard)“.
Dies ist der tatsächliche Name der App, die dieses Problem verursacht.
[Beispiel - In unserem Fall ist der Standardwert “Perappruntimebroker“.]
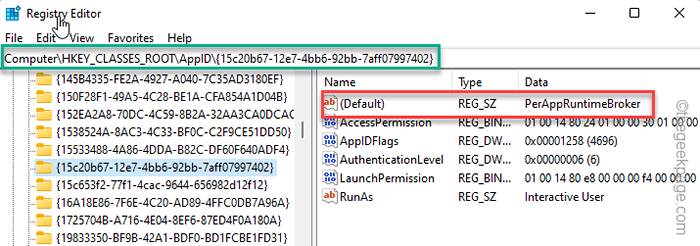
5. Jetzt rechtzeitig die Appid und tippen “Berechtigungen… ”Zugreifen, um auf die Seite" Berechtigungen "zuzugreifen.
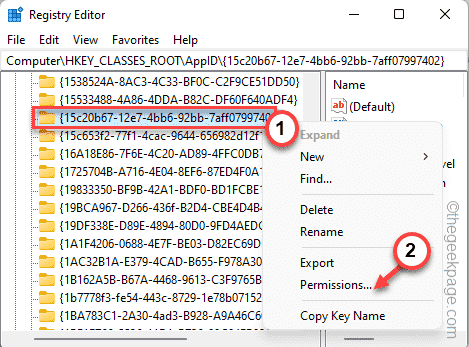
6. Wenn Sie zur Seite der Hauptberechtigungen kommen, klicken Sie auf “FortschrittlichIm unteren Teil, um darauf zuzugreifen.
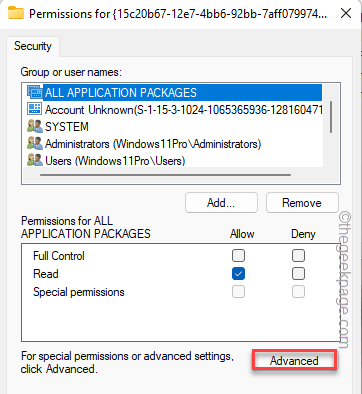
7. Anschließend klicken Sie auf “ÄndernUm den Besitzer selbst zu ändern.
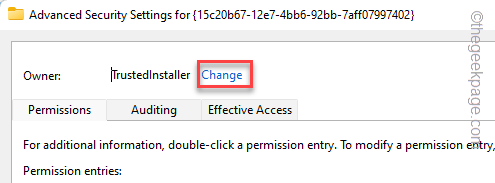
8. Jetzt schreibe auf “Administratoren"In der Box und tippen"OK“.
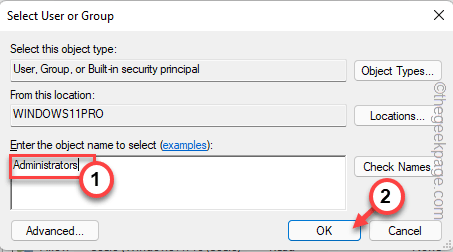
9. Im nächsten Schritt, überprüfen Die "Ersetzen Sie den Eigentümer in Unterkontainern und Objekten" Kasten.
10. Dann tippen Sie “AnwendenUm diese Änderung anzuwenden. Aber, unterlassen Sie klicken "OK“.
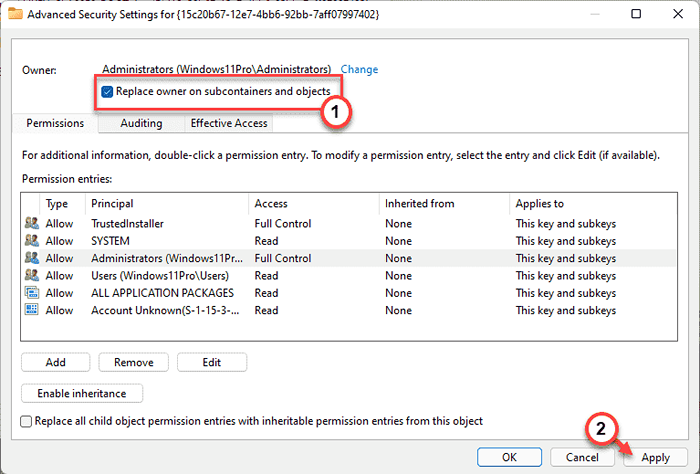
11. Danach, Doppelauftastung Die "AdministratorenEintrag in den Berechtigungseinträgen: Scheibe zum Bearbeiten des Zugriffs.
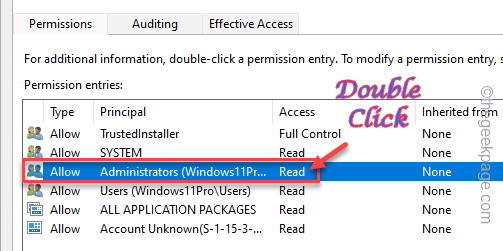
12. Kommen Sie zur Seite zur Erlaubniseintragsseite, überprüfen Die "Volle KontrolleKontrollkästchen.
13. Dann klick "OK”Um die Änderungen zu speichern.
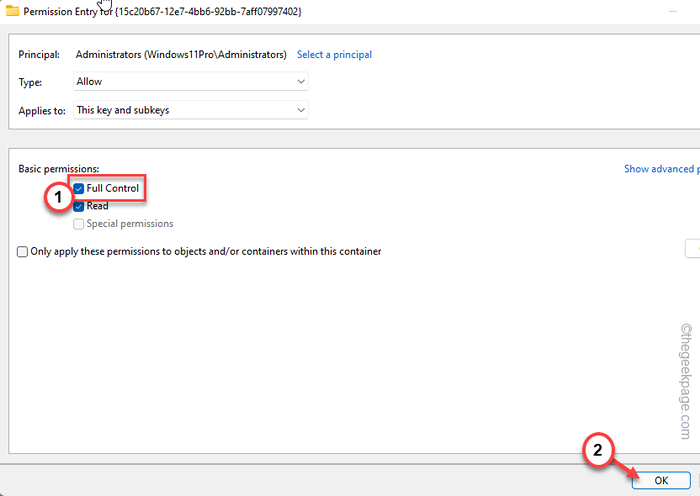
14. Schließlich klicken Sie auf “Anwenden" Und "OK”Bewerben und die Änderungen speichern.

Danach schließen Sie einfach die Seite des Registrierungsredakteers und Neustart dein System.
Schritt 3 - Optimieren Sie die COM Server -Anwendungsberechtigungen
Jetzt können Sie die Berechtigungen für die COM -Serveranwendung ändern.
1. Drücken Sie zunächst die Windows -Schlüssel+r Schlüssel zusammen, um die Run -Box aufzurufen.
2. Nachdem Sie die Laufbox geöffnet haben, Paste das dort und schlage Eingeben.
DCOMCNFG
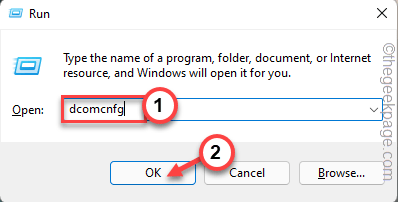
3. Wenn Sie die Seite Komponentendienste erreichen, navigieren Sie durch den linken Bereich -
Komponentendienste> Computer> Mein Computer> DCOM -Konfiguration
4. Dann klicken Sie auf “Sicht"In der Menüleiste und klicken Sie auf"Detail”Aus der Dropdown-Liste.
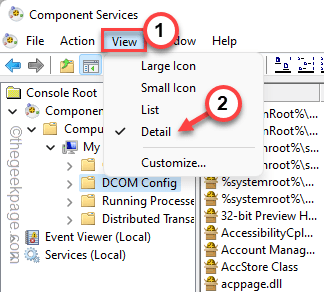
5. Suchen Sie nun im rechten Bereich nach der App, die Sie zuvor bemerkt haben (siehe Schritt 4 von Schritt 1).
6. Klicken Sie jetzt mit der rechten Maustaste auf die App und tippen “Eigenschaften“.
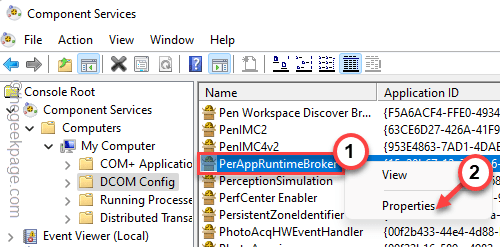
7. Als nächstes besuchen Sie die “SicherheitTab.
8. Danach klicken Sie im Abschnitt "Start- und Aktivierungsberechtigungen" klicken Sie auf "Bearbeiten… ”Um die Einstellungen zu bearbeiten.
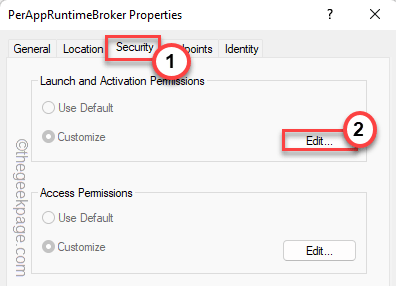
8. Sie können diese Nachricht bemerken “Ein oder mehrere der mit dem Registrierungswert beigefügten Berechtigungseinträge haben einen nicht erkannten Typ und können nicht angezeigt werden.“. Tippen Sie einfach “OK“.
Wenn Sie eine andere Eingabeaufforderung zu Einträgen erhalten, tippen Sie auf “Entfernen" es zu entfernen.
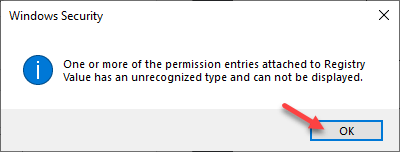
9. Danach klicken Sie auf “Hinzufügen… ”Um einen neuen Berechtigungseintrag hinzuzufügen.
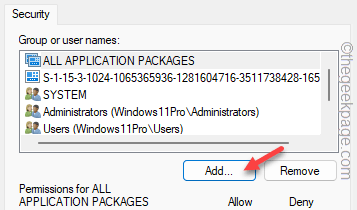
10. Legen Sie dann Ihre Maus in das leere Feld unten “Geben Sie die zu auswählenden Objektnamen ein”Und tippen Sie dies -
LOKALER SERVICE
11. Danach klicken Sie auf “OK“.
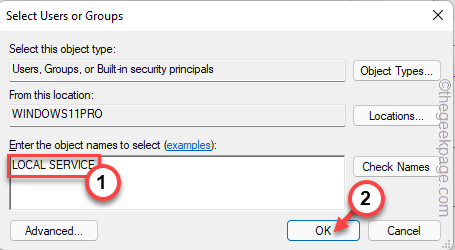
12. Stellen Sie nun sicher, dass die ausgewählte “LOKALER SERVICE”Aus dem Benutzernamengruppenfeld.
13. Dann, überprüfen Die "Erlauben" neben der "Lokale Aktivierung" Kasten.
14. Schließlich klicken Sie auf “OK”Um diese Änderung zu speichern.
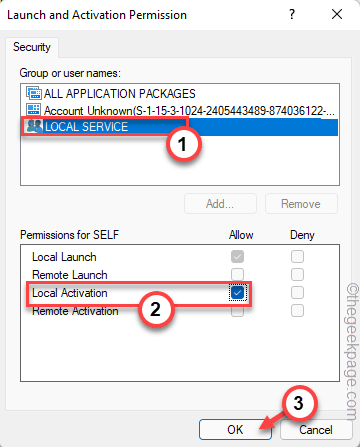
Beenden Sie nach der Ausführung all dieser Schritte den Bildschirm "Komponentendienste". Dann, Neustart dein Computer.
Sie werden das nicht sehen “Anwendungsspezifische Berechtigungseinstellungen erteilt keine lokale Aktivierungsberechtigung für die COM -ServeranwendungFehlermeldung erneut.
- « Canot wechseln Auto-Lock, wenn es ausgrau war, und steckte 30 Sekunden auf dem iPhone [gelöst]
- So beheben Sie, wie man WhatsApp -Benachrichtigungen im iPhone nicht erhalten »

