Die besten Plugins, um WordPress automatisch auf dem neuesten Stand zu halten

- 1383
- 176
- Janin Pletsch
Wissen Sie, wie oft Sie Ihre WordPress -Plugins aktualisieren müssen? Sie sollten regelmäßig nach Aktualisierungen suchen, insbesondere aus Sicherheitsgründen. Veraltete Plugins (und WordPress -Themen und -versionen) machen Ihre Website anfällig für Hacker. Selbst deaktivierende Plugins, ohne sie zu entfernen.
Ein potenzielles Problem und eine potenzielle Herausforderung für Website -Eigentümer und diejenigen, die eine Testversion von WordPress for Development ausführen, besteht darin, sicherzustellen, dass dies der Fall istInstallieren oder Aktualisieren der WordPress -Plugins effizient.
Inhaltsverzeichnis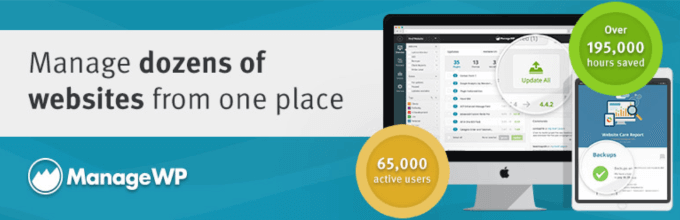
Die Installation ist einfach
Erstellen Sie zum Einstieg ein Konto bei ManagyWP.com. Fügen Sie Ihre Websites hinzu. Das ist es. Es ist so einfach.
Managwp ist für immer kostenlos für eine unbegrenzte Anzahl von Websites. Die Premium -Version bietet zusätzliche Funktionen.
Vereinfachen Sie Ihren Workflow
Anstatt sich in den von Ihnen verwalteten WP -Websites anzumelden.
Sie müssen nicht mehr Kennwortmanager und Lesezeichen verwenden. Nachdem Sie alle Ihre Websites zum Dashboard hinzugefügt haben, greifen Sie mit einem einfachen Klick auf sie zu.
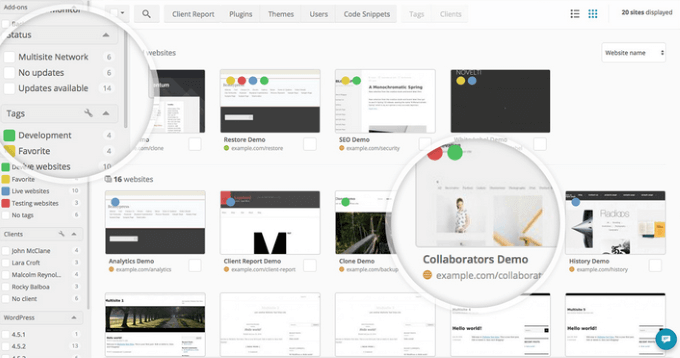
Massenaktionen ausführen
Sehen Sie alle verfügbaren Plugins, WP -Versionen und Themen -Updates an einem Ort an. Wählen Sie die Updates, die Sie mit einem Klick einfügen möchten, auswählen oder deaktivieren.
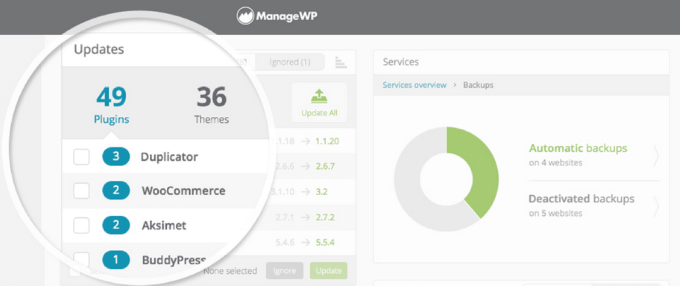
Verfolgen Sie Ihre Websites
Melden Sie sich im ManagingWP -Dashboard an, um alle Ihre Websites gleichzeitig zu verfolgen. Sehen Sie schnell, ob etwas nicht stimmt, damit Sie es beheben können.
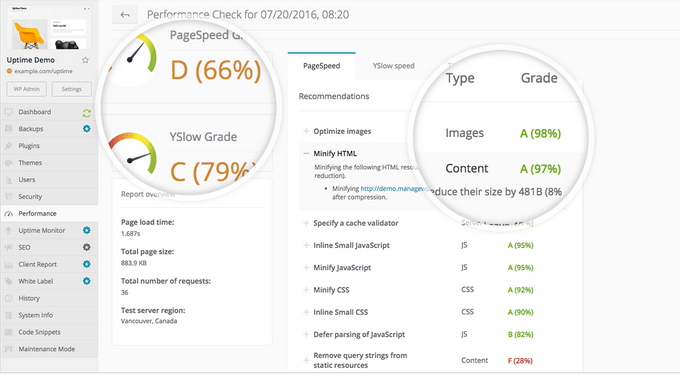
Cloud-Backup
Zusätzliche wertvolle Funktionen von Management WP sind in der kostenlosen Version erhältlich. Einige von ihnen sind:
- Cloud-Backup
- Professionelle Kundenberichterstattung
- Sichere Updates
- Integration mit Google Analytics
Sehen Sie alles, was Sie benötigen, um Ihren Workflow für eine vollständige Liste aller Funktionen, einschließlich Premium, zu automatisieren.
Begleiter Auto-Update
Es ist nicht immer einfach, Ihre WP -Plugins zu überprüfen, insbesondere wenn Sie mehrere Websites pflegen.
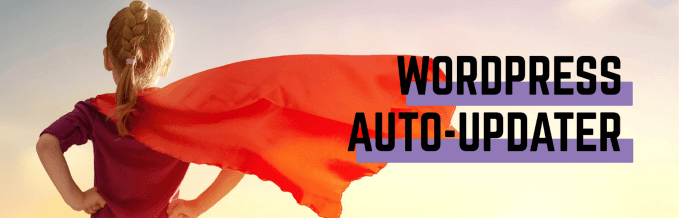
Mit Begleitauto-Update können Sie alle Ihre Plugins (und Themen und WP-Versionen, wenn Sie dies auswählen) automatisch aktualisieren.
Installieren Sie das Plugin
- Gehen Sie aus Ihrem WordPress -Dashboard aus Plugins.
- Klicke auf Neue hinzufügen. In der oberen rechten Suche nach Begleiter Auto -Update.
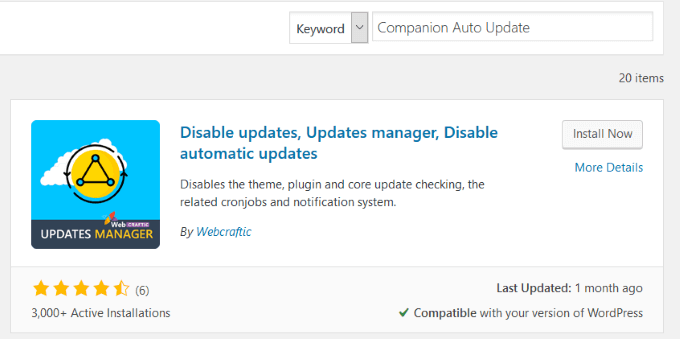
Beachten Sie im obigen Screenshot:
- Die Anzahl der aktuellen aktiven Installationen.
- Sternbewertung durch Benutzer.
- Letztes Datum aktualisiert.
- Dass es mit Ihrer Version von WP kompatibel ist
Wenn Sie ein Plugin sehen, das nur wenige Installationen enthält, nicht viele Stars, wurden in letzter Zeit nicht aktualisiert und sind nicht mit Ihrer Version von WordPress kompatibel, benutze es nicht.
- Drücke den Jetzt installieren Taste und dann aktivieren Sie Wenn die Installation abgeschlossen ist. Das gerade installierte Plugin finden Sie unter Werkzeug und dann Auto -Updater.
Mit diesem Plugin können Sie auswählen oder deaktivieren, welche Komponenten Sie aktualisieren möchten.
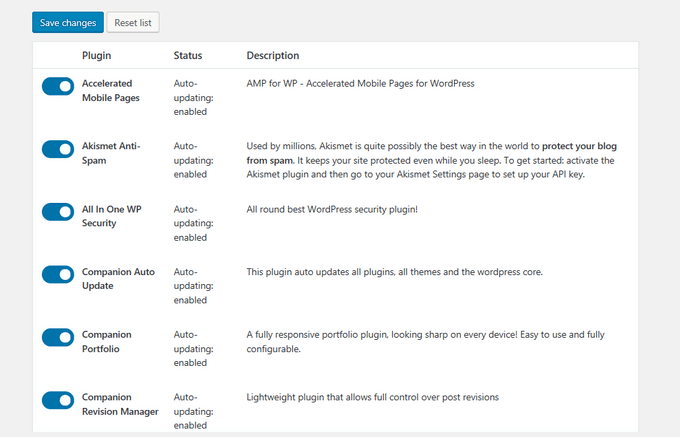
Sie haben die volle Kontrolle über die Einstellungen. Sie können auch auswählen, ob und wie Sie benachrichtigt werden möchten, wenn:
- Eine Aktualisierung ist verfügbar.
- Ein Plugin wurde aktualisiert.
- WordPress wurde auf eine höhere Version aktualisiert.
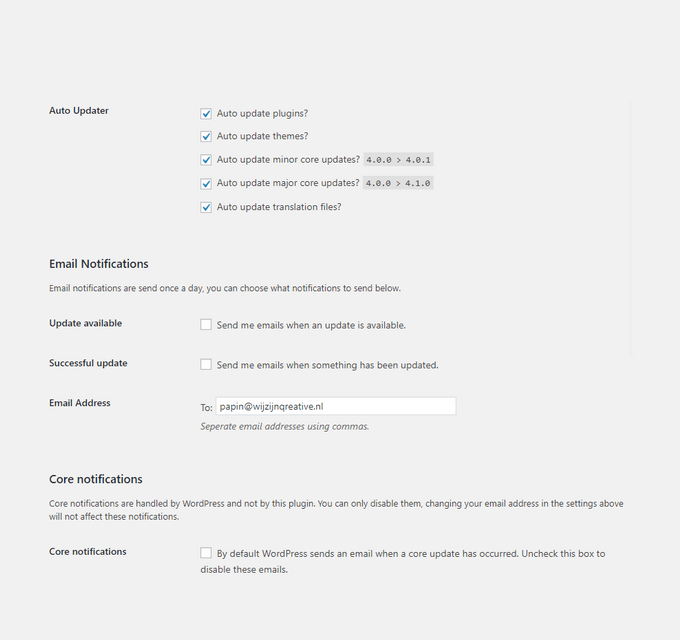
Die Standardplanungseinstellungen werden so eingestellt, dass sie zweimal täglich ausgeführt werden. Sie können diese Einstellungen in alles ändern, was Sie wollen.
Beispielsweise möchten Sie beispielsweise lieber eine Zeit auswählen, in der Ihr Server weniger aktiv ist, um eine Überlastung zu vermeiden.
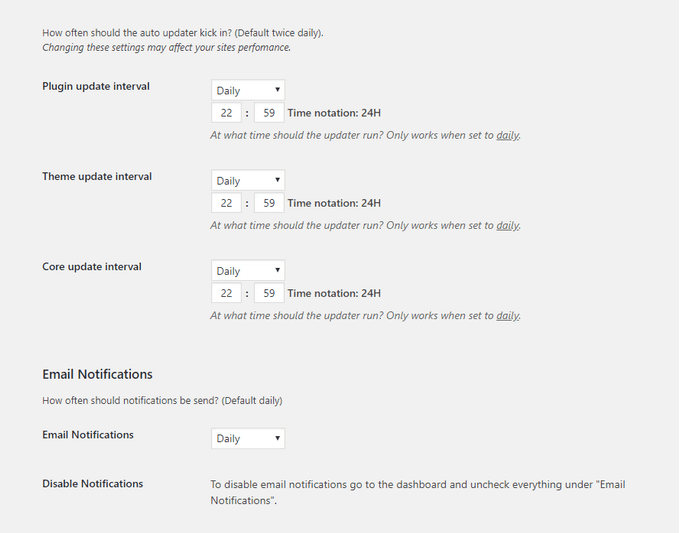
Begleitautomatische Aktualisierung ist ein nützliches Plugin, das Ihnen die vollständige Kontrolle darüber gibt, welche Updates ausgeführt werden sollen und wann.
Easy Updates Manager
Wenn Sie nach einem leistungsstarken Plugin suchen, mit dem Sie WordPress -Updates für eine einzelne Website oder mehrere Websites verwalten können, können Sie einen Easy Updates Manager verwenden, den Sie verwenden können.

Einige der Funktionen der kostenlosen Version umfassen:
- Anpassen automatischer Aktualisierungseinstellungen.
- Aktivieren Sie ausgewählte automatische Updates mit einem Klick.
- Konfigurieren von E -Mail -Benachrichtigungseinstellungen.
Installation auf einfache Weise
- Gehen Sie aus Ihrem WP Admin -Dashboard aus Plugins und klicken Sie Fügen Sie neues Plugin hinzu.
- Typ Easy Updates Manager in die Suchleiste.
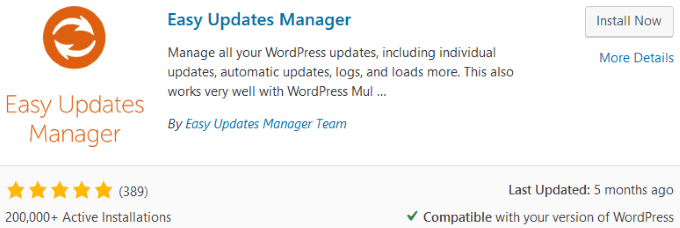
- Klicken Installieren und dann Plugin aktivieren. Um das Plugin zu konfigurieren, suchen Sie nach Aktualisiert Optionen in Ihrem Verwaltungsbereich.
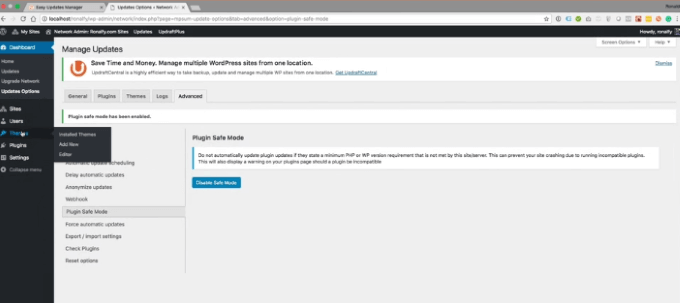
- Um das Plugin zu konfigurieren, gehen Sie zu Armaturenbrett und dann wählen Aktualisieren Sie Optionen.
Was macht ein einfacher Aktualisierungsmanager??
Mit diesem Plugin können Sie Ihre Websites auf dem Laufenden und fehlerfrei halten. In hoch anpassbaren Optionen können Sie die vollständige Kontrolle darüber geben, wann die Updates ausgeführt werden sollen.
Sowohl die kostenlosen als auch die Premium -Version des Plugin ermöglichen es Benutzern,:
- Wählen Sie, was zu aktualisieren ist (Plugins, Themen, WP -Versionen).
- Siehe Update -Protokolle.
- Debuggen und rollen Sie Websites in eine ältere Version zurück, die funktioniert.
Besuchen Sie die offizielle Website für weitere Informationen zu den kostenlosen und Premium -Versionen von Easy Updates Manager.
Verwenden Sie das WordPress-integrierte Update-System
WordPress überprüft Ihre Websites automatisch nach Updates und zeigt Sie in Ihrem Dashboard an, wenn Updates verfügbar sind. Die Verwendung des integrierten Systems ist eine einfache Möglichkeit, Ihre Website auf dem neuesten Stand zu halten und Ihre WordPress-Datenbank sauber zu halten.
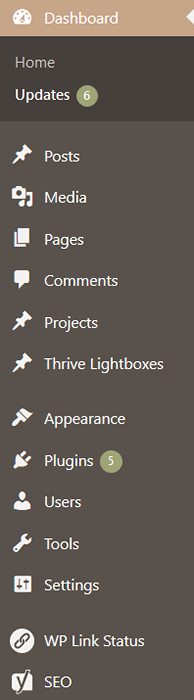
- Sie können auch Details darüber sehen, was durch Klicken aktualisiert werden muss Aktualisierung in der linken Navigation.
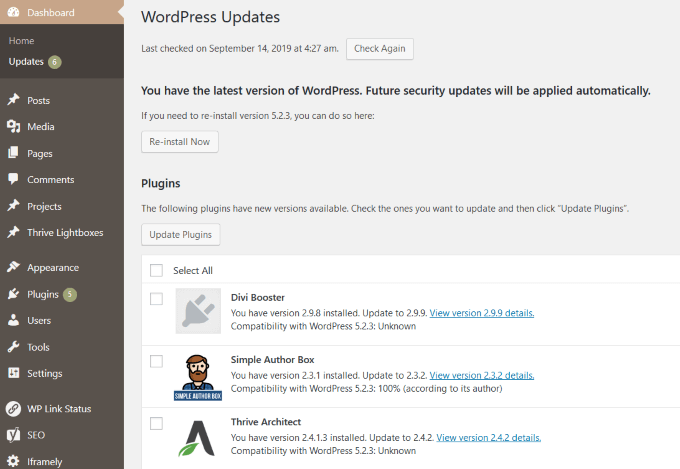
- Um die Updates zu installieren, gehen Sie zum Plugins Seite in Ihrem Dashboard und sehen Sie die Benachrichtigung unter jedem Plugin mit einem Update zur Verfügung.
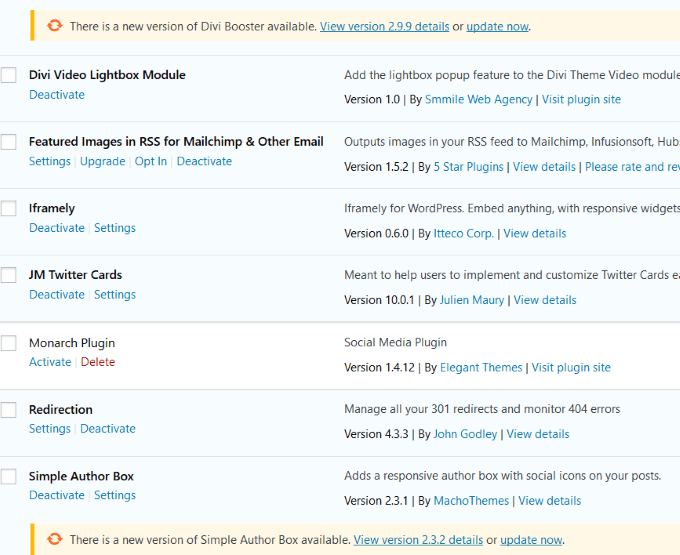
Manuelles Bulk -Update
Um mehrere Plugins gleichzeitig zu aktualisieren, gehen Sie zu Plugins und klicken Sie dann auf den Link für Update verfügbar.

Sie sehen jetzt eine Liste aller Plugins mit Updates. Ticken Sie das Feld neben Wählen Sie Alle, wählen Aktualisieren Im Dropdown-Menü und klicken Sie auf Anwenden. Dies wird jedoch nicht empfohlen. Es ist besser, Plugins einzeln zu aktualisieren. Wenn es ein Problem gibt, wissen Sie, welches Plugin es verursacht hat.
Der manuelle Vorgang ist nicht ideal, wenn Sie mehrere Websites verwalten. Sie müssen sich bei jeder Website anmelden und die Updates verwalten. Für diejenigen unter Ihnen, die die Plugin -Installation und -verwaltung für mehrere Websites vereinfachen möchten, ist mit einem der oben genannten WordPress -Plugins eine bessere Option.
- « So restaurieren Sie eine gelöschte Mailbox mit PowerShell
- Was zu tun ist, wenn Ihr USB -Laufwerk nicht angezeigt wird »

