Der beste Weg, Cortana in Windows 10 zu deaktivieren
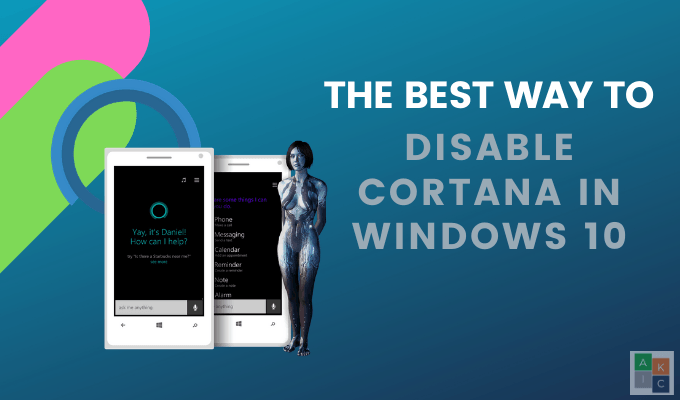
- 3200
- 803
- Tom Jakobs
Im Jahr 2015 veröffentlichte Microsoft die endgültige Version von Windows 10. Es kam mit vielen Vorteilen gegenüber früheren Betriebssystemen sowie einem vorinstallierten virtuellen Assistenten.
Viele Benutzer freuten sich nicht über diesen digitalen Assistenten namens Cortana. Obwohl es viele Aufgaben wie das Einstellen von Erinnerungen, das Finden von Antworten auf Fragen und das Auffinden einer Datei auf Ihrem Computer ausführen kann, hat sie auch viele Nachteile.
Inhaltsverzeichnis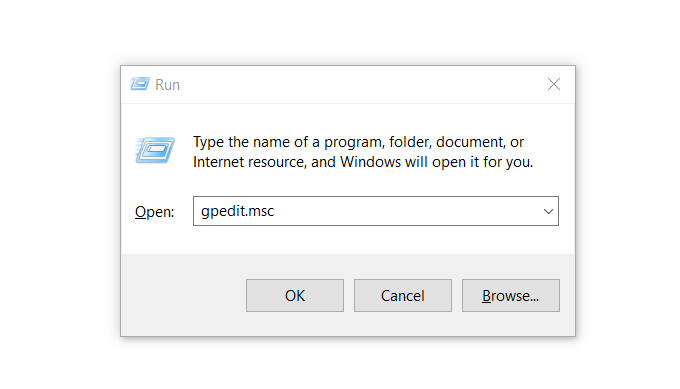
- So eröffnen Sie den lokalen Gruppenrichtlinienredakteur (GP) Eingeben.
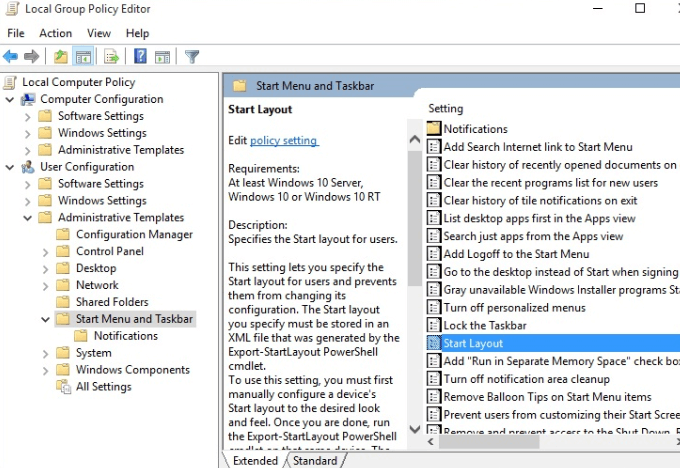
- Navigieren zu Computerkonfiguration > Verwaltungsvorlage > Windows -Komponenten > Suchen. Öffnen Sie dann das Einstellungsfeld.
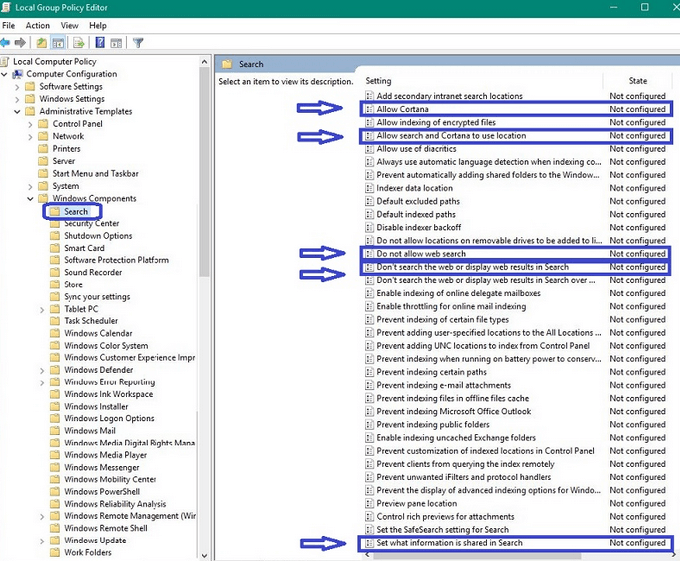
- Doppelklicken Sie zum Öffnen des Konfigurationsfelds auf Cortana erlauben.
- Ändern Sie die Einstellung auf Behinderte, klicken Anwenden, und dann Ausfahrt.
Deaktivieren Sie Cortana in Windows 10 Home
Benutzer mit Windows 10 Home können das Registrierungsditorentool verwenden, um Cortana zu deaktivieren. Bevor Sie Änderungen an Ihrer Registrierung vornehmen, richten Sie einen Systemwiederherstellungspunkt ein.
Ein Systemwiederherstellungspunkt ist wie eine Rückgabetaste, falls etwas schief geht oder bricht.
Systemwiederherstellung einrichten
- Typ Erholung in die Suchleiste und klicken Sie darauf, um Sie dazu zu bringen Erweiterte Wiederherstellungstools.
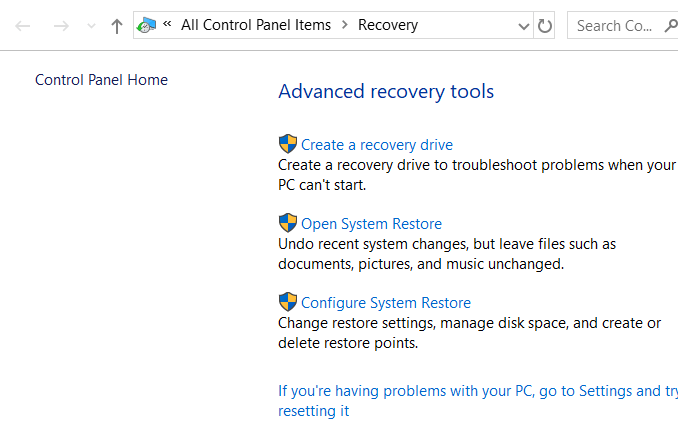
- Klicke auf Offene Systemwiederherstellung.
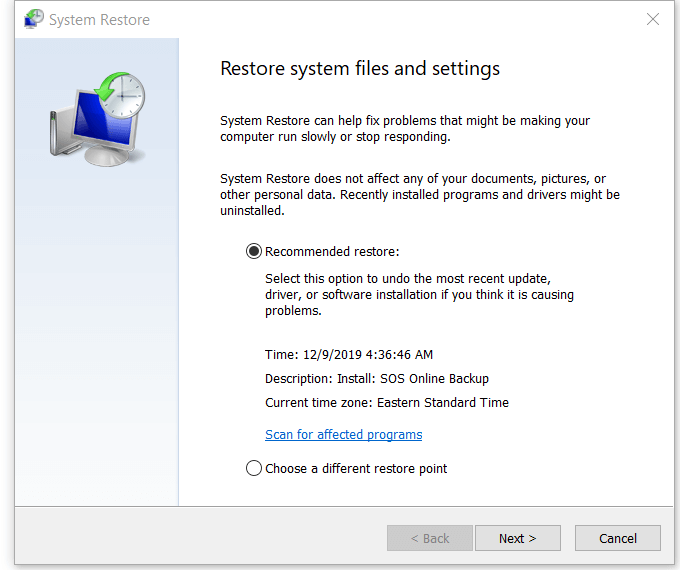
- Sie werden sehen, wann das neueste Update oder Programm installiert wurde. Dies ist ein guter Ort, um als Wiederherstellungspunkt festzulegen.
- Wählen Sie das Empfohlene Wiederherstellung Und dann klicken Sie Nächste.
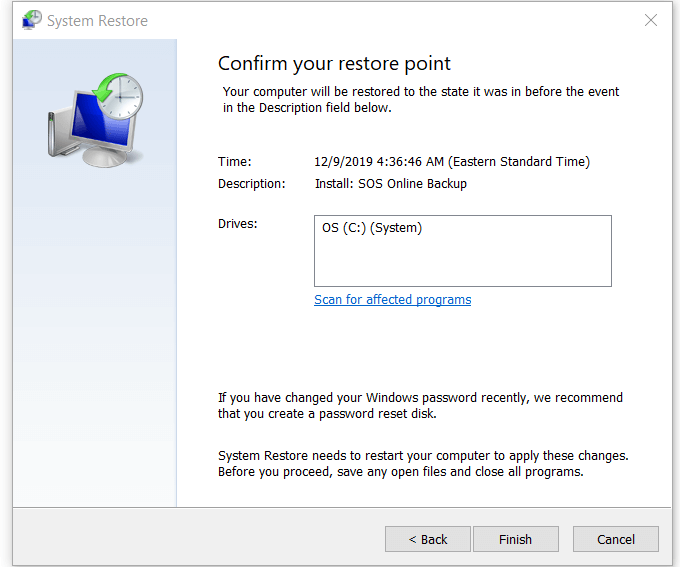
Lesen Sie vor dem Bestätigen Ihres Wiederherstellungspunkts unbedingt die folgenden Mitteilungen:
- Sie müssen eine Speicher -Reset -Festplatte erstellen, wenn Sie Ihr Windows -Passwort kürzlich geändert haben
- Damit Änderungen angewendet werden müssen, muss die Systemwiederherstellung Ihren Computer neu starten
- Schließen Sie alle Programme und speichern Sie offene Dateien
- Beachten Sie, dass dies Empfohlener Wiederherstellungspunkt wirkt sich nicht aus Ihren Daten, Dokumenten oder Bildern aus. Klicken Beenden wenn du fertig bist.
- Mit einem Popup werden Sie wissen, dass Sie die Systemwiederherstellung nach Beginn nicht unterbrechen können. Klicken Ja weitermachen.
- Ihr Computer zeigt eine Nachricht mit der Aufschrift: Bitte warten Sie, während Ihre Windows -Dateien und Einstellungen wiederhergestellt werden.
- Der Prozess kann eine Weile dauern; Manchmal bis zu 25 Minuten. Wenn der Vorgang abgeschlossen ist, erhalten Sie eine Nachricht auf Ihrem Bildschirm mit der Aufschrift: Systemwiederherstellung erfolgreich abgeschlossen.
- Klicken Schließen.
Wenn Ihre Wiederherstellung aus irgendeinem Grund fehlgeschlagen ist, öffnen Sie die Systemwiederherstellung erneut und wählen Sie einen anderen Wiederherstellungspunkt aus.
Deaktivieren Sie Cortana mit dem Registrierungsredakteur
Sie sind jetzt bereit, Cortana in Windows 10 mit dem Registrierungseditor zu deaktivieren, indem Sie den folgenden Schritten folgen:
- Drücken Sie die Windows -Schlüssel + R ein Lauffenster öffnen.
- Geben Sie in der Box neben dem Öffnen ein reflikt und klicken Sie OK.
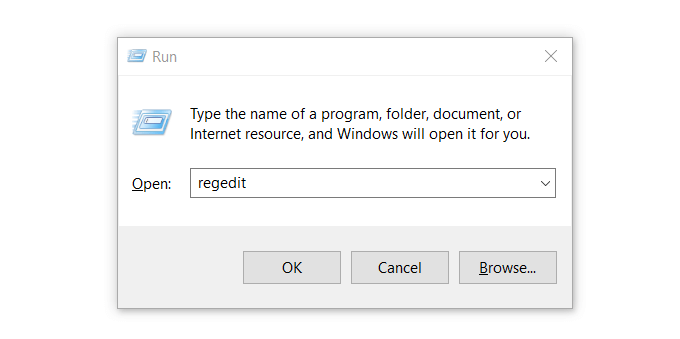
- Wenn Sie ein Pop-up sehen Ja. Sie sind jetzt im Registrierungsredakteur.
- Navigieren und doppelklicken Sie auf HKEY_LOCAL_MACHINE aus der linken Scheibe.
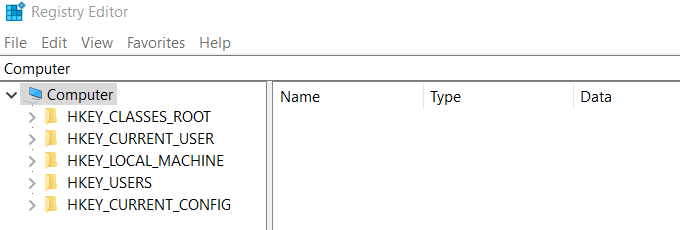
- Klicke auf Software > Richtlinien > Microsoft > Fenster > Windows -Suche.
- Wenn Sie nicht sehen Windows -Suche, Klicken Sie mit der rechten Maustaste auf die Fenster Ordner und klicken Neu > Taste.
- Nennen Sie diesen Ordner Windows -Suche.
- Wählen Windows -Suche vom linken Bereich und klicken Sie mit der rechten Maustaste auf den leeren Raum auf der rechten Seite.
- Wählen Neu Aus der Speisekarte. Klicken Sie dann auf DWORD (32-Bit) Wert.
- Es wird jetzt ein neues Fenster geben, um den von Ihnen erstellten DWORD-Wert (32-Bit) zu benennen. Typ Erlauben Cortana in diesem Raum und 0 im Abschnitt Wertdaten.
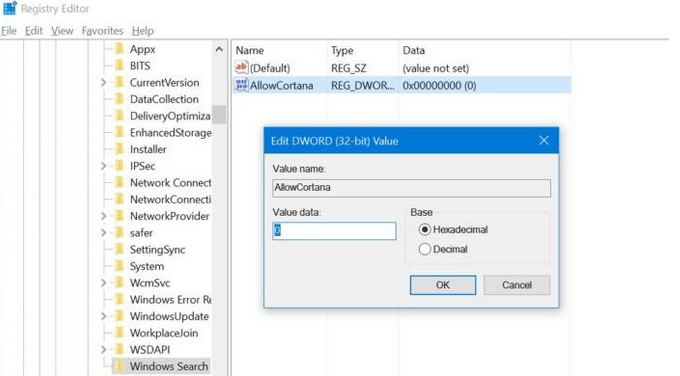
- Klicken Sie, um Ihre Einstellungen zu speichern OK. Wenn Sie Ihren Computer neu starten, wird Cortana deaktiviert. Sie werden auch feststellen, dass die Suchfunktion vereinfacht wird.
Wenn Sie sich irgendwann entscheiden, dass Sie Cortana erneut verwenden möchten, wiederholen Sie die obigen Schritte, ändern Sie die Wertdaten auf 1, und starten Sie dann Ihren Computer neu.
- « HDG erklärt, wie GPS funktioniert?
- Dead Pixel -Tests, um ein festgefahrenes Pixel auf Ihrem Monitor zu beheben »

