Der beste Windows 10 -Bildschirmrekorder

- 4775
- 875
- Tom Jakobs
Wenn Sie etwas auf dem Bildschirm Ihres Windows -PCs aufzeichnen möchten, benötigen Sie ein Tool oder eine Methode, die Ihre Anforderungen am besten erfüllt, und erleichtert den Prozess einfach und schnell.
Viele moderne PCs verfügen. In Windows 10 finden Sie jedoch ein integriertes Bildschirmaufzeichnungswerkzeug, das mit anderen Computern nicht immer Standard ausgesetzt ist.
Inhaltsverzeichnis
Manchmal kann es verwendet werden, um Live -Game -Action zu erfassen oder sogar Eindringlichkeitsaktivitäten zu fangen und zu verifizieren.
Unabhängig davon, wofür Sie einen Bildschirmrekorder benötigen, erledigt unsere Liste der Windows 10 -Bildschirmrekorderprogramme den Job.
Windows 10 Screen Recorder -Software
1. Xbox Game Bar
2. OBS -Studio
3. Flashback Express
4. Apowersoft
5. Tinytake
6. Camtasie
7. Icecream Screen Recorder
8. Screencast-o-matic
9. Bandicamm
10. Du Recorder
Xbox Game Bar
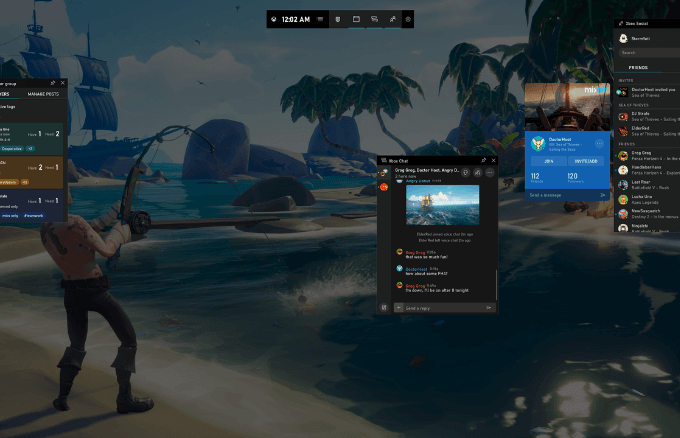
Die Xbox Game-Leiste ist das integrierte Windows 10-Bildschirm-Recorder-Tool, mit dem Sie Ihren Bildschirm erfassen können. Es ist praktisch, wenn Sie in einer Prise sind, aber nicht als langfristige Bildschirmaufzeichnungslösung.
- Um die Spielbar zu öffnen und zu nutzen, gehen Sie zu Einstellungen und klicken oder tippen oder tippen Spiele.
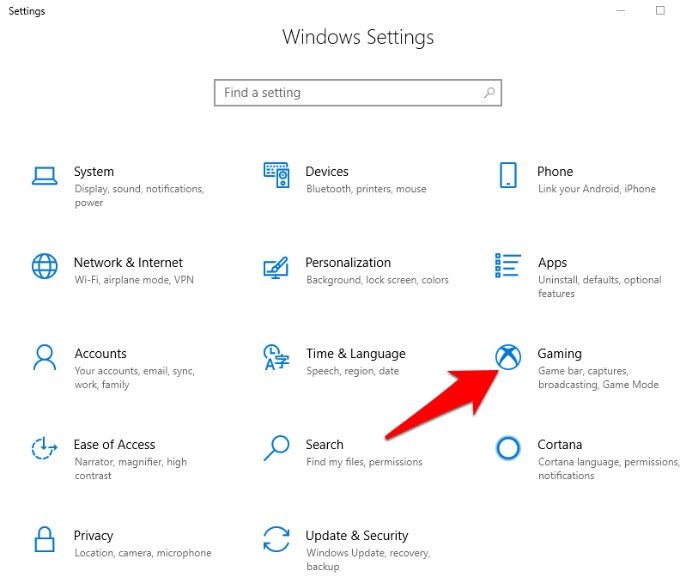
- Klicken Sie anschließend auf die Registerkarte Spielleiste und aktivieren Sie die Rekord -Spielclips, Screenshots und Sendung mit Spielleiste Schieberegler.
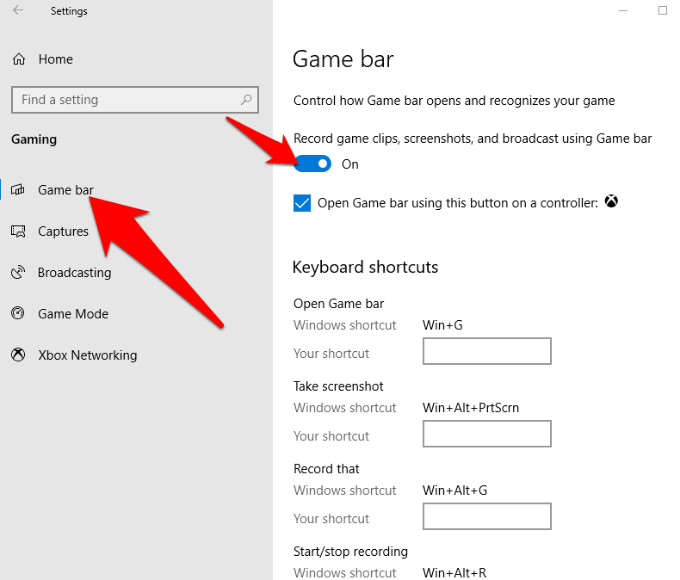
- Wenn Sie die Game -Bar -Einstellungen überlagern möchten, drücken Sie die Windows + g Schlüssel.
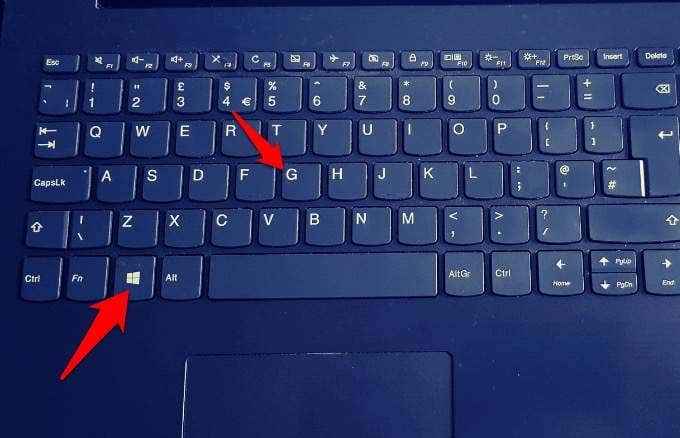
- Wenn Sie diese Verknüpfung zum ersten Mal verwenden, sehen Sie das Spielfunktionen nicht verfügbar Nachricht sowie einige Optionen. Wenn die Funktionen funktionieren, überprüfen Sie das Kontrollkästchen neben dem Aktivieren Sie Spielfunktionen für diese App, um das Gameplay aufzunehmen Möglichkeit.
- Wenn Sie eine Aufnahme starten möchten, drücken Sie einfach Win+Alt+R -Verknüpfung oder stellen Sie eine fest, die Sie möchten, indem Sie zur Seite der Einstellungen gehen.
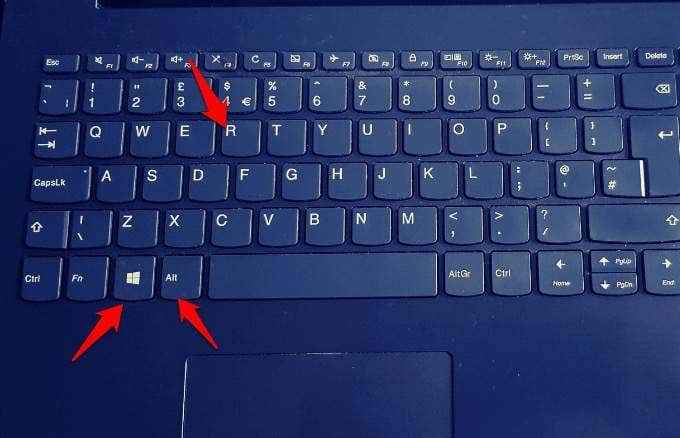
- Drücken Sie Win+g Schlüsseln, bevor Sie mit der Aufnahme beginnen, und passen Sie die Audioebenen für Ihre Ausgänge und Apps auf ein geeignetes Volumen an. Sie können Audio auch aus einem Mikrofon aufnehmen, indem Sie zu den Spielleistenoptionen gehen und auf das Mikrofon -Symbol klicken oder Win+Alt+M auf Ihrer Tastatur drücken.
- Wenn Sie mit der Aufnahme fertig sind, drücken Sie Win+Alt+r Noch einmal, um Ihre Aufzeichnung zu stoppen, und gehen Sie zu C: \ Users \ Benutzername \ Videos \ erfassen, um Ihre gespeicherte Aufzeichnung zu finden.
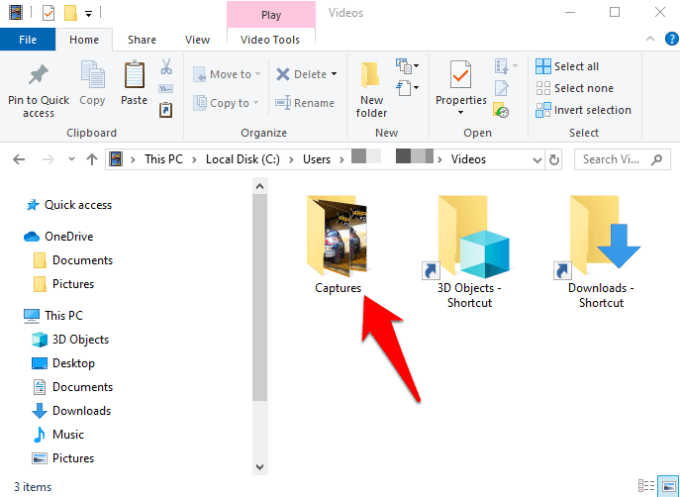
Der Bildschirmschreiber der Spielleiste ist kostenlos und bequem zu verwenden, ohne eine Software zu installieren. Außerdem ist es Anzeigenfrei, hat keine Zeitlimits und fügt Ihren Aufnahmen keine Wasserzeichen hinzu. Sie können Ihre Clips nach der Aufnahme auch abschneiden.
Es ist jedoch in Bezug auf Merkmale begrenzt. Zum Beispiel gibt es keine Pausefunktion, und Sie können den Bildschirm nur bei der Auflösung der Größe der Ziel -App aufzeichnen.
OBS -Studio
OBS Studio ist eine Open Source Windows 10 Screen Recorder -Software für Live -Streaming und Videoaufzeichnung. Es bietet mehr Tools im Vergleich zur Xbox -Spielleiste wie Videobearbeitung, anpassbare Übergänge und vieles mehr, damit Sie an verschiedenen Aspekten Ihrer Aufnahme basteln können.
Wenn Sie ein Spieler sind, können Sie sich ohne Beschränkungen für die Länge oder Anzahl der Kreationen aufnehmen und streamen, um Videospiele kostenlos zu spielen. Sie können Stream in HD auf YouTube Gaming, Twitch oder Facebook Live aufnehmen und live aufnehmen, Ihre Projekte speichern und später zu ihnen zurückkehren oder im FLV -Format codieren und auf Ihrem Computer speichern.
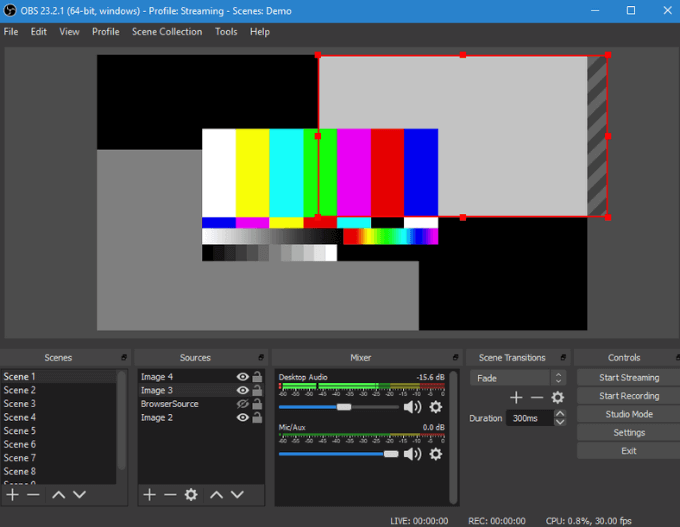
Im Gegensatz zu Spielleiste, die Ihre Bildschirmauflösunggröße basierend auf der Ziel-App erfasst, kann OBS Studio Vollbildmodusaufnahmen erfassen, wenn es von Ihrer Grafikkarte von Ihrer Grafikkarte auf 60 fps oder mehr aufzeichnet. Es verwendet auch Multi-Core-CPUs für eine bessere Leistung.
Neben der Aufnahme aus mehreren Quellen wie Ihrem Webcam und Ihrem externen Mikrofon bietet die Software auch visuelle Filter, einschließlich Bildmaskierung und Farbsammlung.
Es ist werbefrei und hat keine Wasserzeichen oder Zeitbeschränkungen, aber es fehlt eine Pause-Funktion und einen Video-Editor, und es kann für Neulinge schwierig sein, seine erweiterten Funktionen zu verwenden.
Flashback Express
Flashback Express ist ein weiteres gutes Windows 10 -Bildschirmrekorderprogramm, das ideal für die Aufnahme von Filmmaterial aus einer Webcam und aufgenommenen Spielen ist.
Es ist voller Funktionen und Werkzeuge, obwohl es sich um eine kostenlose Version des kostenpflichtigen Flashback -Expressprogramms handelt und keine Wasserzeichen hinzufügt oder keine Zeitlimit für Ihre Aufnahmen auferlegt.
Im Gegensatz zur einschüchternden OBS-Studio-Schnittstelle verfügt dieses Tool über eine gut gestaltete Schnittstelle, mit der es einfach ist, ob Sie einen Bildschirmrekorder verwendet haben oder nicht. Sie können auch in Vollbild oder aus einem ausgewählten Bereich, einem Fenster oder Ihrer Webcam aufzeichnen.
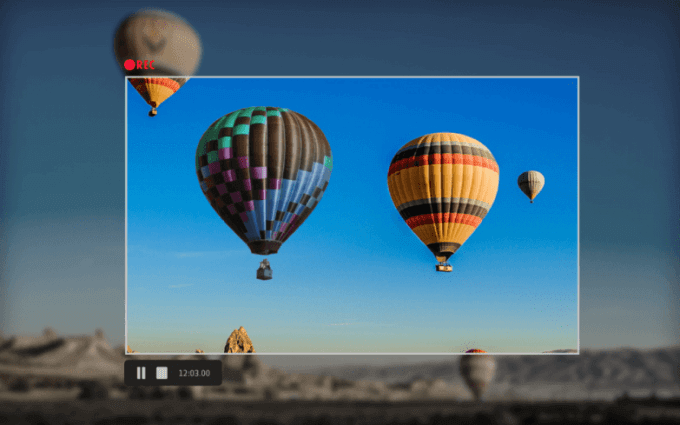
Sobald Sie aufgenommen haben, steht ein einfacher Editor zur Verfügung, um den Clip zu Ihren Anforderungen zu schneiden oder zu schneiden. Danach können Sie ihn auf Ihren PC, YouTube oder einen FTP -Server exportieren.
Es kann auch automatisch Passwörter auf dem Bildschirm verdecken, wo Sie ein Spiel oder ein Tutorial -Video mit einem Anmeldebildschirm aufnehmen. Außerdem können Sie Ihre langen Aufnahmen in Stücke zerlegen und in MP4-, WMV- und AVI -Formaten exportieren, damit Sie für diesen Zweck keinen separaten Videokonverter verwenden müssen.
Die kostenlose Version ist in Funktionen, Videoausgangsformaten und Bearbeitungswerkzeugen begrenzt. Sie können jedoch die kostenpflichtige Version erhalten und andere Tools freischalten, wie z. unregelmäßige Cursorbewegungen unter anderem.
Apowersoft
Dieser In-Browser-Bildschirmrekorder funktioniert mit mehreren Betriebssystemen, einschließlich Windows 10.
Die webbasierte Software muss nicht wie andere auf dieser Liste heruntergeladen oder installiert werden, aber sie sind leistungsfähiger als viele Desktop-Apps.
Sie können Ihren Bildschirm so lange wie gewünscht aufzeichnen, den Bereich Ihres Bildschirms auswählen, um Audio und Video gleichzeitig zu erfassen und sogar Anmerkungen hinzuzufügen, während Sie aufzeichnen.
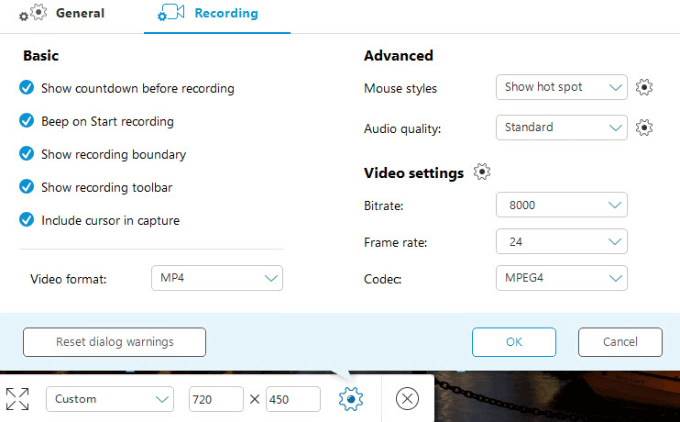
Wie bei anderen Bildschirmaufzeichnungsprogrammen hat ApowerSoft keine Wasserzeichen oder Zeitlimits und ermöglicht es Ihnen, von Ihrer Webcam aufzunehmen, indem Sie sie in Ihren Bildschirm einfügen, um zu erklären, was Sie tun.
Es bietet auch viele Exportoptionen, darunter MP4, AVI, WMV, MOV und viele andere.
Der Nachteil dieses Windows 10 -Bildschirmrekorder -Tools ist, dass es nicht zum Aufnehmen oder Streaming -Spielen geeignet ist.
Camtasie
Camtasia ist ein kostenpflichtiges Bildschirmaufzeichnungsprogramm, mit dem Sie Ihren Bildschirm auch unter Windows 10 aufzeichnen können. Es ist ein All-in-One-Tool mit einem Bildschirmrekorder und einem Video-Editor sowie Themen, die Ihren Videos ein konsistentes Erscheinungsbild verleihen, wenn Sie eine Reihe von Clips aufnehmen.
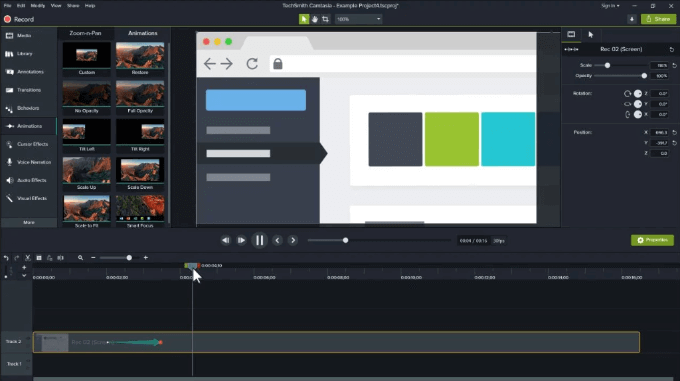
Sie können es verwenden, um Vollbild-, Region oder Fenster aufzuzeichnen und Ihr Mikrofon und Ihre Webcam während der Aufzeichnung zu verwenden. Außerdem können Sie den Bildschirm Ihres Telefons für mobile How-to's und Demos aufzeichnen. Weitere Funktionen sind Videobearbeitungswerkzeuge zum Schneiden, Trimmen oder Teilen Ihrer Clips, des grünen Bildschirmeffekts und kostenlosen Videobild- und Audio -Assets wie anpassbaren Intros oder Outros und niedrigeren Drittel, Musik -Soundeffekten, Bewegungshintergrund und vielem mehr.
Es funktioniert jedoch nur mit der 64-Bit. Sie können es mit seiner 30-tägigen Testversion mit Wasserzeichen für einen Dreh nutzen.
Holen Sie sich das beste Werkzeug für den Job
Wir hoffen, Sie kennen jetzt die besten Windows 10 -Screen -Rekorder -Tools, die Sie auf Ihrem PC verwenden können. Wenn Sie nach der Aufnahme Ihr Filmmaterial aufnehmen oder klappen möchten, lesen Sie unsere Anleitung zu den besten Open -Source -Video -Editoren.
Egal, was Sie mit den Aufnahmen machen möchten, einer dieser Bildschirmrekorder hilft Ihnen dabei, ein professionelles Produkt zu produzieren. Wenn Sie Erfahrung mit diesen oder anderen Bildschirmrekordern für Windows 10 haben, würden wir gerne Ihre Empfehlungen hören. Lassen Sie uns im Kommentarbereich unten wissen. Vielen Dank für das Lesen.
- « HDG erklärt, wie Google Chromecast funktioniert?
- LCD gegen alle TV -Akronyme, die Sie wissen müssen »

