Die Codeausführung kann nicht weitergehen, weil EdgeGDI.DLL wurde nicht fix gefunden
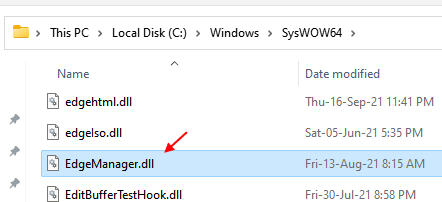
- 2412
- 16
- Tamina Liebach
Viele Benutzer haben berichtet,
Die Codeausführung kann nicht weitergehen, weil EdgeGDI.DLL wurde nicht gefunden.Die Neuinstallation des Programms kann dieses Problem beheben.
Meistens wird dieser Fehler bei der endgültigen Entwurfsanwendung, Nitro PDF Creator. Es wird jedoch auch bei Programmen wie Task Manager, Event Viewer, Einstellungen usw. gesehen.
Lassen Sie uns in diesem Artikel verschiedene Möglichkeiten zur Lösung dieses Fehlers aus dem System im Detail sehen. Stellen Sie sicher, dass Sie die folgenden Korrekturen in derselben Reihenfolge ausführen.
Inhaltsverzeichnis
- Fix 1: Kopieren und Umbenennen der DLL -Datei aus dem Ordner SySwow64
- Fix 2: Installieren Sie die Anwendung neu
- Fix 2: Registrieren Sie die DLL-Datei erneut
- Fix 4: Führen Sie den SFC -Scan aus
- Beheben Sie 5: Versuchen Sie, die Anwendung im Kompatibilitätsmodus auszuführen
- Beheben Sie 6: Stellen Sie das System zu einem vorherigen Wiederherstellungspunkt wieder her
Fix 1: Kopieren und Umbenennen der DLL -Datei aus dem Ordner SySwow64
Viele Benutzer haben berichtet, dass diese Korrektur ihnen geholfen hat, ihre Probleme zu lösen. Besonders im endgültigen Entwurfsantrag.
1. Suchen Sie die Edgemanager.DLL an der unten angegebenen Stelle
C: \ Windows \ Sywow64 \
2 - Jetzt kopieren Edgemanager.DLL von hier
3. Klicken Sie auf die erforderliche DLL -Datei. Jetzt drücken Strg+c Um die Datei zu kopieren
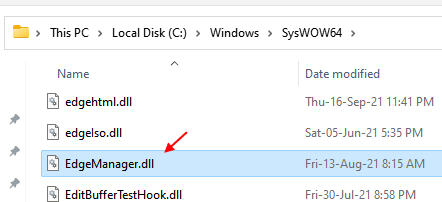
4 - Fügen Sie nun den EdgeManager ein.DLL am selben Ort .
5- jetzt, umbenennen Diese kopierte Datei EdgeManager - Kopie.DLL Zu Edgegdi.DLL
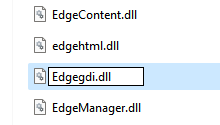
Überprüfen Sie, ob dies funktioniert. Wenn nicht, versuchen Sie das nächste Fix
Fix 2: Installieren Sie die Anwendung neu
Wie im Fehler selbst angegeben, können wir versuchen, die Anwendung oder das Programm neu zu installieren, wodurch das Problem im System verursacht wird, und zu überprüfen, ob dies das Problem löst. Um das zu tun,
Um die Anwendung zu deinstallieren,
1. Halten Gewinnen Sie Schlüssel + r öffnen Dialog ausführen
2. Typ Appwiz.cpl und drücke OK
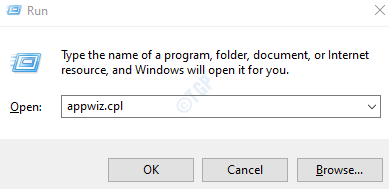
3. Im Programm und Funktionen Fenster, Klicken Sie mit der rechten Maustaste auf die Anwendung und klicken Sie auf Deinstallieren.
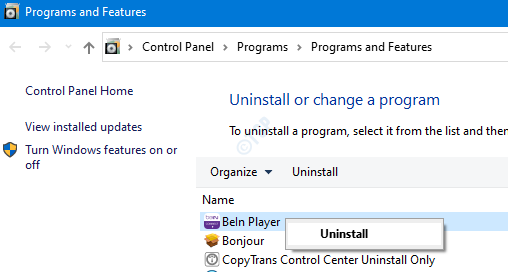
Um die Anwendung neu zu installieren,
1. Laden Sie auf der offiziellen Website der Anwendung die neueste Setup -Datei für das Programm herunter. Zum Beispiel, wenn der Fehler aufgetreten ist, als Sie versuchten, auf die endgültige Entwurfsanwendung zuzugreifen. Gehen Sie dann auf die offizielle Website des endgültigen Entwurfs und laden Sie die neueste Setup -Datei in Ihrem System herunter.
2. Leiten Sie die .EXE -Datei in Ihrem System und befolgen Sie die angegebenen Anweisungen.
3. Überprüfen Sie, ob das Problem behoben ist.
Wenn dies nicht hilft, überprüfen Sie das nächste Fix.
Fix 2: Registrieren Sie die DLL-Datei erneut
1. Versuchen Sie, Ihre zu finden .DLL -Datei für die Anwendung am folgenden Ort,
C: \ Windows \ System32
2. Wenn Sie das finden können .DLL -Datei Im obigen Ort sind wir lediglich die Registrierung des .DLL-Datei und dann erneut registrieren .DLL -Datei zum Betriebssystem.
3. Öffnen Sie den Dialog mit Ausführen. Halten Sie die Schlüssel, Win +r zusammen
4. Geben Sie den folgenden Befehl ein und drücken Sie die Eingabetaste
Regsvr32 /U C: \ Windows \ System32 \ \.DLL
Zum Beispiel wäre es für den endgültigen Entwurfsantrag
Regsvr32 /U C: \ Windows \ System32 \ EdgeManager.DLL
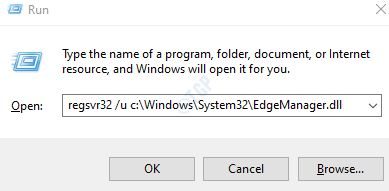
5. Um die wieder zu registrieren .DLL -Datei öffnen Sie den Dialogfeld "Ausführen" erneut
6. Geben Sie den folgenden Befehl ein und drücken Sie die Eingabetaste
Regsvr32 C: \ Windows \ System32 \.DLL
Zum Beispiel wäre es für den endgültigen Entwurfsantrag
Regsvr32 C: \ Windows \ System32 \ EdgeManager.DLL
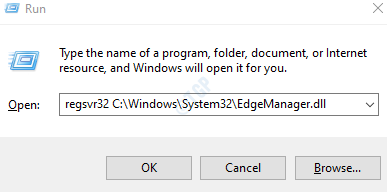
7. Starten Sie nun Ihr System neu und überprüfen Sie, ob dies das Problem behebt. Wenn nicht, versuchen Sie das nächste Fix.
Fix 4: Führen Sie den SFC -Scan aus
1. Drücken der Verknüpfungsknöpfe Gewinnen Sie Schlüssel+r Öffnen Sie zusammen das Tastatur das Auslauffenster.
2. Typ CMD und drücke Strg+Shift+Eingabetaste So öffnen Sie die Eingabeaufforderung mit Administratorrechten
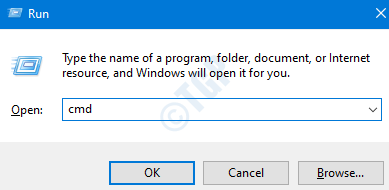
3. Klicken Sie in der UAC -Eingabeaufforderung, die sich öffnet, einfach auf Ja
4. Geben Sie im öffnenden Eingabeaufforderungsfenster den folgenden Befehl ein und drücken Sie die Eingabetaste
SFC /Scannow
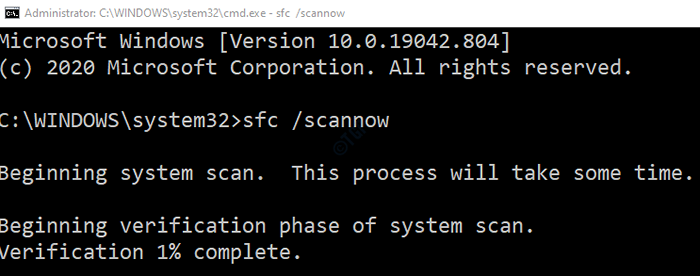
Nach Abschluss des Scans werden die beschädigten Dateien repariert und das Problem mit .DLL -Dateien können behoben werden.
5. Starten Sie das System neu
Überprüfen Sie, ob der Fehler aufgelöst wurde. Wenn nicht, versuchen Sie das nächste Fix.
Beheben Sie 5: Versuchen Sie, die Anwendung im Kompatibilitätsmodus auszuführen
Wenn Sie wissen, dass die Anwendung/ das Programm ohne Probleme in einer bestimmten Windows -Version ausgeführt wird, können Sie die Anwendung in dieser Version von Windows ausführen. Nehmen wir beispielsweise an, Sie haben diese Anwendung früher mit der Windows 8 -Version früher verwendet. Jetzt führen Sie das Programm in Windows 10 aus und sehen diesen Fehler. Sie können das Programm im Kompatibilitätsmodus mit Windows 8 -Version ausführen und überprüfen, ob dies das Problem behebt. Um das zu tun,
1. Klicken Sie mit der rechten Maustaste auf die Abkürzung der Anwendung
2. Wählen Sie Eigenschaften im Kontextmenü aus
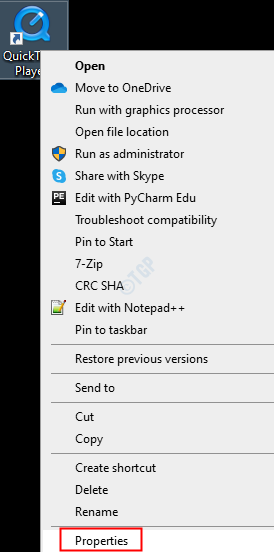
3. Gehen Sie zur Registerkarte Kompatibilität
4. Ticken Sie im Abschnitt "Kompatibilitätsmodus
5. Wählen Sie in der Dropdown-Version die Version von Windows aus, in der Sie wissen, dass die Anwendung ohne Probleme ausgeführt wird.
6. Klicken Sie auf Bewerben
7. Klicken Sie auf OK
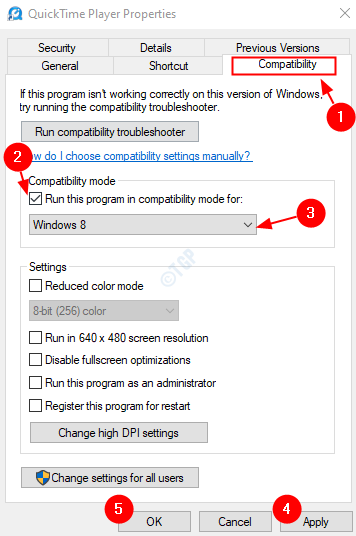
Überprüfen Sie, ob dies hilft, das Problem zu beheben. Wenn nicht, versuchen Sie das nächste Fix.
Beheben Sie 6: Stellen Sie das System zu einem vorherigen Wiederherstellungspunkt wieder her
Wenn Sie einen Wiederherstellungspunkt erstellt haben, bevor das Problem im System vorhanden ist, können Sie das System einfach auf diesen Wiederherstellungspunkt wiederherstellen.
Schritt 1: Öffnen Sie das Auslauffenster. Halten Gewinnen Sie Schlüssel +r Um das zu tun.
Schritt 2: Typ rstrui.exe und schlagen Eingeben
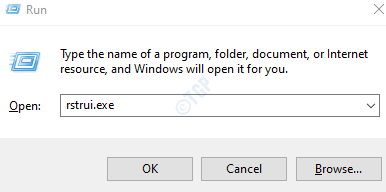
Schritt 3: Wählen Sie im Fenster "System Restore" einen geeigneten Wiederherstellungspunkt aus und befolgen Sie die Anweisungen, um Ihr System wiederherzustellen.
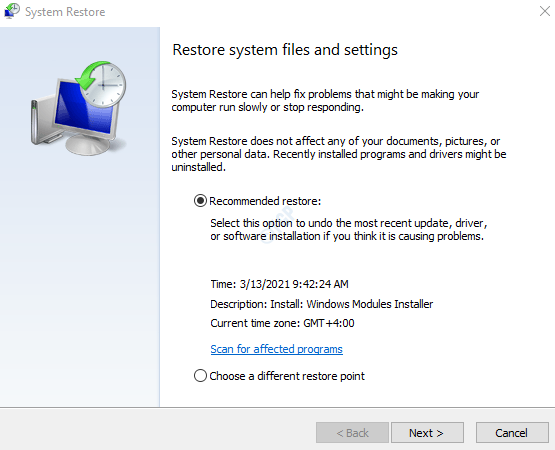
Schritt 4: Beachten Sie, dass dies mehrere Stunden dauern würde, um die Systemwiederherstellung zu beenden.
Überprüfen Sie, ob dies funktioniert.
Das ist alles.
Wir hoffen, dieser Artikel war informativ. Bitte kommentieren Sie uns und lassen Sie uns wissen, ob Sie das Problem lösen konnten. Lassen Sie uns auch wissen, welche Fix in Ihrem Fall funktioniert hat. Wir helfen Ihnen gerne, Ihnen zu helfen, falls Sie auf Probleme stoßen.
Vielen Dank für das Lesen.
- « Fehler bei Fehler 0x80040115 Wir können dies nicht ausfüllen, da wir den Server momentan in MS Outlook nicht kontaktieren können
- Windows + SpaceBar -Verknüpfung funktioniert nicht in Windows 10/11 Fix »

