Der Computer wurde nicht neu synchronisiert, da keine Zeitdaten in Windows 10/11 Fehler verfügbar waren

- 4268
- 1010
- Henry Liebold
Wenn Sie an einem Microsoft Windows Server -System arbeiten, versuchen Sie, die Zeit mit einer anderen Zeitquelle (externer NTP -Server) zu synchronisieren, häufig auf einen Fehler stoßen “Der Computer wurde nicht neu synchronisiert, da keine Zeitdaten verfügbar waren“. Um die Zeit zwischen der internen und der externen Zeitquelle zu synchronisieren, müssen Sie die “ausführen“W32TM /Resync" Befehl. Der Befehl muss entweder auf der Domäne oder im System des Kunden ausgeführt werden. Dieser Fehler erfolgt hauptsächlich aufgrund einer falschen Konfiguration in der Gruppenrichtlinie des Windows Time -Dienstes. Zum Glück die “Der Computer wurde nicht neu synchronisiert, da keine Zeitdaten verfügbar warenDer Fehler in Ihrem Windows 10 -PC kann behoben werden. Mal sehen, wie.
Inhaltsverzeichnis
- Methode 1: Gruppenrichtlinien bearbeiten
- Methode 2: Änderungen am Registrierungseditor vornehmen
- Methode 3: Windows Time Service neu starten
- Methode 4: Befehl Windows Time Service ausführen
Methode 1: Gruppenrichtlinien bearbeiten
Im Folgenden finden Sie zwei Lösungen, ob Sie an einem Domänencontroller oder auf einem lokalen Computer arbeiten.
Bei der Arbeit an einem lokalen Computer
Schritt 1: Klicken Sie mit der rechten Maustaste auf die Start Menü und klicken Sie auf Laufen um die zu öffnen Führen Sie den Befehl aus Fenster.
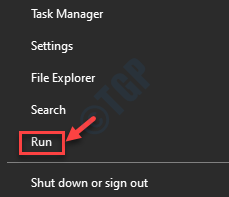
Schritt 2: Im Führen Sie den Befehl aus Box, Typ gpedit.MSC und drücke OK um die zu öffnen Lokaler Gruppenrichtlinienredakteur.
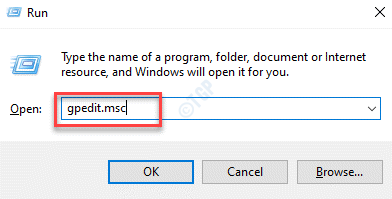
Schritt 3: Auf der extrem linken Seite der Lokaler Gruppenrichtlinienredakteur Fenster klicken Sie, um zu erweitern Computerkonfiguration.
Schritt 4: Dann navigieren Sie zu Verwaltungsvorlagen> System> Windows Time Service.
Klicken Sie nun mit der linken Maustaste auf die Windows Time Service Ordner.
Schritt 5: Gehen Sie nun auf die rechte Seite des Lokaler Gruppenrichtlinienredakteur Fenster und doppelklicken Sie auf Globale Konfigurationseinstellungen.
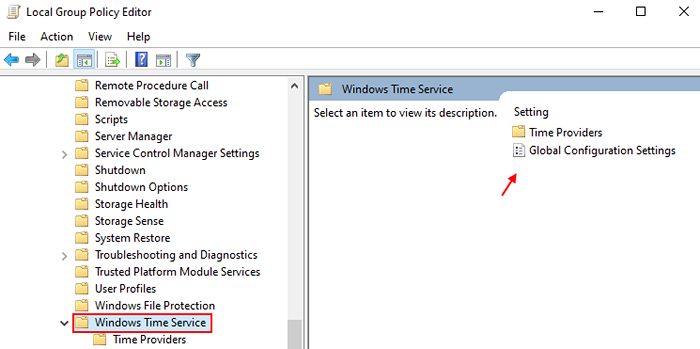
Schritt 6: Im Globale Konfigurationseinstellungen Fenster, wählen Sie das Optionsfeld neben Nicht konfiguriert.
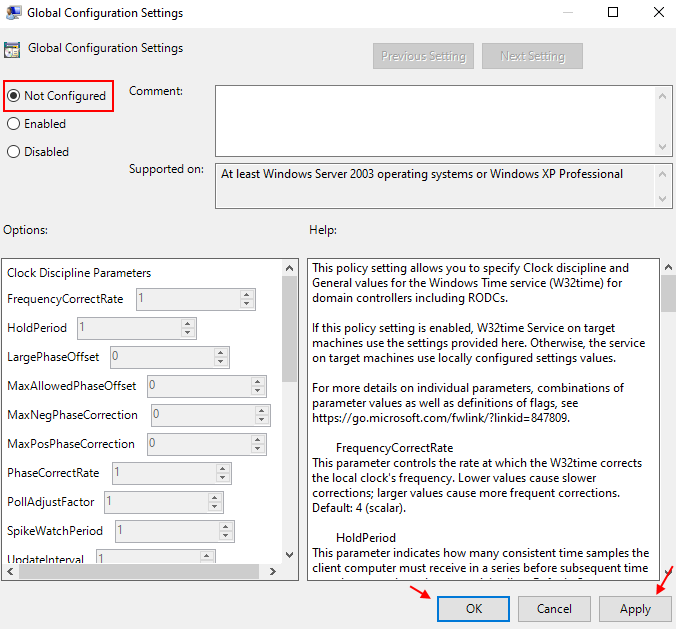
Drücken Sie Anwenden und dann OK Um die Änderungen zu speichern und zu beenden.
Schritt 7: Klicken Sie nun wieder auf der extrem linken Seite des Fensters, um die zu erweitern Windows Time Service Ordner und wählen Sie die aus Zeitanbieter Ordner.
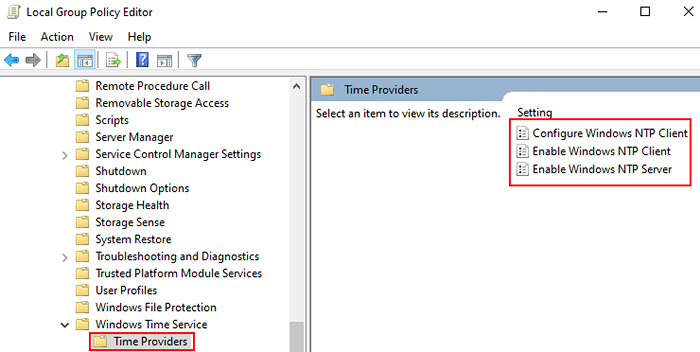
Schritt 8: Auf der rechten Seite des Fensters doppelklicken Sie auf die Konfigurieren Sie den Windows NTP -Client, Aktivieren Sie den Windows NTP -Client, Und Aktivieren Sie den Windows NTP -Server Einer nach dem anderen.
Schritt 9: Wählen Sie nun das Optionsfeld neben Nicht konfiguriert für jeden von ihnen.
Drücken Sie Anwenden und dann OK Änderungen sparen und beenden.
Starten Sie nun Ihren PC neu, damit die Änderungen effektiv sind, und überprüfen Sie, ob der Fehler behoben ist.
Bei der Arbeit an einem Domain -Objekt
Schritt 1: Öffne das Führen Sie den Befehl aus Fenster durch Drücken der Win + r Tasten zusammen auf Ihrer Tastatur.
Schritt 2: Im Führen Sie den Befehl aus Suchfeld, eingeben DSA.MSC und schlagen Eingeben um die zu öffnen Active Directory -Benutzer und Computer Microsoft Management Console.
Schritt 3: Jetzt klicken Sie im neu geöffneten Fenster mit der rechten Maustaste auf das Box, das die enthält Gruppenrichtlinie Option, die Sie bearbeiten möchten.
Schritt 4: Wählen Sie aus dem Kontext-Menu aus Eigenschaften.
Schritt 5: Im Contentername Eigenschaften Fenster, gehen Sie zu Gruppenrichtlinie und klicken Sie auf Bearbeiten.
Sie können jetzt den Gruppenrichtlinienredakteur ändern.
Methode 2: Änderungen am Registrierungseditor vornehmen
Diese Methode sollte mit einem zentralisierten Host -System auf der Homebroup, der Arbeitsgruppe oder auf dem Host -Computer durchgeführt werden. Bearbeiten Sie also den Registrierungsredakteur sorgfältig:
Schritt 1: Drücken Sie die Win + r Hotkey auf Ihrem Computer, um die zu starten Führen Sie den Befehl aus Kasten.
Schritt 2: Schreiben Sie im Suchfeld reflikt und schlagen Eingeben um die zu öffnen Registierungseditor Fenster.
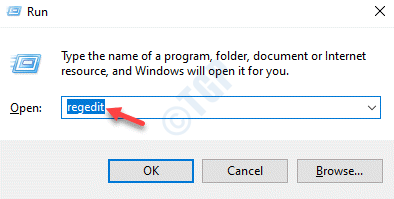
Schritt 3: Im Registierungseditor Fenster, navigieren Sie zum folgenden Pfad:
HKEY_LOCAL_MACHINE \ SYSTEM \ CurrentControlSet \ Services \ W32Time \ Parameter
Gehen Sie nun auf die rechte Seite des Fensters und doppelklicken Sie auf Typ.
*Notiz - Wenn der Typ Der Schlüssel existiert nicht, klicken Sie mit der rechten Maustaste auf einen leeren Raum, wählen Sie aus Neu und dann auswählen Stringwert. Benennen Sie jetzt das neue um Stringwert als Typ.
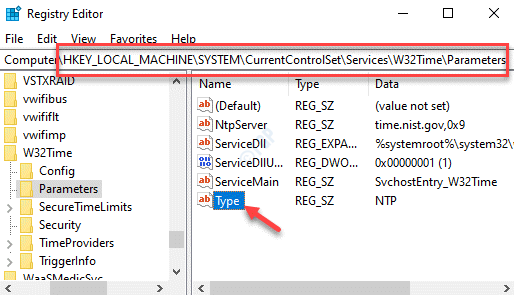
Schritt 4: Im Zeichenfolge bearbeiten Dialogbox, das sich öffnet, navigieren Sie zur Navigation zum Feld Messwert Feld und ändern Sie den Wert auf Nt5ds.
Drücken Sie OK Änderungen sparen und beenden.
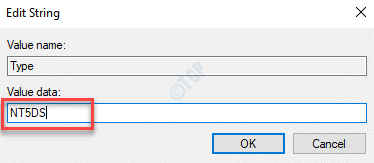
*Notiz - Bevor Sie Änderungen an der vornehmen Registrierung Stellen Sie sicher, dass Sie eine Sicherung der Registrierungsdaten erstellen. Auf diese Weise können Sie alle verlorenen Daten während des Prozesses wiederherstellen.
Methode 3: Windows Time Service neu starten
Diese Methode startet auch den vollständigen Prozess neu, während sie versucht, das Problem zu beheben, wenn es aufgrund eines Fehlers Ursache ist.
Schritt 1: Drücken Sie die Win + x Verknüpfungsschlüssel und wählen Sie Laufen Aus der Speisekarte.

Schritt 2: Dies wird die öffnen Führen Sie den Befehl aus Fenster.
Hier tippen Dienstleistungen.MSC im Suchfeld und drücken Sie OK um die zu öffnen Dienstleistungen Fenster.
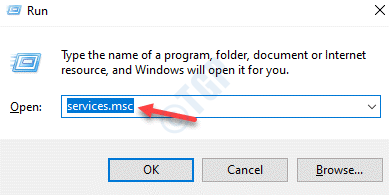
Schritt 3: Im Dienstleistungen Fenster, gehen Sie zur rechten Seite und suchen Sie nach Windows -Zeit.
Doppelklicken Sie darauf.

Schritt 4: Es öffnet die Windows Time Eigenschaften Fenster.
Unter dem Allgemein Registerkarte, gehen Sie zum Starttyp Feld und sicherstellen, dass es auf eingestellt ist Automatisch.
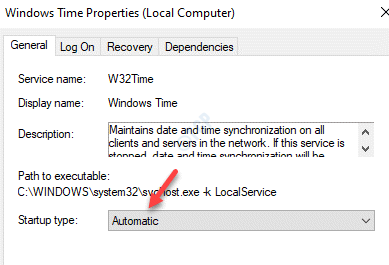
Schritt 5: Jetzt geh zum Service Status Abschnitt. Wenn der Service Läuft klicken Sie auf Stoppen.
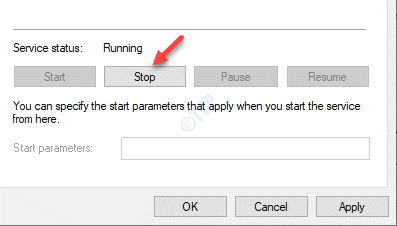
Schritt 6: Klicken Sie dann auf Start Schaltfläche, um den Service erneut zu starten.
Drücken Sie Anwenden und dann OK Änderungen sparen und beenden.
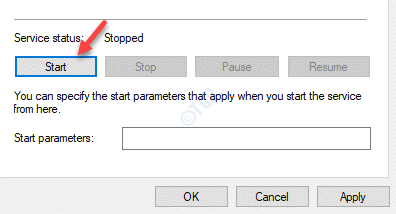
*Notiz - Wenn Sie jedoch eine Fehlermeldung sehen, wenn Sie darauf klicken Start:
“Windows konnte den Dienst auf dem lokalen Computer nicht starten. Fehler 1079: Das für diesen Dienst angegebene Konto unterscheidet sich von dem Konto, das für andere im selbe Prozess ausgeführte Dienste angegeben ist.”
Befolgen Sie in einem solchen Fall die folgenden Schritte, um das Problem zu beheben:
Schritt 1: Klicken Sie mit der rechten Maustaste auf Start und auswählen Laufen.
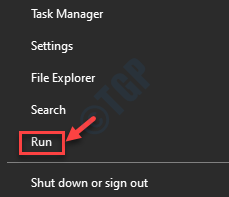
Schritt 2: Im Führen Sie den Befehl aus Fenster, Typ Dienstleistungen.MSC um die zu öffnen Service Manager -Fenster.
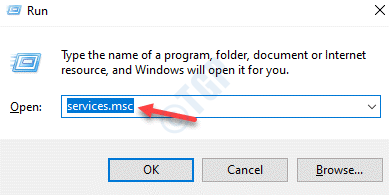
Schritt 3: Im Dienstleistungen Fenster auf der rechten Seite der Scheibe scrollen Sie nach unten und doppelklicken Sie auf die Windows -Zeit Service.

Schritt 4: Im Eigenschaften Fenster, gehen Sie zum Einloggen Registerkarte und wählen Sie das Optionsschalter neben Dieses Konto und klicken Sie auf das Durchsuchen Taste.
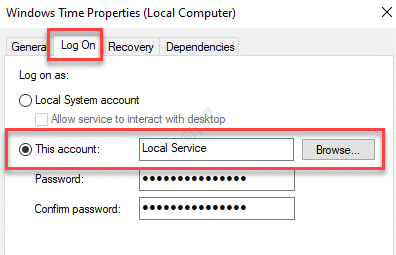
Schritt 5: Im Nutzer wählen Dialogfeld, klicken Sie auf die Fortschrittlich Knopf unter.
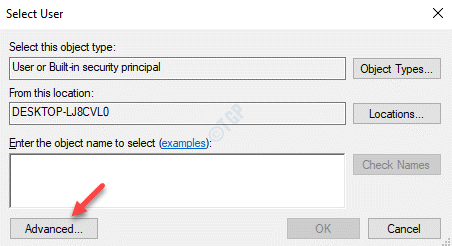
Schritt 6: Im Nächste Fenster, klicken Sie auf Jetzt finden.
Es wird eine Liste von generieren Namen im Suchergebnisse Abschnitt.
Wählen Sie den gewünschten Kontonamen aus der Liste aus und drücken Sie OK.
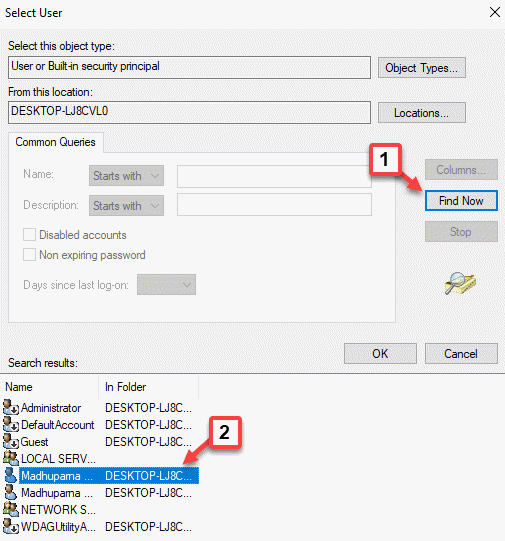
Schritt 8: Zurück in Nutzer wählen Dialogfeld, klicken Sie auf die Namen überprüfen Taste.
Drücken Sie OK zurückkehren zur Windows Time Eigenschaften Fenster in der Einloggen Tab.
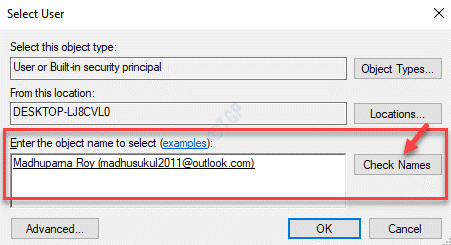
Schritt 9: Fügen Sie nun die hinzu Passwort und das Bestätige das Passwort Feld als Eingabeaufforderung fordert Sie auf.
Drücken Sie OK Änderungen sparen und beenden.

Starten Sie Ihren PC neu und “Der Computer wurde nicht neu synchronisiert, da keine Zeitdaten verfügbar waren"Fehler sollte verschwunden sein.
Methode 4: Befehl Windows Time Service ausführen
Schritt 1: Drücken Sie die Win + r Tasten zusammen auf Ihrer Tastatur, um die zu öffnen Führen Sie den Befehl aus Fenster.
Schritt 2: Im Führen Sie den Befehl aus Fenster, Typ CMD im Suchfeld und drücken Sie die Strg + Shift + Eingabetaste Schlüssel gleichzeitig, um die zu öffnen Eingabeaufforderung Fenster mit Administratorrechten.
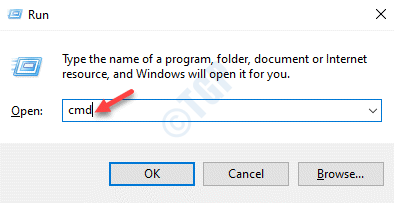
Schritt 3: Im erhöhten Eingabeaufforderung Fenster, den folgenden Befehl ausführen und drücken Eingeben:
Net Stop W32Time Net Start W32Time
Dies wird die neu starten Zeitservice.
Schritt 4: Führen Sie nun den folgenden Befehl aus:
W32TM /config /update
In diesem Befehl wird der Zeitsynchronisierungsdienst aufgefordert, die Änderungen zu nutzen.
Schritt 5: Führen Sie nun den folgenden Befehl im folgenden Befehl aus Eingabeaufforderung Fenster a und drücken Eingeben:
W32TM /Resync /Wiederentdeckung
Dadurch wird die Zeit des lokalen Computers im Gegensatz zum Zeitserver zurückgesetzt.
*Notiz - Auch wenn Sie die folgende Fehlermeldung sehen, ist der Prozess -Prozess tatsächlich erfolgreich:
Der Computer wurde nicht neu synchronisiert, da keine Zeitdaten verfügbar waren.
Stellen Sie außerdem sicher, dass die Windows -Firewall die vom Zeitdienst erforderlichen Ports nicht blockiert. Wenn ja, deaktivieren Sie die Firewall -Berechtigungen.
Lösung 2: Für diejenigen, die die ältere Version von Windows verwenden
Schritt 1: Drücken Sie die Win + x Abkürzungstaste auf Ihrer Tastatur zum Starten Führen Sie den Befehl aus.

Schritt 2: Typ CMD im Führen Sie den Befehl aus Suchfeld und drücken Sie die Strg + Shift + Eingabetaste Schlüssel gleichzeitig, um die zu starten Eingabeaufforderung im erhöhten Modus.

Schritt 3: Im Eingabeaufforderung (admin) Fenster, geben Sie den folgenden Befehl ein und klicken Sie auf Eingeben:
W32TM /Konfiguration /Handbuchpeerlist: Zeit.Fenster.com, 0x1 /syncfromFlags: Handbuch /zuverlässig: Ja /Update
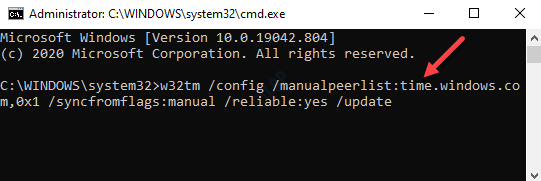
Starten Sie den PC neu und überprüfen Sie, ob das Zeit -Synchronisationsproblem verschwunden ist.
- « So beheben Sie die Internetzeit Synchronisierungsfehler unter Windows 10/11
- So verwenden Sie die numerische Tastatur, um die Maus in Windows 10/11 zu verschieben »

