Der Computer hat von einem Bugcheck -Fehler neu gestartet [Fix]
![Der Computer hat von einem Bugcheck -Fehler neu gestartet [Fix]](https://ilinuxgeek.com/storage/img/images/the-computer-has-rebooted-from-a-bugcheck-error-[fix]_2.png)
- 1678
- 498
- Ilja Köpernick
Viele Windows -Benutzer haben bei der Verwendung einen Fehler in ihrem System gemeldet. Sie sagten, sie bekommen plötzlich einen blauen Bildschirm und wenn die Benutzer die Fehlermeldung anzeigen, die sie folgt, wie folgt.
Der Computer hat von einem Bugcheck neu gestartet. Der Bugcheck war 0x0000000a, 0x00000d1 usw. (0x00000000000001, 0x00000000000002, 0x0000000000000001, 0xfffffff80370eb7f32). Ein Dump wurde in C: \ Windows \ Speicher gespeichert.DMP
Diese Fehlermeldung kann aufgrund von Speicherproblemen im System verursacht worden sein. Dies kann auch an einigen vorhandenen beschädigten Dateien oder den bereits installierten Gerätetreibern liegen.
In diesem Artikel haben wir viel über diesen Fehler erforscht und eine Reihe von Lösungen gesammelt, mit denen Benutzer diesen Fehler auf ihrem Windows 11 -PC behoben haben.
Problemumgehung:
- Wenn das Windows-System nicht aktuell ist, verursacht es solche Probleme. Aktualisieren Sie das System auf der Windows -Update -Seite aus der Einstellungs -App. Starten Sie dann das System nach dem Aktualisieren neu.
- Versuchen Sie, das System mithilfe der Systemwiederherstellungsfunktion wiederherzustellen, in der das System wieder auf den zuletzt gespeicherten Punkt zurückgekehrt wird, der vom Benutzer manuell erstellt wurde, wenn es perfekt funktioniert.
Inhaltsverzeichnis
- Fix 1 - SFC- und DISM -Wiederherstellung der Gesundheit durchführen
- Fix 2 - Aktualisieren Sie alle Gerätetreiber
- Fix 3 - Scannen Sie das System nach Viren
- Fix 4 - Führen Sie den BSOD -Fehlerbehebung online aus
- Beheben Sie 5 - Überprüfen Sie, ob Sie physische Schäden haben
- Fix 6 - Aktualisieren Sie das BIOS des Systems
- Fix 7 - Führen Sie die Startreparatur am System durch
Fix 1 - SFC- und DISM -Wiederherstellung der Gesundheit durchführen
Schritt 1: Öffnen Sie die Laufen Konsole auf Ihrem System, indem Sie gleichzeitig die drücken Fenster Und R Schlüssel.
Schritt 2: Geben Sie jetzt ein CMD in seinem Textfeld und dann drücken Sie die Strg + Schicht + Eingeben Schlüssel gleichzeitig.
Schritt 3: Dies öffnet die Eingabeaufforderung App auf Ihrem System als Administrator.
NOTIZ - Sie müssen die akzeptieren UAC -Eingabeaufforderung auf dem Bildschirm durch Klicken Ja.
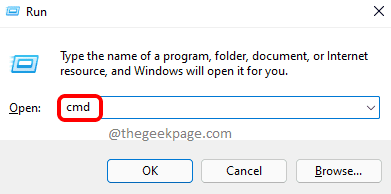
Schritt 4: Führen Sie die folgende Zeile in der Eingabeaufforderung aus, wie unten gezeigt.
SFC /Scannow

Schritt 5: Dies findet und repariert alle im System vorhandenen beschädigten Systemdateien.
Schritt 6: Danach müssen Sie die Gesundheit des Systems wiederherstellen, indem Sie die folgende Linie eingeben und die Eingabetaste drücken.
DISM /Online /Cleanup-Image /Restorehealth
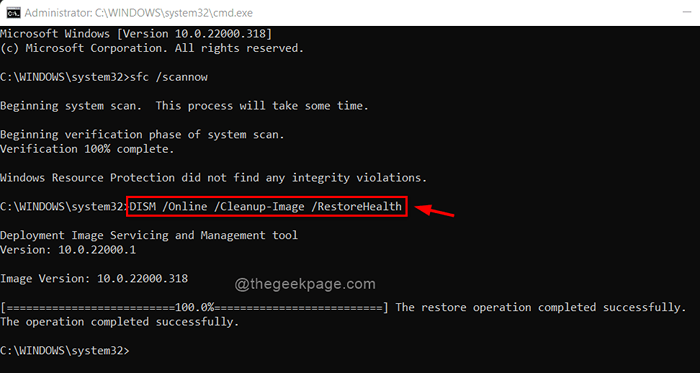
Schritt 7: Sobald Sie fertig sind, können Sie die Eingabeaufforderungs -App schließen und das System einmal neu starten.
Fix 2 - Aktualisieren Sie alle Gerätetreiber
Schritt 1: Drücken Sie die Fenster Und X Schlüssel zusammen und drücken Sie dann die M Taste auf der Tastatur.
Schritt 2: Dies öffnet die Gerätemanager App auf dem System.
Schritt 3: Sobald es sich geöffnet hat, müssen Sie alle auf dem System installierten Gerätefahrer aktualisieren.
Schritt 4: Dazu müssen Sie die Liste der Geräte erweitern und Rechtsklick auf der Gerätetreiber.
Schritt 5: Dann wählen Sie Treiber aktualisieren Im Kontextmenü, wie im folgenden Screenshot gezeigt.
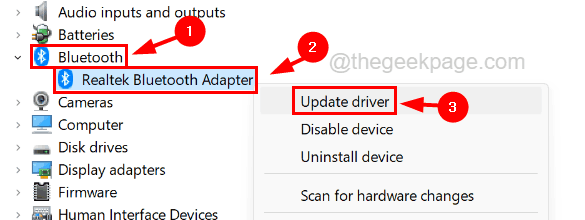
Schritt 6: Wählen Sie die Option aufgerufen Suchen Sie automatisch nach Treibern im Update -Fenster.
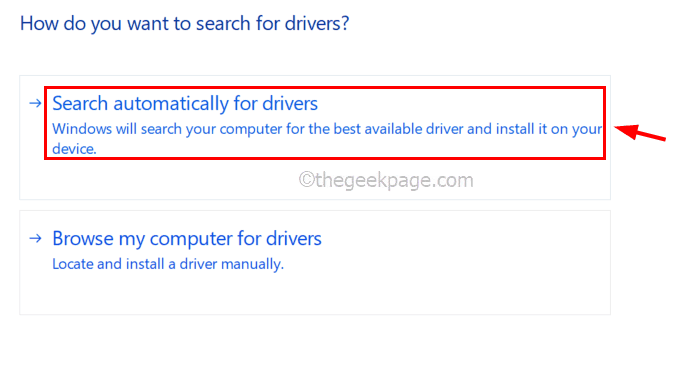
Schritt 7: Jetzt werden Sie nach einem Online -Update für den Gerätetreiber überprüfen und aktualisiert.
Schritt 8: Sie müssen dasselbe tun, um alle im Fenster Geräte -Manager vorhandenen Gerätetreiber zu aktualisieren.
Schritt 9: Sobald Sie fertig sind, starten Sie das System neu.
Fix 3 - Scannen Sie das System nach Viren
Schritt 1: Drücken Sie die Fenster Schlüssel und Typ Windows -Sicherheit Auf Ihrer Tastatur.
Schritt 2: Wählen Sie dann die aus Windows -Sicherheit App aus den Suchergebnissen, wie im folgenden Screenshot gezeigt.
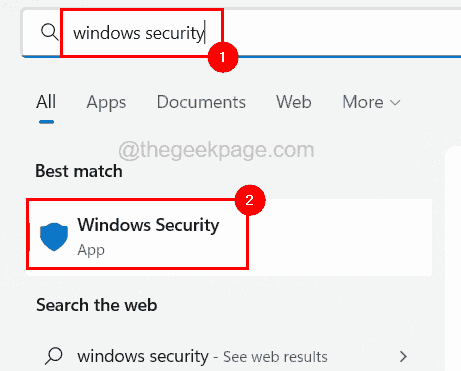
Schritt 3: Wählen Sie nun die aus Virus- und Bedrohungsschutz Option auf der linken Seite.
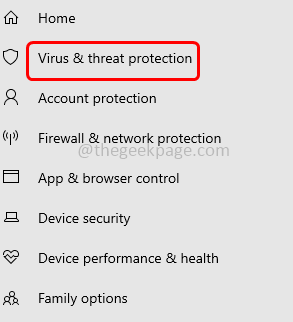
Schritt 4: Klicken Sie auf der rechten Seite Scan Optionen.
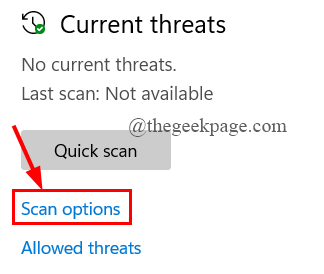
Schritt 5: Wählen Sie dann die aus Kompletter Suchlauf Optionsfeld und klicken Sie auf Scanne jetzt Taste unten.
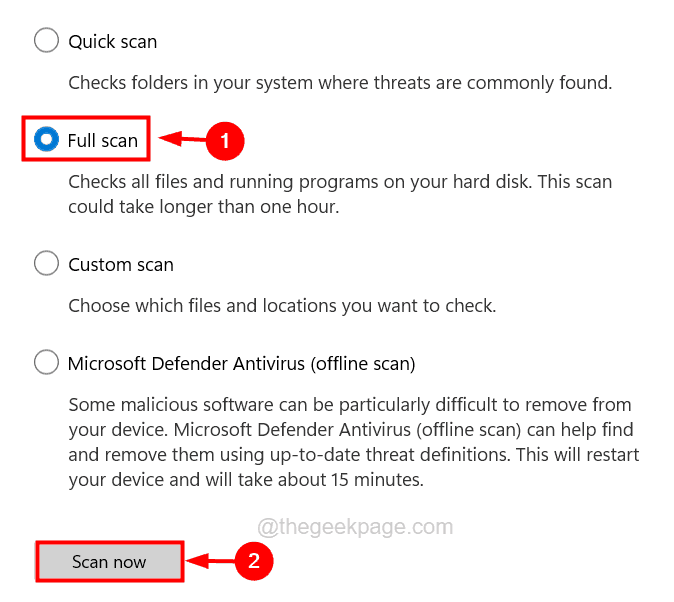
SCHRITT 6: Damit wird das gesamte System nach Virus oder Malware gescannt.
Schritt 7: Sobald er fertig ist, schließen Sie die Windows -Sicherheits -App und starten Sie das System neu.
Fix 4 - Führen Sie den BSOD -Fehlerbehebung online aus
Schritt 1: Öffnen Sie eine Webbrowser -App in Ihrem System.
Schritt 2: Geben Sie in einer neuen Registerkarte die folgende URL ein und drücken Sie anschließend Eingeben Taste.
https: // Unterstützung.Microsoft.com/en-us/sbs/Windows/Fehlerbehebung-Blue-Screen-Fehler-5C62726C-6489-52DA-A372-3F73142C14AD
Schritt 3: Sobald Sie die Seite "Fehlerbehebung" -Seite online erreicht haben.
Schritt 4: Scrollen Sie auf der Seite und wählen Sie die aus Während ich mein Gerät benutze Option wie unten gezeigt.
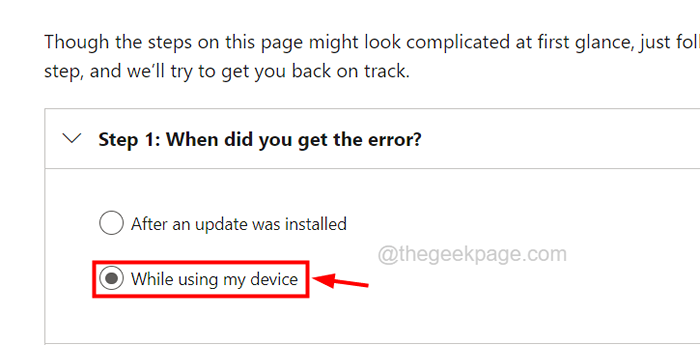
Schritt 5: Anschließend werden alle möglichen Lösungen angezeigt, um diesen Blue -Screen -Fehler zu beheben.
Schritt 6: Probieren Sie diese Lösungen aus und lassen Sie sie beheben.
Beheben Sie 5 - Überprüfen Sie, ob Sie physische Schäden haben
Manchmal ist das Problem möglicherweise nicht vollständig aufgrund einiger Softwareprobleme im System verursacht. Es könnte einige Probleme mit dem System selbst geben. Bitte überprüfen Sie das System extern auf einen physischen Schaden.
Wir empfehlen, dass unsere Benutzer auch die internen Teile des Systems überprüfen. Das heißt, wenn es ein Problem mit dem Motherboard oder einem anderen internen Gerät wie RAM, ROM usw. gibt. Um die inneren Teile zu überprüfen, ist es besser, Hilfe von einem guten lokalen Computertechniker zu nehmen.
Fix 6 - Aktualisieren Sie das BIOS des Systems
Viele Windows -Benutzer haben berichtet, dass sie diesen Fehler beheben konnten, indem sie einfach das BIOS des Systems aktualisieren konnten. Wir empfehlen unseren Benutzern, das BIOS ihres Systems zu aktualisieren und zu prüfen, ob dies für sie funktioniert.
Der Benutzer muss bei der Aktualisierung des BIOS auf seinem System sehr vorsichtig sein, denn wenn beim Aktualisieren des BIOS etwas schief geht, kann es das System zerstören.
Daher empfehlen wir das Herunterladen und Installieren der Dienstprogrammanwendung zum Aktualisieren des BIOS von Ihrer Website Ihres Laptops/Computerherstellers. Dies wird als sehr sicher angesehen, da es eine bessere grafische Darstellung hat und Sie auf eine bessere und sichere Weise führt.
Fix 7 - Führen Sie die Startreparatur am System durch
Wenn das System viele beschädigte Dateien enthält, die nicht vom Systemdateiprüfungsscer auf Ihrem System repariert werden konnten, können Sie immer versuchen, das System mithilfe von Boot -Medien zu reparieren.
Befolgen Sie die folgenden Schritte, wie Sie es tun können.
Schritt 1: Zunächst müssen Sie das Installationsmedien -Tool für Windows in Ihrem System erstellen.
Schritt 2: Sobald Sie fertig sind, schalten Sie Ihren PC ab, stecken Sie das USB -Laufwerk in den USB -Anschluss und starten Sie das System.
Schritt 3: Klicken Sie auf dem Bildschirm Windows Installation auf dem Bildschirm des Systems. Klicken Sie auf Deinen Computer reparieren.
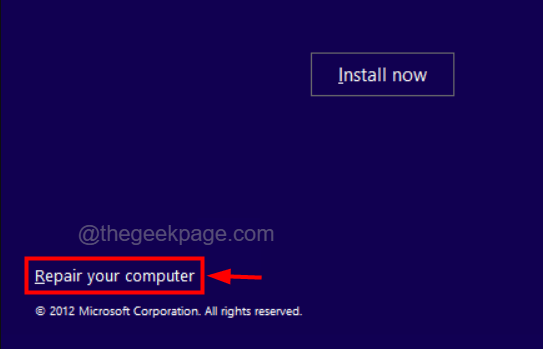
Schritt 4: Dann wählen Sie Fehlerbehebung.
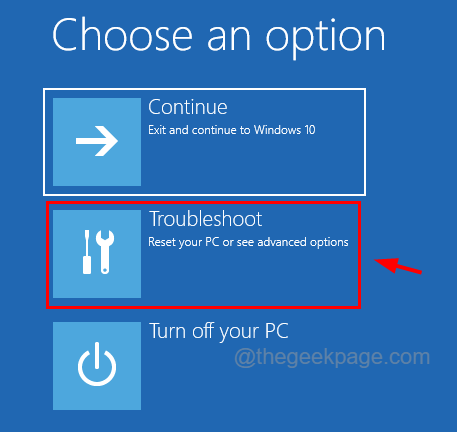
Schritt 5: Als nächstes wählen Sie Erweiterte Optionen.
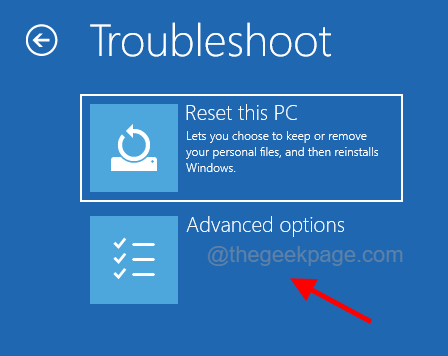
Schritt 6: Klicken Sie auf der Seite Erweiterte Optionen, Klicken Sie auf Startreparatur.
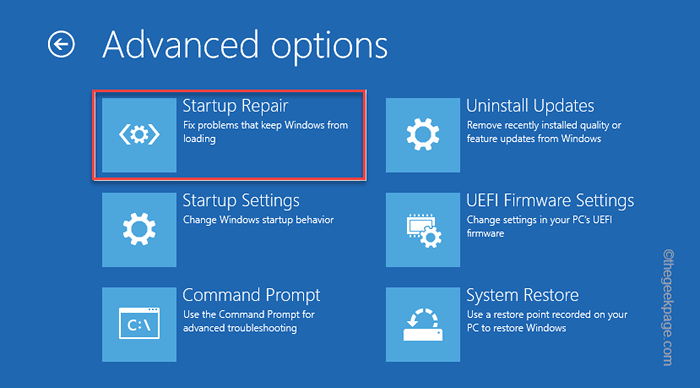
Schritt 7: Befolgen Sie dann alle Anweisungen auf dem Bildschirm, um das System vollständig zu reparieren.
- « Anwendung stürzt mit fehlerhaftem Modulkernelbase ab.DLL [Fix]
- Stellen Sie die Zeitzone automatisch in Windows 11 aus [gelöst] »

