Der Computer wurde unerwartet in Windows 10/11 neu gestartet (Fix)
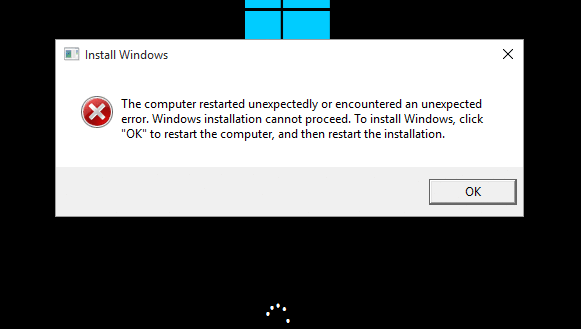
- 4610
- 937
- Ilja Köpernick
Wenn Sie die Nachricht haben: „Der Computer wurde unerwartet neu gestartet oder auf einen unerwarteten Fehler gestoßen.… Um Windows zu installieren, klicken Sie auf "OK", um den Computer neu zu starten, und starten Sie die Installation während der Installation oder des Upgrades neu. Sie sind nicht allein. In diesem Beitrag werden wir versuchen, das Problem zu beheben, indem wir mehrere Arbeitsmethoden ausprobieren.
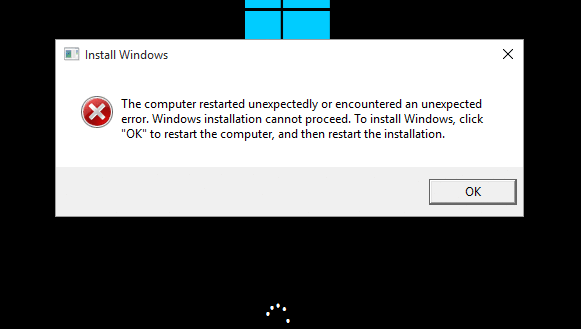
Inhaltsverzeichnis
- Fix 1 - Verwenden der Registrierung
- Fix 3 - Startup / Automatische Reparatur ausführen
- Fix 3 - Formatieren Sie Ihre Festplatte
- Fix 4 - Verwenden Sie den Befehl BCEDIT
- Beheben Sie 5 - Überprüfen Sie Ihre Festplattenkabel
- Fix 6 - Trennen Sie alle mit Ihrem PC angehängten USB -Geräte
- Fix 7 - Aktualisieren Sie Ihr BIOS
Fix 1 - Verwenden der Registrierung
Wenn Sie gerade auf dem Fehlerbildschirm sind, versuchen Sie es einfach.
1 - Drücken Sie einfach auf Ihrem Bildschirm Verschiebung + F10 Verwenden Sie Ihre Tastatur. Ein schwarzes Eingabeaufforderungfenster erscheint auf dem Bildschirm.
(Hinweis: - Wenn Ihre Verschiebung+F10 Versucht nicht, die zu verwenden Verschiebung+FN+F10 )
2 - schreiben reflikt darauf. Drücken Sie die Eingabetaste. Das Fenster des Registrierungseditors wird geöffnet.
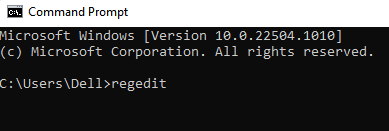
3 - Sobald das Fenster des Registrierungseditors angezeigt wird, stöbern Sie einfach zum folgenden Ort mit dem linken Menü.
- HKEY_LOCAL_MACHINE
- SYSTEM
- Aufstellen
- Status
- Kinderkompletion
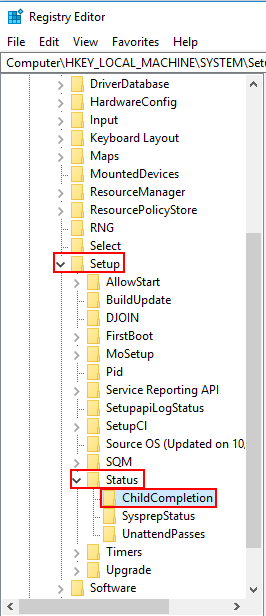
4 - Auf der rechten Seite finden Sie einfach einfach aufstellen.exe.
5 - Doppelklick darauf.
6 - Stellen Sie jetzt sicher, dass die Wertdaten auf festgelegt sind 3.
Wenn es nicht 3 ist, ändern Sie es einfach auf 3.
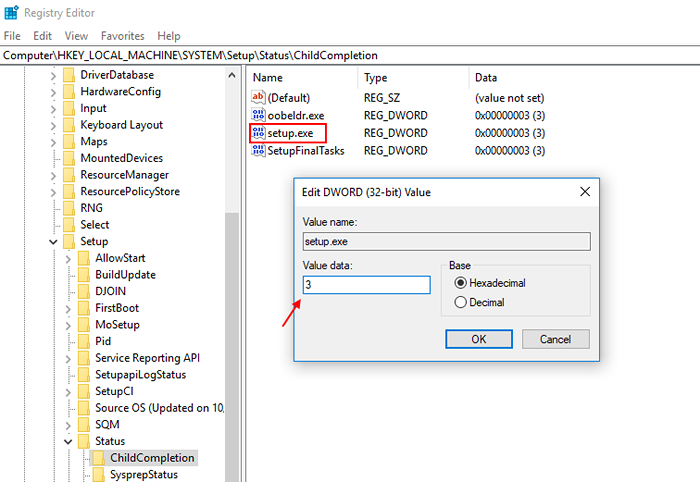
7 - Schließen Sie einfach den Registrierungsredakteur und starten Sie Ihren Computer schließlich neu.
Fix 3 - Startup / Automatische Reparatur ausführen
Lassen Sie Windows automatisch versuchen, Ihr Problem während der Installation zu reparieren und zu beheben. Sie können starten / automatische Reparaturen versuchen.
1 - Fügen Sie Ihr für die Installation verwendete Windows 10 -stafbare Medien ein.
2 - Drücken Sie eine beliebige Taste, um fortzufahren.
3 - Wählen Sie auf dem unten angegebenen Bildschirm einfach Ihren Computer reparieren.
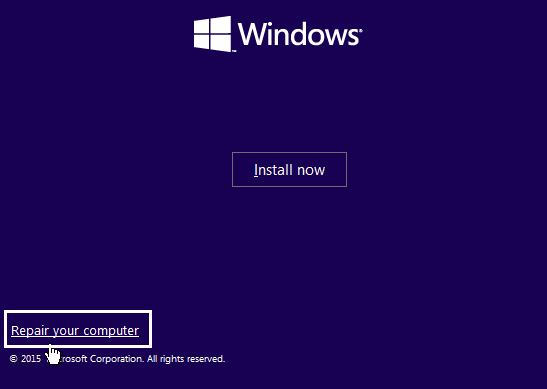
4 - Wenn Sie aufgefordert werden, im nächsten Bildschirm eine Option auszuwählen, klicken Sie einfach auf Fehlerbehebung.
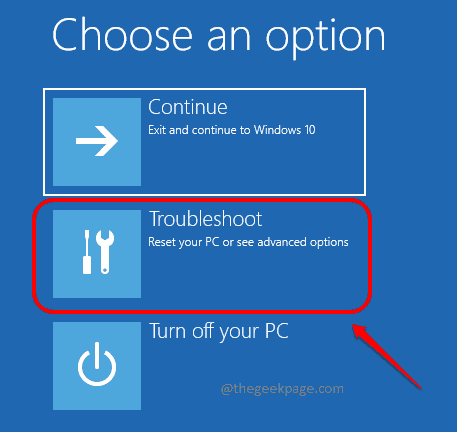
5 - Danach klicken Sie auf Fortgeschrittene Option.
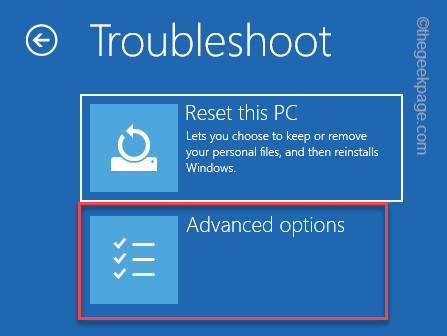
6 - Klicken Sie nun auf automatische Reparatur oder Startreparatur.
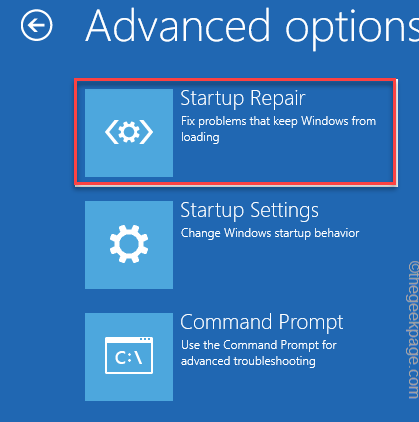
Fix 3 - Formatieren Sie Ihre Festplatte
Warnung: Diese Methode löscht alle Ihre Daten einschließlich Dateien sowie Einstellungen auf Ihrem Windows 10 -PC.
1. Drücken Sie einfach Verschiebung + F10 auf Ihrem Tastatur zum Öffnen Sie das Eingabeaufforderungsfenster auf dem Bildschirm.
2. Schreiben Sie nun einfach die Befehle auf, die unten nacheinander angegeben sind.
DISKPART LIST VOLUME Wählen Sie Volumen 1 Format FS = NTFS Quick Label = Test
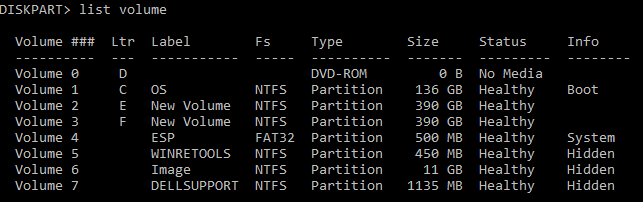
HINWEIS: Im dritten Schritt finden Sie den Befehl Volume 1 aus, da das Fenster -Betriebssystem in Volume 1 installiert ist. Wenn Ihr Fenster in einem anderen Volumen installiert ist, wählen Sie nur dieses Volumen aus.
3. Schreiben Sie Beenden und drücken Sie die Eingabetaste, um das Eingabeaufforderungfenster zu beenden.
4. Starten Sie einfach Ihren Computer neu
5. Versuchen Sie nun, Windows erneut zu installieren.
Fix 4 - Verwenden Sie den Befehl BCEDIT
Wenn Sie gerade auf dem Fehlerbildschirm sind, versuchen Sie es einfach.
1 - Drücken Sie einfach auf Ihrem Bildschirm Verschiebung + F10 Verwenden Sie Ihre Tastatur. Ein schwarzes Eingabeaufforderungfenster erscheint auf dem Bildschirm.
(Hinweis: - Wenn Ihre Verschiebung+F10 Versucht nicht, die zu verwenden Verschiebung+FN+F10 )
2 - Führen Sie einfach den im CMD -Fenster geklebten Befehl aus, der gerade auftauchte.
bcdededit /set bootmgr displayBootMenu Ja
3 - Führen Sie nun das unten gegebene Kommad zum Abschalten aus.
4 - Starten Sie Ihren PC erneut.
Es wird den Boot -Manager auf den Bildschirm bringen. Gehen Sie zum Wiederherstellungsmodus und starten Sie den Installationsprozess erneut neu.
Beheben Sie 5 - Überprüfen Sie Ihre Festplattenkabel
Manchmal erfolgt der Fehler, in dem „der Computer unerwartet neu gestartet wurde oder auf eine unerwartete Fehlerschleife gestoßen ist“ aufgrund einer fehlerhaften Verbindung über Festplattenkabel. Überprüfen Sie das Kabel, das die Festplatte an das Motherboard anschließt, und versuchen Sie, es neu zu gestalten. Es behielte das Problem in den meisten Fällen wie diesen.
Fix 6 - Trennen Sie alle mit Ihrem PC angehängten USB -Geräte
Viele Benutzer schlugen vor, dass die Trennung der USB -Geräte bei der Behebung des Problems beigetragen hat. Trennen Sie einfach die USB -Geräte, die Sie mit Ihrem System angeschlossen haben, und versuchen Sie es dann erneut.
Fix 7 - Aktualisieren Sie Ihr BIOS
Ein veraltetes BIOS führt auch manchmal zu einer solchen Sättigung. Aktualisieren Sie einfach Ihr BIOS und prüfen Sie, ob es funktioniert, da es für einige Benutzer funktioniert hat.
- « Fix Server DNS -Adresse konnte nicht auf Chrome gefunden werden
- Gelöst! Werfault beheben.EXE -Anwendungsfehler in Windows 10/11 »

