Der Computer begann mit dem Windows -Installationsmedienfix zu verwenden
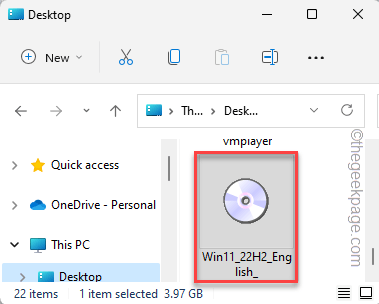
- 3388
- 923
- Miriam Bauschke
Bei der Upgrade der Version Ihres Computers kann ein Fehlerbericht im Windows -Setup -Feld angezeigt werdenDer Computer wurde mit den Windows -Installationsmedien angegeben.„Wenn Sie dieses Problem zu Ihrem Ende erleben, sollten Sie das Gerät als erstes von Ihrem Computer abnehmen und dann neu starten, und starten Sie es neu, um es neu zu starten. Selbst wenn das Neustart des Geräts das Problem nicht behebt, befolgen Sie diese Schritte.
Inhaltsverzeichnis
- Fix 1 - Besitzen Sie den Registrierungsschlüssel
- Fix 2 - formatieren Sie das Laufwerk
- Fix 3 - Upgrade mit Windows 11 ISO
Fix 1 - Besitzen Sie den Registrierungsschlüssel
Ein bestimmter Registrierungsschlüssel verursacht dieses Problem. Aufgrund der mangelnden ordnungsgemäßen Erlaubnis können Sie sie nicht einfach einfach löschen. Befolgen Sie diese Schritte, um die Berechtigungen anzupassen und dann zu löschen.
1. Sie können den Registrierungsredakteur leicht öffnen. Um das zu tun, tippen Sie ““reflikt”Im Suchfeld.
2. Dort tippen "RegistierungseditorUm das zu öffnen.
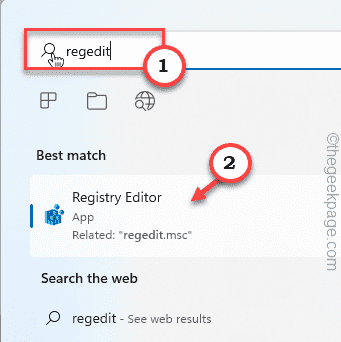
3. Wenn Sie die Registrierungs -Editor -Seite geöffnet haben, erreichen Sie diesen Punkt -
HKEY_LOCAL_MACHINE \ SYSTEM \ CurrentControlSet \ Control
4. Versuchen Sie im linken Bereich, einen Schlüssel mit dem Namen zu identifizierenMinint“.
5. Klicken Sie nun mit der rechten Maustaste auf diesen Schlüssel und tippen Sie auf “Berechtigungen“.
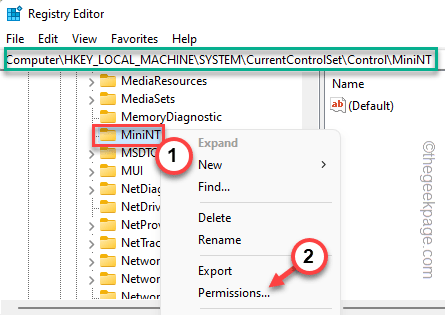
6. Sie werden dort die Gruppe "Gruppe oder Benutzernamen" sehen. Überprüfen Sie, ob Sie Ihren Benutzernamen in dieser Liste sehen können.
7. Wenn Sie es dort nicht finden können, tippen Sie auf “Hinzufügen”Um Ihr Konto hinzuzufügen.
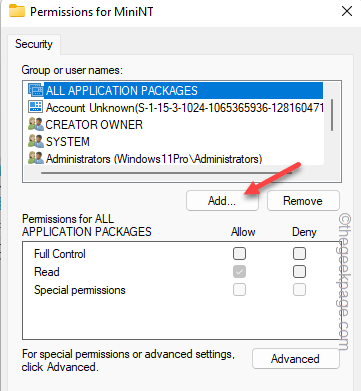
8. Dann tippen Sie “Fortschrittlich" fortfahren.
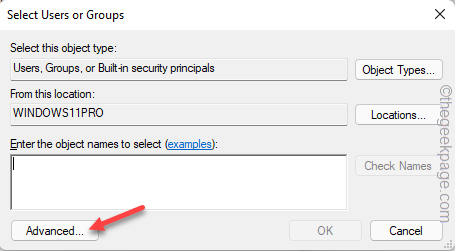
9. Danach klicken Sie auf “Jetzt findenSo öffnen Sie die vollständige Liste der Benutzergruppen.
10. Hier, wählen Ihr Kontoname und doppelt damit, fortzufahren, um fortzufahren.
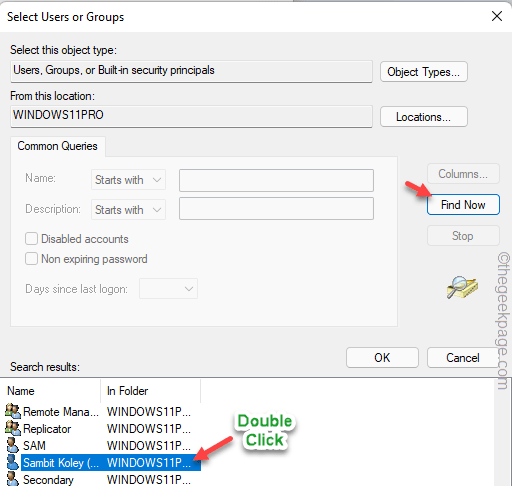
11. Dann klick "OK”Um den Prozess abzuschließen.
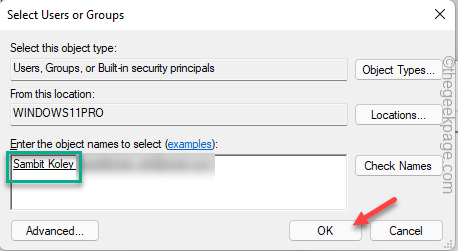
12. Wenn Sie zur Seite der Hauptberechtigungen zurückkehren, wählen Sie das Konto, das Sie gerade aus der Liste hinzugefügt haben.
13. Dann, überprüfen Die "Erlauben"Box neben dem Volle Kontrolle Möglichkeit.
Auf diese Weise erlauben Sie Ihrem Benutzerkonto ein vollständiges Privileg über diesen Schlüssel.
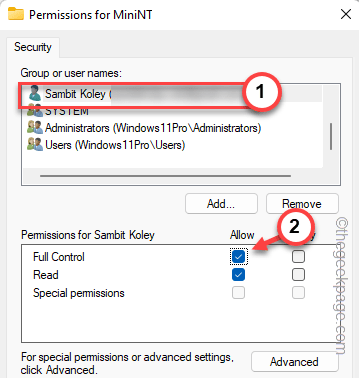
14. Schließlich klicken Sie auf “Anwenden" Und "OK”Nacheinander, um die Änderung zu speichern.
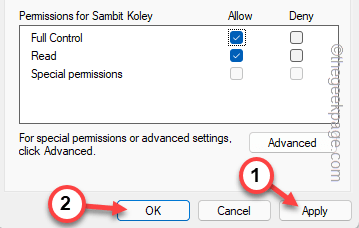
15. Da Sie jetzt den Schlüssel besessen haben, können Sie ihn einfach von Ihrem Computer entfernen.
16. Klicken Sie mit der rechten Maustaste auf den Schlüssel und tippen Sie auf “Löschen”Aus dem Menü.
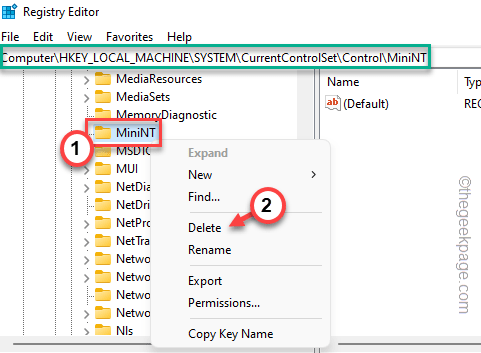
17. Dann tippen Sie “Ja”Um den Schlüssel von Ihrem Gerät zu entfernen.
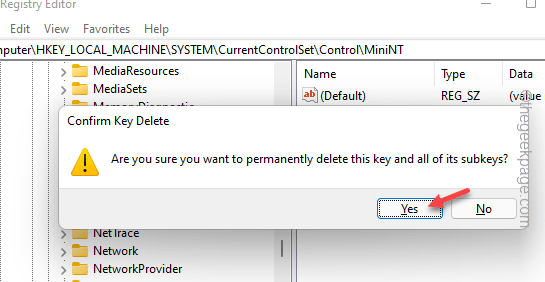
Schließen Sie danach das Registrierungs -Editor -Tool und Neustart das System. Wenn Sie das nächste Mal das System neu starten, werden Sie den Fehler nicht wieder antreten.
Fix 2 - formatieren Sie das Laufwerk
Das Formatieren des Laufwerks, an dem Sie Windows versuchen, können helfen, da dies alle Widerspruchsmöglichkeiten zwischen den alten und neuen Installationsdateien beseitigt.
1. Stecken Sie das Installationsmediengerät an den Computer.
2. Starten Sie dann Ihren Computer.
2. Sobald Sie das sehen “Drücken Sie jede Taste, um von CD zu starten… Meldung, klicken Sie auf einen beliebigen Schlüssel, um das CD/USB -Gerät zu starten.
Der Windows -Setup -Prozess beginnt.
3. Wenn Sie jetzt möchten, können Sie die zu installierende Sprache und andere Parameter auf dem ersten Bildschirm ändern.
4. Jetzt tippen ““Nächste" fortfahren.
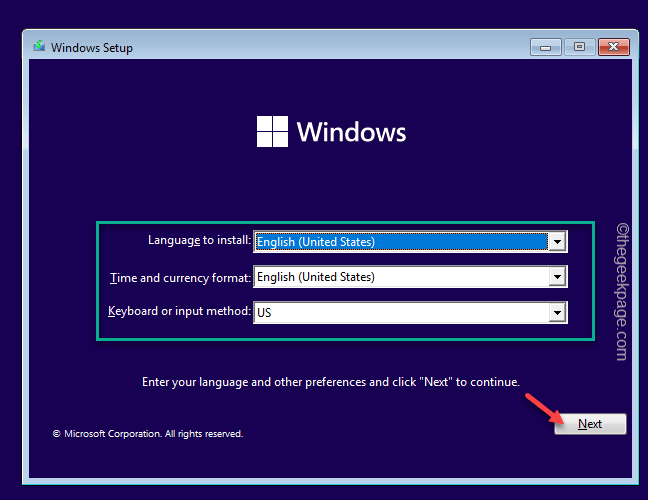
5. Klicken Sie nun auf “Jetzt installieren“.
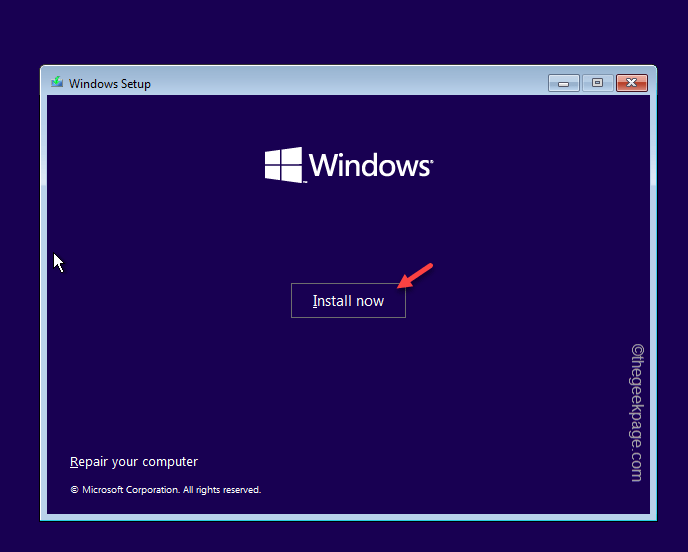
6. Jetzt tippen ““Ich habe keinen ProduktschlüsselUm zum nächsten Schritt fortzufahren.
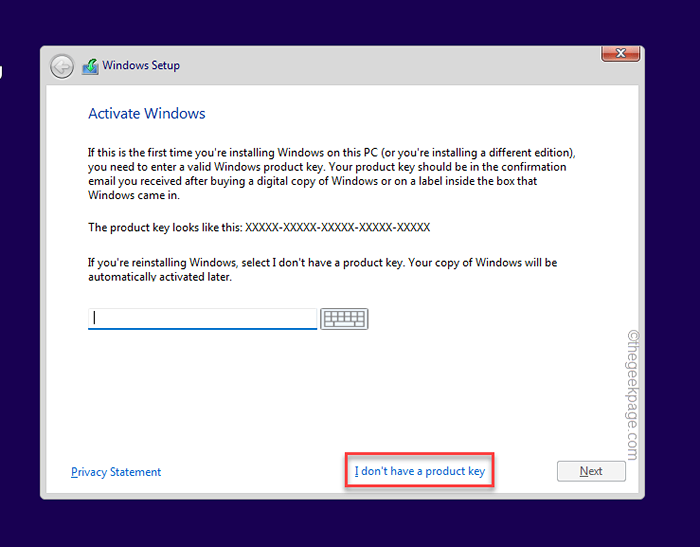
7. Wählen Sie aus, welche Version von Windows Sie installieren und tippenNächste“.
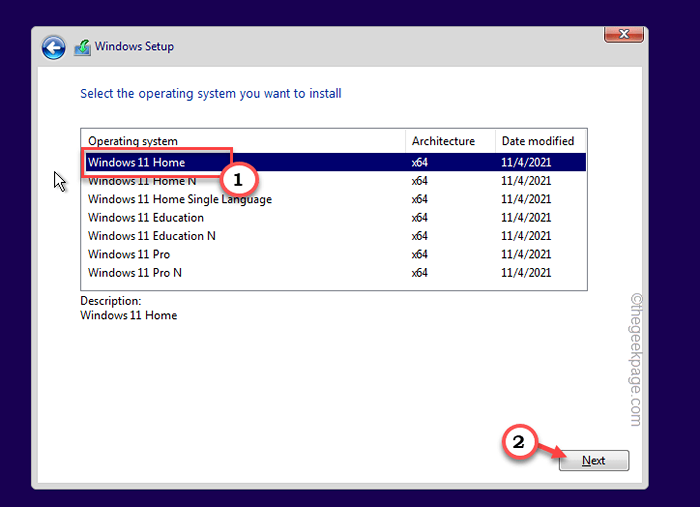
8. Setzen Sie den Setup -Prozess fort und in der Welche Art von Installation möchten Sie Eingabeaufforderung, wähle aus "Brauch" Möglichkeit.
8. Auf der folgenden Seite können Sie eine Eingabeaufforderung mit sehen Wo möchten Sie Windows installieren?? prompt.
Hier können Sie alle Festplattenantriebe anzeigen.
9. Wählen Die Lautstärke, in der Sie versuchen, das Betriebssystem zu installieren, und tippen ““FormatUm es zu formatieren.
Sobald das Laufwerk formatiert ist, können Sie problemlos ohne Schwierigkeiten auf Windows upgraden. Test, wenn dies funktioniert.
Fix 3 - Upgrade mit Windows 11 ISO
Es gibt einen anderen Weg um dieses Problem. Sie können die W11 -ISO -Datei direkt in Ihrem vorhandenen Betriebssystem ausführen und die neueste Version automatisch installiert.
Schritt 1 - Windows 11 ISO herunterladen
1. Gehen Sie zum Windows 11 Downloads Center.
2. Hier gehen Sie zum Laden Sie Windows 11 Disk Image (ISO) herunter Bereich, auswählen “Windows 11 (Multi-Edition-ISO)"Aus der Liste und tippen Sie"HerunterladenSo laden Sie die ISO -Datei herunter.
3. Wählen Sie die Installationssprache, wie Sie es bevorzugen. Oder lassen Sie es einfach sein.
4. Schließlich klicken Sie auf “BestätigenSo laden Sie die ISO -Datei auf Ihrem Computer herunter.
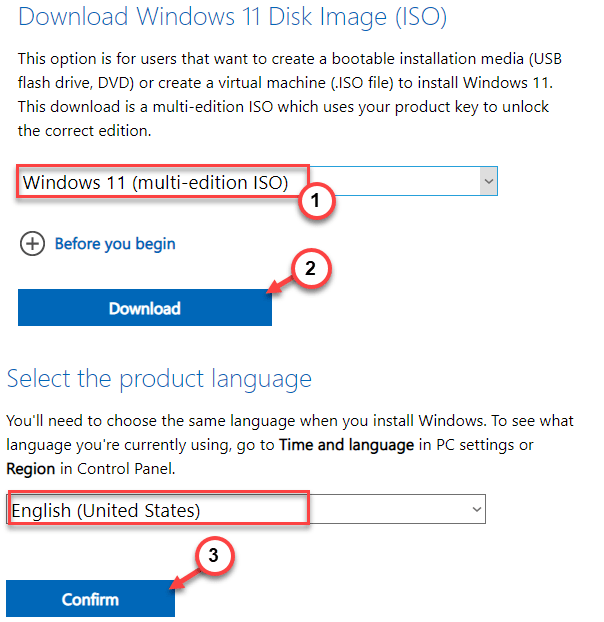
5. Anschließend klicken Sie auf “64-Bit-Download”Um die Datei herunterzuladen.
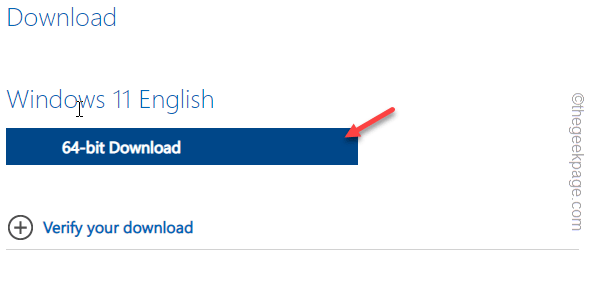
Warten Sie geduldig, bis die ISO -Datei heruntergeladen wird. Sie können den Browser schließen, sobald der Download abgeschlossen ist.
Schritt 2 - Führen Sie die Setup -Datei aus
Sie können jetzt die ISO laden und die Setup -Datei ausführen, um die Updates zu installieren.
1. Sie können den Datei -Explorer öffnen. Drücken Sie einfach die Gewinnen Sie Key+i das öffnen.
2. Gehen Sie nun zum Speicherort der ISO -Bilddatei.
3. Nächste, Doppelauftastung Die ISO zum Montieren der Bilddatei.
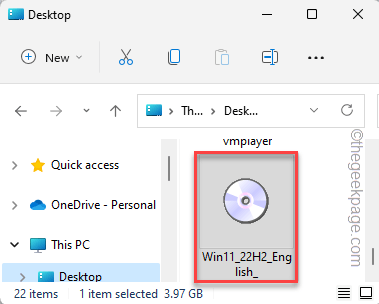
Wenn Windows Windows 11 ISO montiert, sollte es automatisch geöffnet werden.
4. Suchen Sie die “aufstellen.exe" Werkzeug. Nur Doppelauftastung Dies startet die Installation.
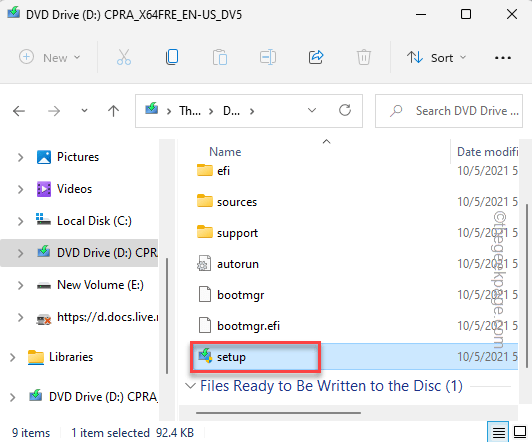
5. Warten Sie, bis die Installationsmedien geladen werden.
Tippen Sie jetzt auf “Ändern Sie die Downloads von Updates für die Setup -Aktualisierung" Möglichkeit.
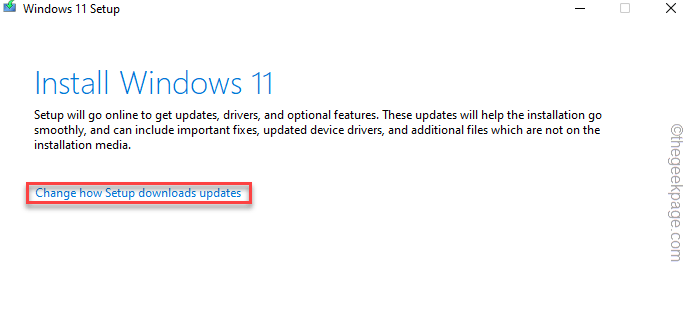
6. Wählen Sie nun das "Laden Sie Updates, Treiber und optionale Funktionen herunter (empfohlen)" Möglichkeit.
7. Tippen Sie einfach “Nächste“.
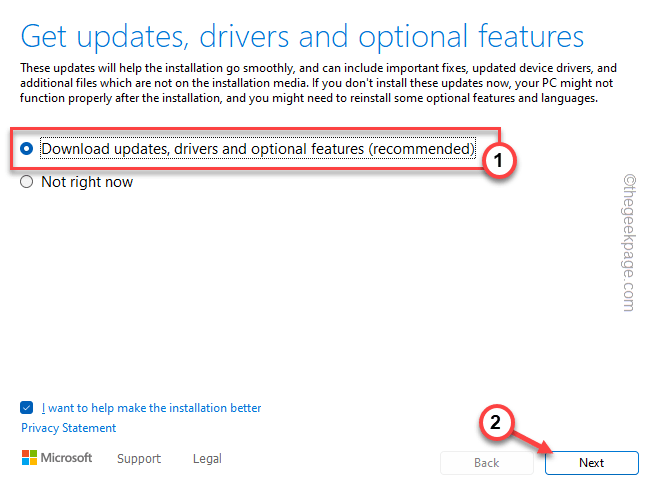
Lassen Sie diesen Installateur danach die neueste Version des Windows installieren
- « So beheben Sie das Fehlen des Netzwerkprofils fehlende Probleme
- So speichern Sie das Speichern von Dateien in OneDrive in Windows 11 »

