Die Konfigurationsregistrierungsdatenbank ist beschädigt DISM -Fehler 1009

- 3898
- 355
- Miriam Bauschke
"Die Konfigurationsregistrierungsdatenbank ist beschädigt" kann auf Ihrem Systembildschirm angezeigt werden, während Sie eine Reihe von DIM -Überprüfungen auf Ihrem Computer ausführen. Wenn Sie diesen Fehlercode sehen, gibt es nichts, worüber man sich Sorgen machen muss. Sie können dieses Problem einfach lösen, indem Sie diese einfachen Korrekturen auf Ihrem Computer befolgen.
Inhaltsverzeichnis
- Fix 1 - Entfernen Sie das neueste Windows -Update
- Fix 2 - Registrierung von einem Backup wiederherstellen
- Fix 3 - Verwenden Sie die Systemwiederherstellungsfunktion
Fix 1 - Entfernen Sie das neueste Windows -Update
Das neueste Windows -Update hat dieses Problem möglicherweise verursacht.
Um diese Behebung zu erstellen, müssen Sie Ihr Gerät zum Zugriff auf die Windows Recovery -Umgebung zwingen.
Befolgen Sie dazu diese Schritte, um dies zu tun -
1. Schalten Sie Ihren Computer aus.
2. Starten Sie dann Ihren Computer.
Wenn Sie sehen, dass der Computer startet, drücken Sie den Netzschalter für 5 Sekunden, um Ihr Gerät vollständig auszuschalten.
3. Wiederholen Sie diesen Vorgang von Start-Force-Shutdown-Start 3 Zeiten und zum 4. Mal lassen Sie Ihren Computer normal beginnen.
Du wirst sehen die automatische Reparatur Fenster.
4. Dann klicken Sie auf “Erweiterte Optionen“.

5. Klicken Sie im Bildschirm "Option" auf die "Option" auf die "Fehlerbehebung“.
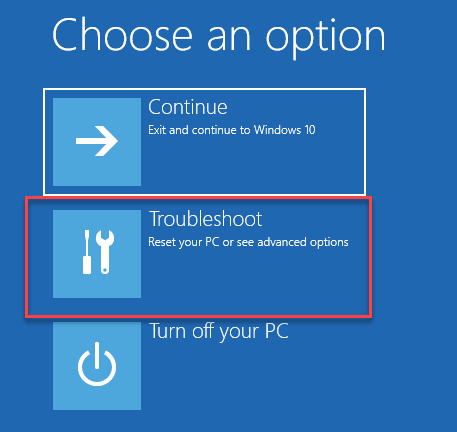
6. Als nächstes müssen Sie auf die “klickenErweiterte Optionen“.
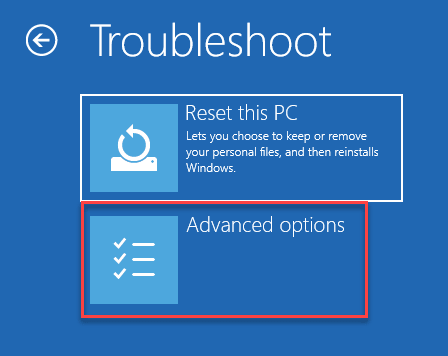
7. Wir müssen auf den Eingabeaufforderungbildschirm zugreifen. Klicke auf "Eingabeaufforderung“.

8. Wählen Sie dann Ihr Konto aus.
9. Als nächstes werden Sie aufgefordert, Ihr Kontokennwort in das Feld zu setzen.
10. Schließlich klicken Sie auf “Weitermachen“.
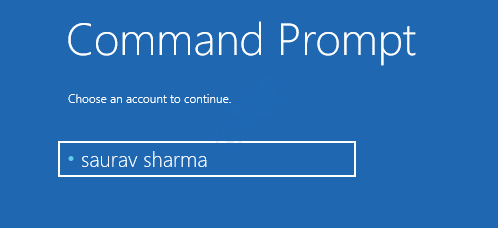
11. Holen Sie sich zunächst eine Liste aller Treiber Ihres Systems. Kopieren Sie diesen Code im CMD-Bildschirm und klicken Sie auf Eingeben.
WMIC LOGICALDISK NAME ERHALTEN
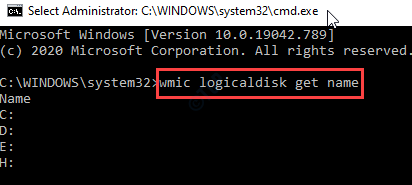
12. Überprüfen Sie dann, welches Laufwerk das „das Laufwerk enthält“ enthält “Fenster" Ordner. Um es zu testen, führen Sie diesen Code einfach aus.
Dir Drive_letter:

[NOTIZ - Überprüfen Sie das erste Laufwerk (in diesem Fall ist es das Laufwerk "C:"). Wenn das das enthält "FensterOrdner, fahren Sie mit dem nächsten Schritt fort.
Wenn Sie den Ordner "Windows" dort nicht finden können, überprüfen Sie weiterhin alle Laufwerke, bis Sie den Ordner "Windows" finden. ]
13. Sobald Sie den Ordner "Windows" herausgefunden haben, gehen Sie zu diesem Laufwerk.
Drive_letter:
(Ersetzen Sie den Antriebsbuchstaben: durch den Laufwerksbuchstaben, der den Ordner "Windows" enthält.
Beispiel - Angenommen, der Ordner "Windows" befindet sich in der ""C:" Antrieb. Der Befehl wird also sein -
C:
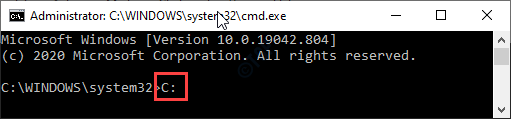
14. In dem jeweiligen Laufwerk müssen Sie einen Scratch -Ordner erstellen. Führen Sie diesen Befehl aus.
Mkdir C: \ Scratch
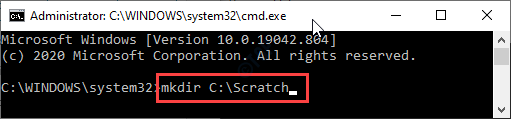
15. Nach dem Erstellen der Kratzdatei kopieren Sie diesen Befehl DISM und klicken Sie auf Eingeben.
Dism /bild: c: \ /cross

NOTIZ-
Ersetzen Sie den Antriebsbuchstaben “C:”Mit dem Laufwerksbuchstaben des Laufwerks, in dem Sie den Ordner" Windows "gefunden haben.
16. Nachdem der Befehl dism ausgeführt wurde, werden Sie sehen, dass diese Nachricht angezeigt wurde-
„Verwenden Sie anhängige Aktionen aus dem Bild… .Die Operation abgeschlossen. Nach dem Neustart der Operation wird jeder Rückzug von anhängigen Aktionen versucht, die erfolgreich abgeschlossen sind.”
Schließlich schließen Sie den Eingabeaufforderungsbildschirm und Neustart dein Computer. Wenn Ihr Computer normal neu startet, ist Ihr Problem gelöst und Sie können das System weiterhin weiterhin verwenden.
Andernfalls befolgen Sie diese Anweisungen -
1. Schalten Sie Ihren Computer aus.
2. Force-Shutdown das System und führen Sie es erneut mit.
3. Wiederholen Sie den Vorgang und lassen Sie ihn zum 3. Mal normal starten.
4. Sobald Sie in der Windows Recovery -Umgebung aufgetreten sind, gehen Sie auf diese Weise -
Erweiterte Optionen> Fehlerbehebung> Erweiterte Optionen> Eingabeaufforderung

Warten Sie, bis sich die Eingabeaufforderung eröffnet.
5. Dann, Kopieren Einfügen Diese Befehle eins von anderen und Schlagen Eingeben um diese Befehle auszuführen.
Del C: \ Windows \ SoftwaredIntribution del C: \ Windows \ winSXS \ Reinigung.xml del c: \ windows \ winSXS \ anhängig.xml
[NOTIZ - Denken Sie daran, den Laufwerksbuchstaben „D:“ mit dem Laufwerksbuchstaben zu ändern, der den Ordner "Windows" enthält
Schließen Sie nun den Eingabeaufforderungsbildschirm und starten Sie Ihren Computer neu.
Wenn Sie Ihren Computer immer noch nicht normal starten können, befolgen Sie diese Schritte -
A. Öffnen Sie die Eingabeaufforderung aus der Windows Recovery -Umgebung.
B. Führen Sie diese Befehle aus. (Ändern Sie den Antriebsbuchstaben 'D:' entsprechend dem Ort, an dem Sie den Windows -Ordner gefunden haben.)
chkdsk /f c: sfc /scannow /offbootdir = c: \ /offwindir = d: \ windows dism /bild: c: \ /cleanup-image /restoreHealth

DISM -Fehler 1009 Meldung wird nicht weiter angezeigt.
Fix 2 - Registrierung von einem Backup wiederherstellen
Sie können die Registrierung aus einem im Ordner "Regback" gespeicherten Sicherung wiederherstellen.
1. Starten Sie das System, um die in Fix 1 genannten Windows-RE-Befolgung der in Fix 1 genannten Kraftabschaltmethode zu befolgen.
2. Navigieren Sie dann auf diesen Weg, um den Eingabeaufforderungbildschirm zu öffnen-
Erweiterte Optionen> Fehlerbehebung> Erweiterte Optionen> Eingabeaufforderung

3. Navigieren Sie im Bildschirm "Eingabeaufforderung" zum Laufwerk, das den Windows-Ordner enthält. Das 'D:' fahren als Beispiel)
4. Sie müssen diese drei Schritte ausführen, um die Sicherung zu erstellen.
CD \ Windows \ System32 \ Konfiguration MD Backup Copy *.* Backup

8. Jetzt, Kopieren Einfügen Diese unten erwähnten Befehle und klicken Eingeben Nach jedem von ihnen, um die Registrierungssicherung aus zu kopieren Regback Verzeichnis.
CD Regback Dir
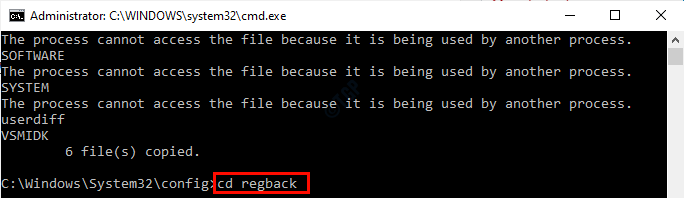
Jetzt haben Sie hier zwei Optionen. Handeln nach der Situation-
FALL 1: Überprüfen Sie in der Liste der Dateien sorgfältig, ob eine Datei enthalten ist, die enthält 0 Bytes in seiner Größe. Wenn dies der Fall ist, ist die Registrierungssicherung ebenfalls korrupt. Sie müssen andere Lösungen befolgen, um dieses Problem zu beheben.
Fall 2: Wenn alle Dateien eine Größe ungleich Null haben, entscheiden Sie sich für den nächsten Schritt.
9. Um die Sicherung zu kopieren, führen Sie diesen bestimmten Befehl aus.
Kopieren *.*…
Wenn Sie aufgefordert werden, drücken Sie 'A'Überschreiben Sie alle Dateien im Ziel.
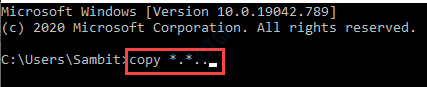
Schließen Sie nach dem Kopieren der Dateien das Terminal. Neu starten Ihr Computer und starten Sie normalerweise auf Windows.
NOTIZ-
Wenn Sie Schwierigkeiten haben, Ihren Computer normal zu starten, befolgen Sie diese Schritte -
A. Öffnen Sie die Eingabeaufforderung aus der Windows Recovery -Umgebung.
B. Führen Sie diese Befehle aus.
chkdsk /f d: sfc /scannow /offbootdir = d: \ /offwindir = d: \ windows dism /bild: d: \ /cleanup-image /restoreHealth

Dies hätte Ihr Problem behoben haben sollen.
Fix 3 - Verwenden Sie die Systemwiederherstellungsfunktion
Wenn bisher nichts für Sie geklappt hat, versuchen Sie das System wieder in den Zustand, wenn alles gut funktioniert hat.
1. Befolgen Sie die Anweisungen von Force-Shutdown, um die Windows Re zu öffnen.
2. Wenn das Automatische Reparatur Einstellungsfenster wird angezeigt, klicken Sie auf “Fortschrittlich Optionen“.

3. Einmal der Wähle eine Option'Fenster öffnet sich, du musst auf "klicken"Fehlerbehebung“.
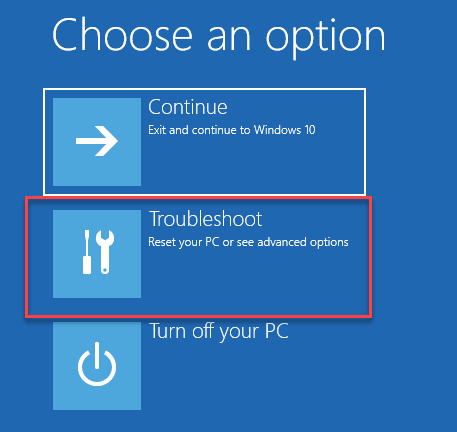
4. Im Fehlerbehebung Fenster, klicken Sie auf “Erweiterte Optionen“.
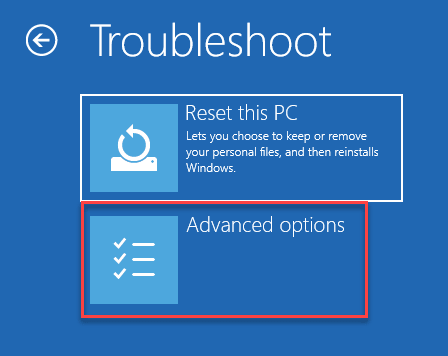
5. Im Erweiterte Optionen Fenster, klicken Sie auf “Systemwiederherstellung“.
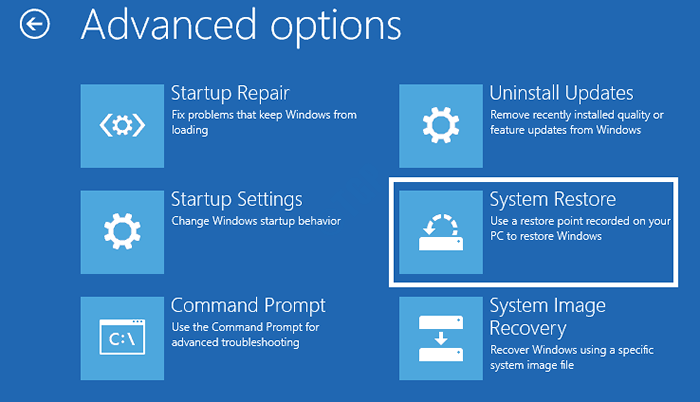
Die Systemwiederherstellung wird Ihr System auf einen bestimmten Wiederherstellungspunkt wiederherstellen.
6. Im Systemwiederherstellung Bildschirm, klicken Sie auf “Nächste“.
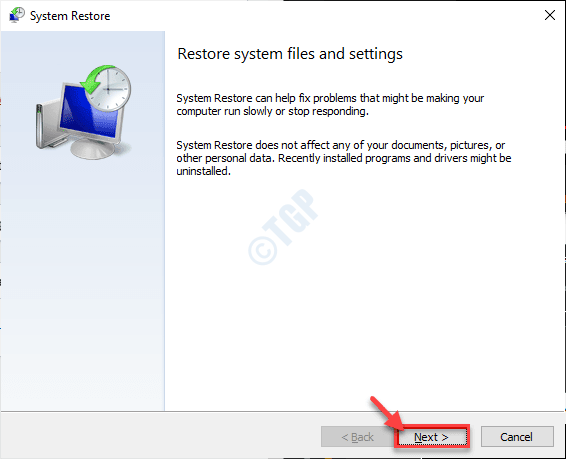
7. Wählen Sie den Wiederherstellungspunkt aus der Liste der verfügbaren Wiederherstellungspunkte aus und klicken Sie dann auf “Nächste“.
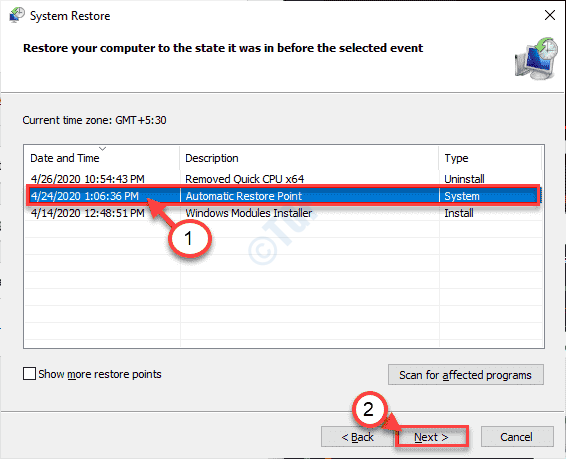
8. Klicke auf "Beenden”Um den Prozess zu beenden.
Ihr Computer startet neu und der Wiederherstellungsprozess beginnt.
Sobald Sie Ihr System in einem ehemaligen Zustand wiederhergestellt haben, erhalten Sie den Fehler nicht erneut.
- « Fehlercode 1603 Ein tödlicher Fehler während der Installationsbehandlung trat auf
- Schnelle Unterstützung funktioniert nicht in Windows 10/11 Fix »

