Die Verbindung hat das Problem beim Surfen in Windows 11/10 festgestellt
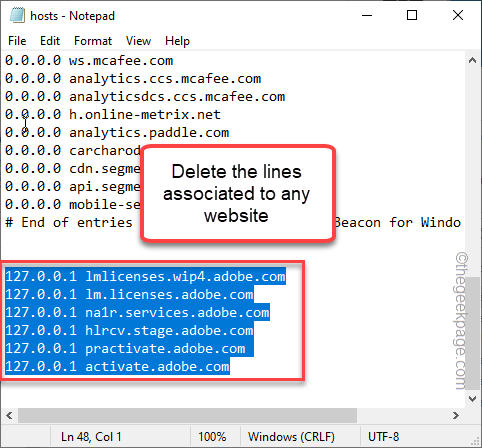
- 3382
- 349
- Matteo Möllinger
Jeder Browser verfügt. Wenn jedoch ein Server innerhalb dieses Zeitraums nicht antwortet, zeigt der Browser eine solche Nachricht an “Die Verbindung hat zeitlich festgelegtMit einigen möglichen Gründen. Jetzt gibt es eine Menge Gründe, warum diese Fehlermeldung auf auftauchen kann.
Problemumgehungen -
1. Versuchen Sie, eine andere Website aus demselben betroffenen Browser zu öffnen. Wenn sich andere Websites ordnungsgemäß öffnen, gibt es möglicherweise einige Probleme mit der Website selbst.
2. Laden Sie die Website immer wieder neu laden. Dieser Trick funktioniert für viele Benutzer.
3. Verwenden Sie einen anderen Browser, um auf die gleiche Website zuzugreifen.
4. Versuchen Sie, den Router in Ihrem System neu zu starten.
Inhaltsverzeichnis
- Fix 1 - Überprüfen Sie, ob die Website funktioniert
- Fix 2 - Passen Sie die Standard -Zeitüberschreitungseinstellungen an
- Fix 3 - Deaktivieren Sie alle Erweiterungen
- Fix 4 - Deinstallieren Sie den Truster -Rapport
- Beheben Sie 5 - Fehlerbehebung beim Netzwerk
- Beheben Sie 6 - Ändern Sie die LAN -Einstellungen
- Fix 7 - Bearbeiten Sie die Hosts -Datei
- Fix 8 - Spülen Sie die DNS -Konfiguration aus
Fix 1 - Überprüfen Sie, ob die Website funktioniert
Überprüfen Sie, ob die Website tatsächlich online ist oder nicht. Es gibt viele Websites, auf denen Sie dies überprüfen können.
1. Öffnen Sie den Downdetektor.
2. Schreiben Sie dann den Namen der Website oder des Dienstes in das Suchfeld und klicken Sie auf Eingeben.
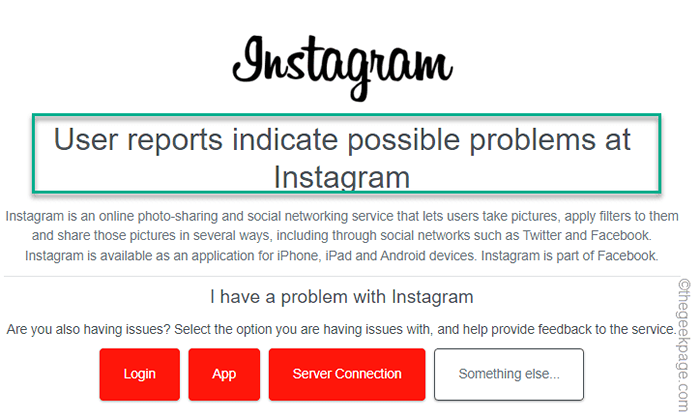
3. Wenn Sie das sehen "Benutzerberichte geben mögliche Probleme anMeldung, dann ist der Service/die Website im Moment möglicherweise nicht mehr und unzugänglich. Es gibt nichts, was Sie tun können, als wiederzuholen und darauf zu warten, dass der Website -Server wieder steigt.
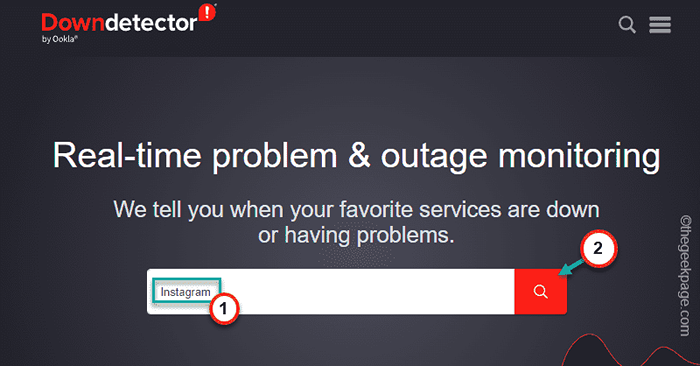
4. Ansonsten, wenn Sie das bemerken “Benutzerberichte zeigen keine aktuellen Probleme beiMeldung, die Website funktioniert ordnungsgemäß. Es ist Ihr Browser, der die Hauptursache für dieses Problem sein kann.
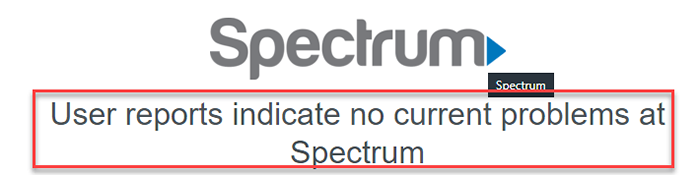
Fix 2 - Passen Sie die Standard -Zeitüberschreitungseinstellungen an
Es gibt eine systemdefinierte Serverauszeit, die Sie weiter erhöhen können, um das Problem zu beheben.
1. Sie müssen die drücken Gewinnen Sie Schlüssel+r Schlüssel zusammen.
2. Jetzt können Sie auf die “klicken“reflikt”In den Suchergebnissen.
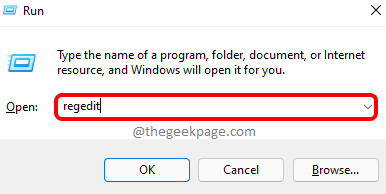
Warnung - Sie werden den Zeitverbindungswert für den Server ändern, um zu antworten. Registrierungsabrechtigungen sind immer riskant. Bevor Sie etwas anderes tun, sollten Sie eine neue Registrierungssicherung erstellen.
A. Sobald Sie den Bildschirm "Registrierungseditor" geöffnet haben, tippen Sie auf “Datei”Aus der Menüleiste.
B. Dann tippen “Export”Um eine neue Registrierungssicherung zu erstellen.
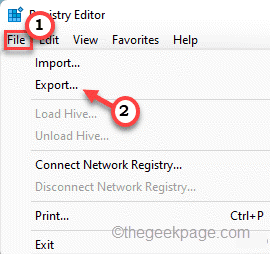
Sie können diese Registrierungssicherung jetzt einfach an einen Ort exportieren, den Sie bevorzugen.
3. Dann gehen Sie diesen Weg -
HKEY_CURRENT_USER \ Software \ Microsoft \ Windows \ CurrentVersion \ Internet -Einstellungen
4. Klicken Sie nun auf der rechten Seite Ihres Bildschirms mit der rechten Maustaste und tippen Sie auf “Neu>“.
5. Dann wähle "DWORD (32-Bit) Wert“.
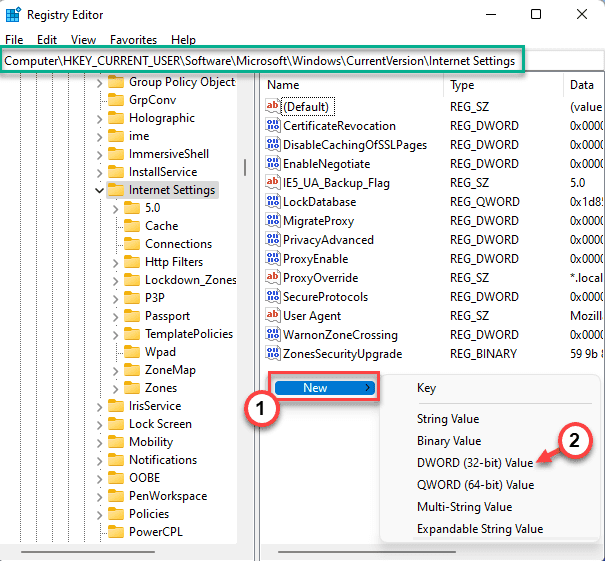
6. Sobald Sie den Wert erstellt haben, nennen Sie ihn als “Forderung“.
7. Dann, Doppelhack Der Wert, um es zu bearbeiten.
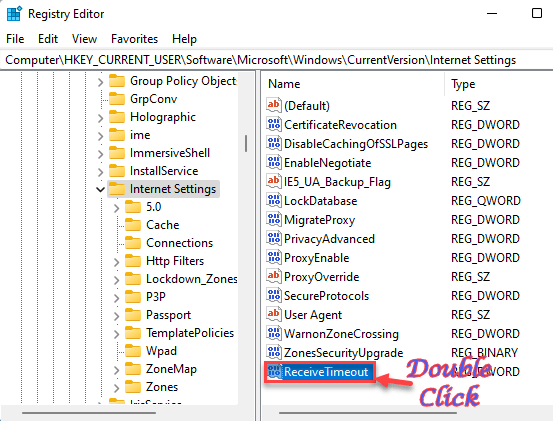
8. Legen Sie die Anzahl der Sekunden nach dieser Formel fest -
Wert = Zeitlimit in Sekunden*100
Angenommen, Sie möchten, dass die Auszeit 6 Minuten beträgt. Dann wird der Wert sein -
Wert = 3600*100 = 360000
Also wird der Wert sein "360000“.
9. Danach klicken Sie auf “OK”Um die Änderung zu speichern.
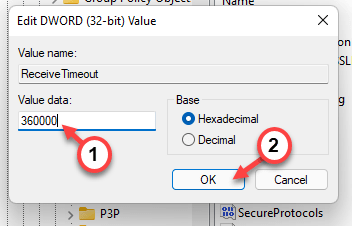
Verlassen Sie nach dem Hinzufügen und Ändern dieses Wertes den Registrierungseditor. Vergiss es nicht Neustart Ihre Maschine, bevor Sie versuchen, erneut auf den Browser zuzugreifen.
Fix 3 - Deaktivieren Sie alle Erweiterungen
Einige Erweiterungen können dieses Problem für den Browser verursachen.
1. Öffnen Sie das Browserfenster.
2. Tippen Sie dann auf das Drei-Punkte-Menü in der linken Ecke und tippen Sie auf “Erweiterungen”Um darauf zuzugreifen.
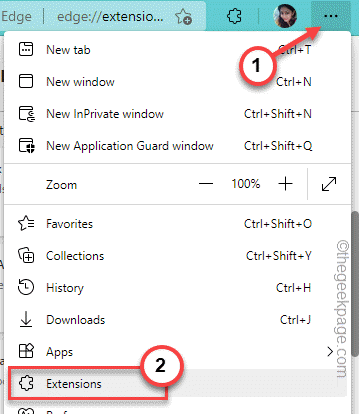
2. Auf der Seite "Erweiterungen" werden Sie mehrere Erweiterungen feststellen, die Sie in Edge installiert haben.
3. Schalten Sie hier einfach alle Erweiterungen nacheinander aus.
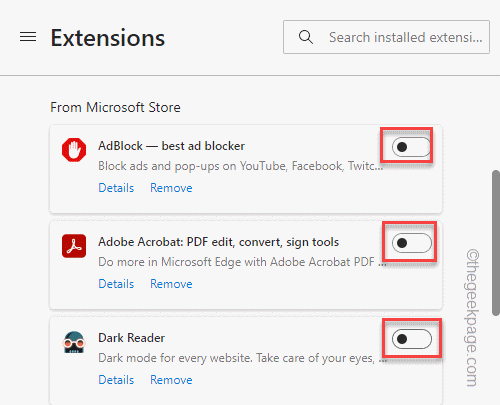
Öffnen Sie nach Deaktivieren aller Erweiterungen eine neue Registerkarte und testen Sie, ob dies funktioniert.
Manchmal können fehlerhafte Erweiterungen einige Websites brechen. Das Deaktivieren aller Erweiterungen sollte helfen, die Lösung zu lösen
Fix 4 - Deinstallieren Sie den Truster -Rapport
Einige Benutzer haben Truster -Rapport als Hauptgrund für dieses Problem gemeldet. Wenn Sie auch diese Anwendung haben, müssen Sie sie deinstallieren.
1. Drücken Sie zunächst die Windows -Schlüssel+r Schlüssel zusammen.
2. Dann tippen Sie “Appwiz.cpl"Und klicken Sie auf"OK“.
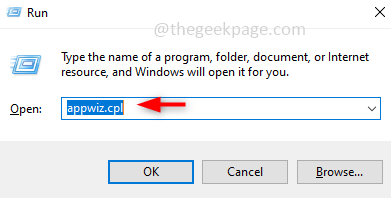
3. Wenn Sie auf der Seite mit Programmen und Features landen, suchen Sie nach dem “Treuhandverhältnis”App in der Liste der Apps.
4. Danach rechtzeitig diese App und tippen Sie auf “Deinstallieren“.
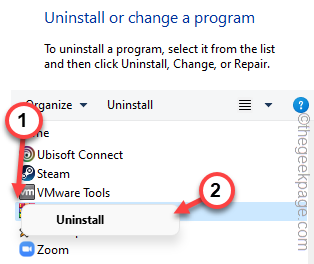
Befolgen Sie nun einfach den Anweisungen auf dem Bildschirm, die auf der Deinstaller-Seite angezeigt werden, um den Deinstallationsprozess abzuschließen.
Beheben Sie 5 - Fehlerbehebung beim Netzwerk
Fehlerbehebung beim Netzwerk, das Windows manuell übergibt.
1. Öffnen Sie die Einstellungen zum Ausführen der Fehlerbehebung mit Netzwerknetzwerk.
2. Klicken Sie nun auf die “System”Aus der linken Scheibe.
3. Dann scrollen Sie nach unten und tippen Sie auf “Fehlerbehebung”Um darauf zuzugreifen.
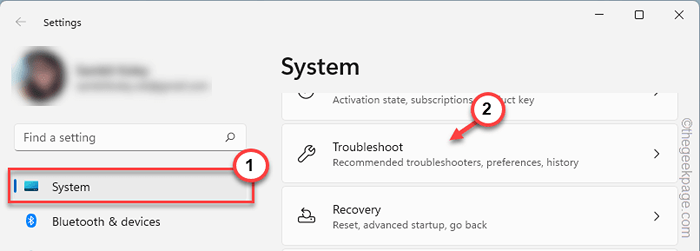
4. Wenn Sie zur nächsten Seite gehen, tippen Sie auf “Andere FehlerbehebungUm mehr zu erkunden.
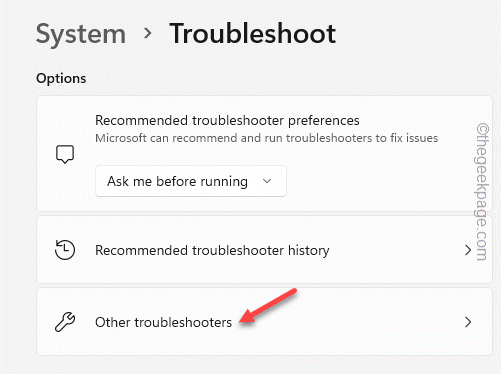
5. Finden Sie dann auf dem rechten Bildschirm die “InternetverbindungenFehlerbehebung.
6. Klicken Sie nun auf “Laufen”Um den Netzwerk -Fehlerbehebung auszuführen.
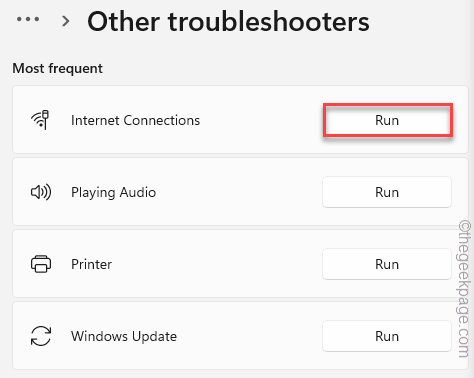
Lassen Sie den Netzwerk -Fehlerbehebungsmittel das Problem herausfinden und versuchen Sie eine schnelle Lösung. Starten Sie den Browser und versuchen Sie erneut, die Webseite zu besuchen. Überprüfen Sie, ob dies funktioniert oder nicht.
Beheben Sie 6 - Ändern Sie die LAN -Einstellungen
Stellen Sie die LAN -Einstellungen auf den automatischen Erkennungsmodus ein, um das Problem zu beheben.
1. Sie können über die Ausführungsbox auf die Internetoptionen zugreifen.
2. Drücken Sie dazu die Gewinnen Sie Schlüssel+r Schlüssel und geben Sie dies dort ein.
inetcpl.cpl
3. Dann klick "OK“.
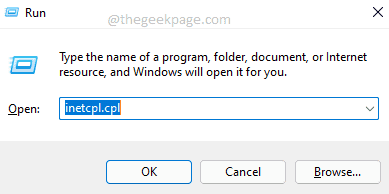
4. Wenn sich die Seite der Interneteigenschaften öffnet, gehen Sie zum "VerbindungenTab.
5. Hier klicken Sie auf “auf“LAN-Einstellungen”Um darauf zuzugreifen.
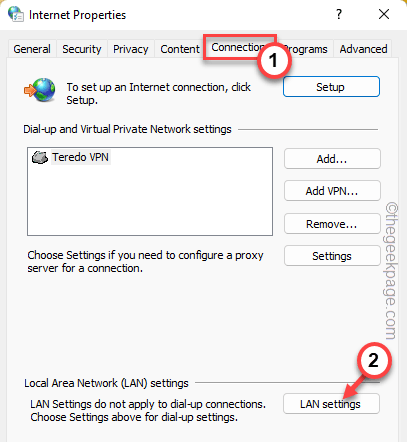
6. Auf der Seite "Local Area Network) (LAN) Einstellungen, Tick Die "Einstellungen automatisch ermitteln" Kasten.
7. Stellen Sie sicher, dass "Verwenden Sie einen Proxy-Server für Ihre LAN (diese Einstellungen gelten nicht für DFÜ-DFÜ-DAW- oder VPN-Verbindungen).”
8. Klicken "OKUm es zu retten.
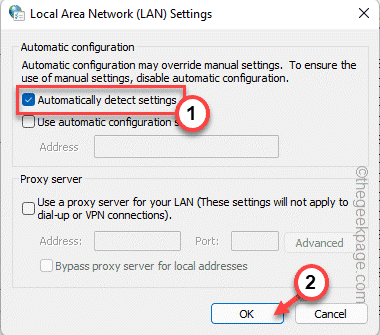
9. Wenn Sie auf die Seite Internet Properties zurückkehren, klicken Sie auf “Anwenden" und dann, "OK“.
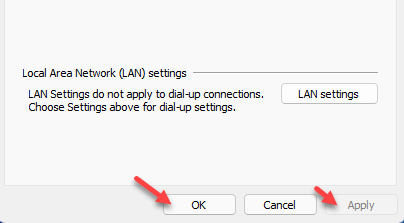
Sobald Sie fertig sind, Neustart und prüfe.
Fix 7 - Bearbeiten Sie die Hosts -Datei
Sie müssen die Hosts -Datei manuell bearbeiten, um das Problem zu beheben.
1. Drücken Sie nun die Windows -Schlüssel +r Schlüssel zusammen.
2. Nächste, Kopieren Einfügen Diese Adresse und Klicken “OK“.
\ windows \ system32 \ treiber \ etc \
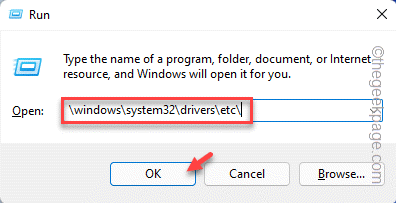
3. Hier klicken Sie mit der rechten Maustaste auf die “GastgeberDatei und tippen Sie auf “Öffnen mit“.
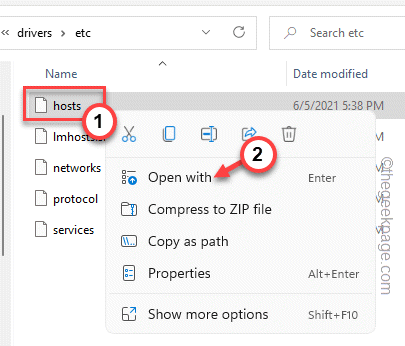
4. Als nächstes wählen Sie “Notizblock”Aus der Liste der Apps.
5. Danach tippen ““OK“.
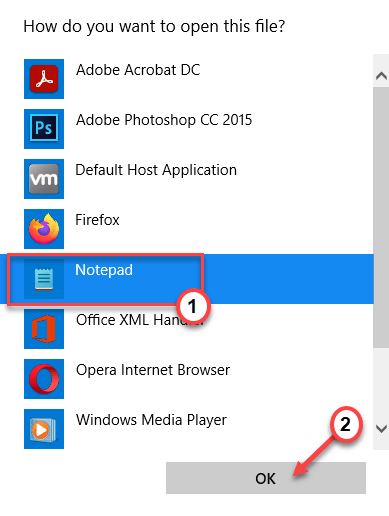
6. Gehen Sie alle Wege zur Hosts -Datei und suchen Sie hier nach Zeilen mit einem Website -Link.
7. Wenn Sie solche Zeilen finden, nur entfernen diese.
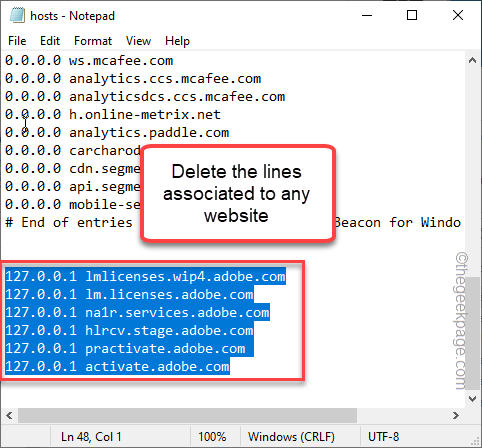
8. Drücken Sie dann die Strg+s Schlüssel zusammen, um die Datei zu speichern.
Sobald Sie die Hosts -Datei gespeichert haben, schließen Sie alles und starten Sie Ihren PC/Laptop neu. Test, wenn dies funktioniert.
Fix 8 - Spülen Sie die DNS -Konfiguration aus
Das Spülen der DNS -Konfiguration sollte dazu beitragen, das Problem zu beheben.
1. Drücken Sie die Key gewinnen um das Suchfeld anzurufen und zu schreiben “CMD“.
2. Dann rechtzeitig die “Eingabeaufforderung"Und tippen"Als Administrator ausführen“.
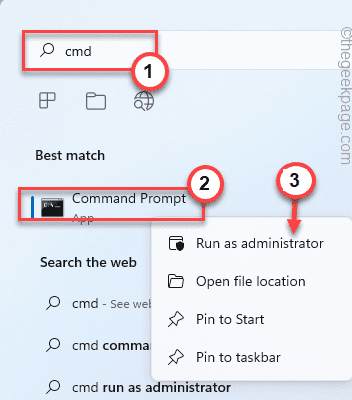
3. Schreiben Sie diese Befehle im CMD -Terminal nacheinander und schlagen Sie Eingeben Um den DNS -Cache zu spülen und die IP -Konfiguration nacheinander zu erneuern.
IPConfig /Flushdns IPConfig /RegisterDNS IPConfig /Release IPConfig /Renew
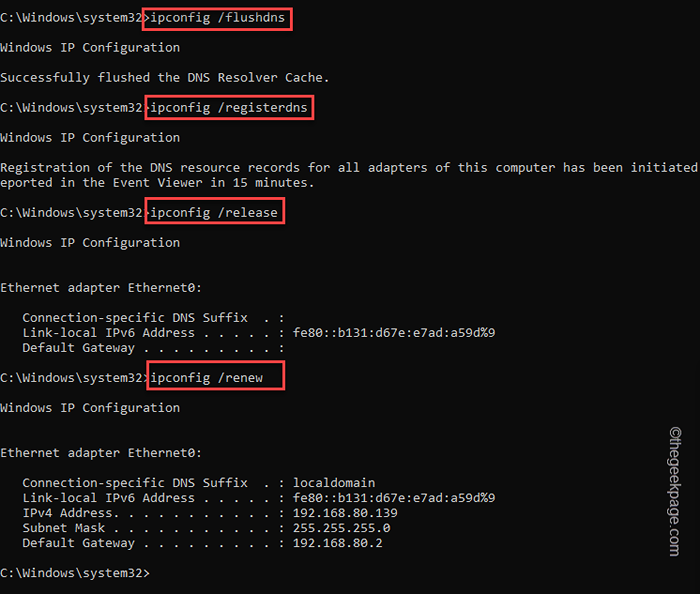
4. Kopieren Sie diesen Befehl nach dem Spülen des DNS-Cache und klicken Sie auf die Eingabetaste, um den Code auszuführen.
Netsh Winsock Reset Katalog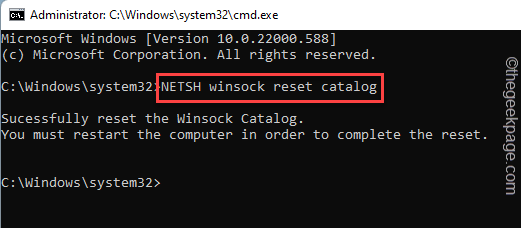
Sie können das "sehen"Sie müssen den Computer neu starten, um den Reset abzuschließen.Die Nachricht wird in der Eingabeaufforderung angezeigt, wenn der Ausführungsprozess abgeschlossen ist.
Schließen Sie den Eingabeaufforderungsanschluss und Neustart das System.
- « Windows fand Treiber für Ihr Gerät, trafen jedoch auf einen Fehlerbehebung
- So fügen Sie Ihren PowerPoint -Folien bewegliche Hintergründe hinzu »

