Das aktuelle Eingangszeitpunkt wird durch die Monitoranzeige in Windows 10 Fix nicht unterstützt
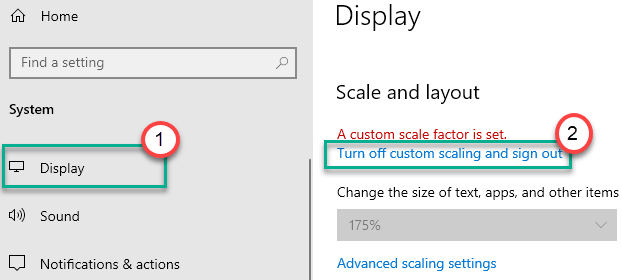
- 1270
- 263
- Susanne Stoutjesdijk
Wenn ein Bildschirm sich nicht mit dem Signal synchronisieren kann, dass er empfangen wird, wirft er einen Fehlertext auf: "Das aktuelle Eingangszeitpunkt wird durch die Monitoranzeige nicht unterstützt". Dieses Problem tritt normalerweise entweder auf, wenn Sie eine falsche Kabelverbindung haben oder die Anzeige auf eine höhere Aktualisierungsrate oder die zulässige Auflösungsrate eingestellt ist. Befolgen Sie einfach diese einfachen Anweisungen, um das Problem auf Ihrem Computer zu beheben.
Inhaltsverzeichnis
- Fix 1 - Starten Sie in den abgesicherten Modus und ändern Sie die Auflösungsskala
- Fix 2 - Deinstallieren Sie die Grafikkarte
- Fix 3 - Deaktivieren Sie die Einstellungen für benutzerdefinierte Skalierungsfaktoren
- Fix 4 - Aktivieren Sie den Modus niedriger Auflösung
- Fix 5 - Ändern Sie das Anschlusskabel
Fix 1 - Starten Sie in den abgesicherten Modus und ändern Sie die Auflösungsskala
Starten Sie Ihren Computer zunächst im abgesicherten Modus und passen Sie dann die Auflösung Ihres Systems an.
Schritt 1 Start in den abgesicherten Modus
1. Drücken Sie zum ersten Mal die Ein- / Aus -Taste für einige Sekunden, um Ihren Computer herunterzufahren.
2. Sobald es heruntergefahren ist, starten Sie Ihr System.
Wenn das Herstellerlogo auf Ihrem Monitor angezeigt wird, drücken Sie den Netzschalter für 5 Sekunden, um Ihr Gerät vollständig auszuschalten.
3. Wiederholen Sie diesen Vorgang von Start-Force-Shutdown-Start mindestens 3 mal.
Lassen Sie Ihren Computer zum 4. Mal normal beginnen.
Ihre Fenster starten auf die automatische Reparatur Bildschirm.
4. Dann klicken Sie auf “Erweiterte Optionen“.

5. Sobald Windows Re angezeigt wird, klicken Sie auf die “Fehlerbehebung“.
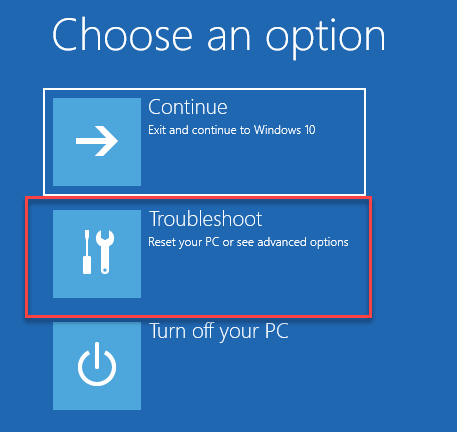
6. Klicken Sie einfach auf “Erweiterte Optionen“.
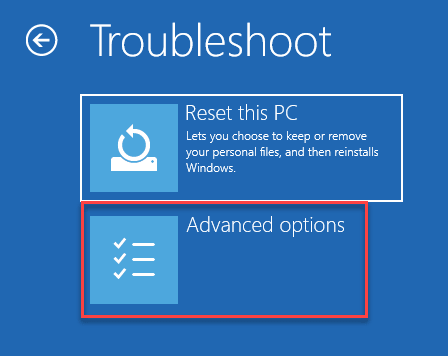
7. Dann müssen Sie auf die “klicken“Starteinstellungen“.
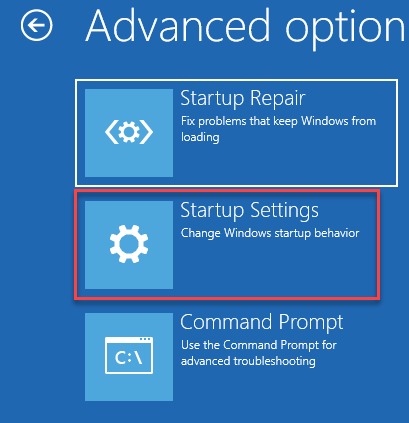
8. Dann klicken Sie auf “Neu starten“.
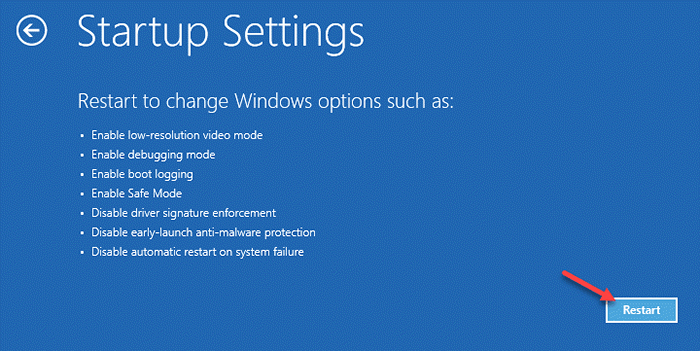
9. Sobald Sie in den Starteinstellungen sind, drücken Sie die F4 Schlüssel zu "Aktivieren Sie den abgesicherten Modus“.

Der Desktop wird geschwärzt (keine Tapete). Sie haben in den abgesicherten Modus gebootet.
Schritt 2 - Einstellen Sie die Desktop -Auflösung ein
Jetzt müssen Sie die Desktop -Auflösung anpassen.
1. Drücken Sie die Windows -Schlüssel+r.
2. Danach eingeben “Schreibtisch.cpl"Und klicken Sie auf"OK“.
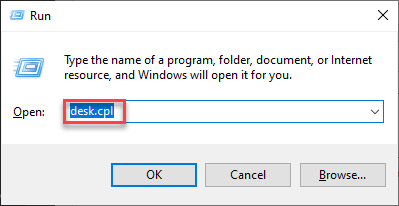
3. Sobald die Anzeigeeinstellungen angezeigt werden, klicken Sie auf die Dropdown-Datei von “AuflösungUnd setzen Sie es auf den von Ihrem System empfohlenen Wert.
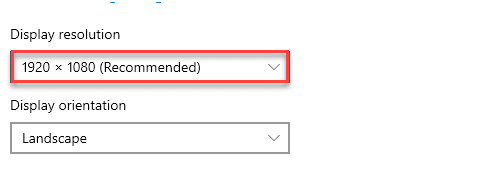
4. Nachdem Sie die Auflösung festgelegt haben, klicken Sie auf die “Behalte die Änderungen bei“.

5. Klicken Sie anschließend auf die „Erweiterte Anzeigeeinstellungen“.
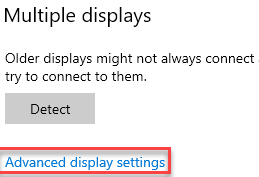
6. Wählen Sie im Dropdown-Menü von 'die optimale Aktualisierungsrate' aus 'Aktualisierungsrate''.
(Sie können die Referenz aus der Fehlermeldung nehmen. Normalerweise wird 60 Hz empfohlen.)
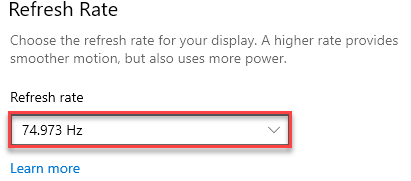
Sobald Sie alle diese Einstellungen geändert haben, schließen Sie das Einstellungsfenster. Neu starten dein Computer. Es wird wieder im normalen Modus sein.
Ihr Problem sollte gelöst werden.
Fix 2 - Deinstallieren Sie die Grafikkarte
Deinstallieren Sie die Grafikkarte im abgesicherten Modus.
1. Öffnen Sie die Windows Recovery -Umgebung mit Gewalt, um das System zu starten (Befolgen Sie die Anweisungen von Fix 1).
2. Klicken Sie dann auf die “Erweiterte Optionen“.

3. Danach gehen Sie diesen Weg -
Fehlerbehebung> Erweiterte Optionen> Starteinstellungen> Safer Modus aktivieren (Drücken Sie F4)

4. Wenn Ihr Computer in den abgesicherten Modus stirbt, drücken Sie Windows -Schlüssel+x von Ihrer Tastatur.
5. Dann müssen Sie auf die “klicken“Gerätemanager“.
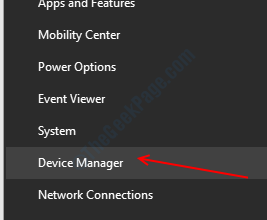
6. Sie müssen den Abschnitt namens “erweitern“Anzeigeadapter“.
7. Danach, Rechtsklick Auf dem Grafiktreiber. Klicken Sie dann auf die “Gerät deinstallieren“.
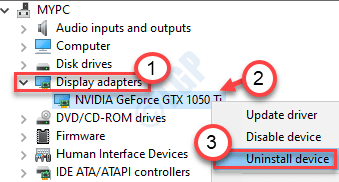
8. Wenn Sie auf eine zusätzliche Aufforderung zur Bestätigung stoßen, klicken Sie auf “Deinstallieren“.
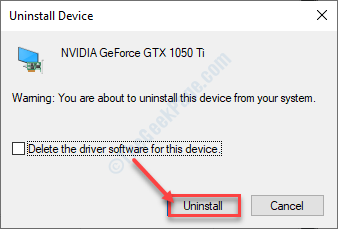
Sobald der Fahrer aus Ihrem System deinstalliert ist, schließen Sie die Gerätemanager.
Nur Neustart Ihr Computer normalerweise. Installieren Sie das neueste Update des Treibers auf der Website des Herstellers, sobald Ihr Computer normal startet.
Fix 3 - Deaktivieren Sie die Einstellungen für benutzerdefinierte Skalierungsfaktoren
Einige Benutzer haben berichtet, dass das Problem aufgrund des falschen Skalierungsfaktors in den Anzeigeeinstellungen auftritt.
1. Starten Sie Ihren Computer im abgesicherten Modus, folgt den in der vorherigen Fix genannten Schritten.
2. Danach drücken Sie die Windows -Schlüssel+i Schlüssel zusammen.
3. Wenn das Einstellungsfenster angezeigt wird, klicken Sie auf die “System" Einstellungen.
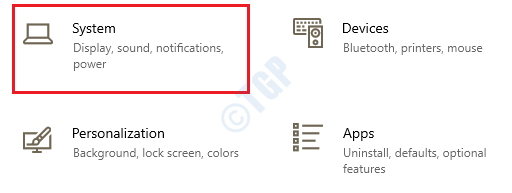
4. Sobald die Systemeinstellungen angezeigt werden, klicken Sie auf der linken Seite auf die “Anzeige“.
5. Klicken Sie auf der rechten Seite in den Einstellungen "Skala und Layout" auf die “Schalten Sie die kundenspezifische Skalierung aus und melden Sie sich ab“.
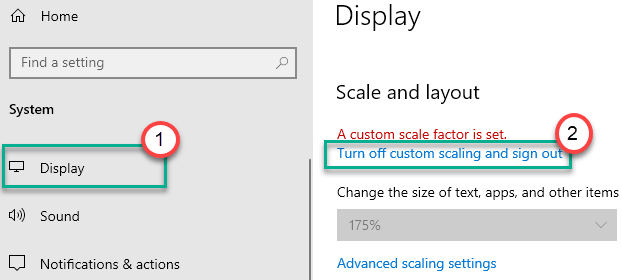
Y0U wird von Ihrem Girokonto unterzeichnet. Melden Sie sich in Ihrem Konto an und starten Sie Ihren Computer normal neu.
Fix 4 - Aktivieren Sie den Modus niedriger Auflösung
Wenn nichts für Sie funktioniert, versuchen Sie, den Modus mit niedriger Auflösung zu aktivieren.
1. Öffnen Sie die Windows Recovery -Umgebung erneut auf Ihrem Computer.
2. Wenn der Bildschirm "Automatische Reparatur" angezeigt wird, klicken Sie auf "Erweiterte Optionen“.

3. Dann müssen Sie auf die “klicken“Fehlerbehebung“.
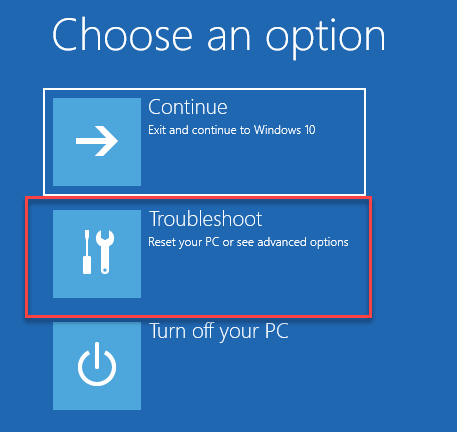
4. Anschließend klicken Sie auf “Erweiterte Optionen“.
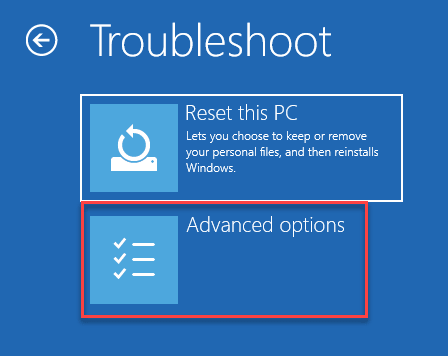
5. Dann müssen Sie auf die “klicken“Starteinstellungen“.
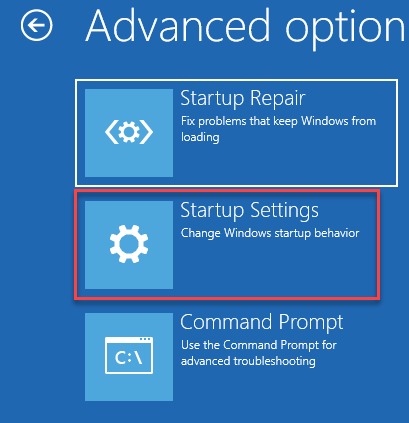
6. Um Ihren Computer neu zu starten, klicken Sie auf die “Neu starten“.
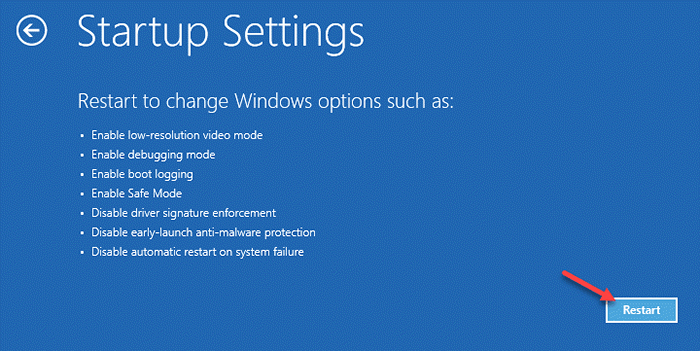
7. Sobald Sie in den Starteinstellungen sind, drücken Sie die F3 Schlüssel zu "Aktivieren Sie das Video mit niedrigem Auflösung“.

Dadurch können Sie den Videomodus mit niedriger Auflösung auf Ihrem Computer ermöglichen.
Dies sollte das Problem beheben.
NOTIZ-
Sie können die Anzeigeeinstellungen einstellen, um sie an die empfohlenen Anzeigeeinstellungen anzupassen.
1. Öffnen Sie die Einstellungen.
2. Klicken Sie dann auf die “System" Einstellungen.
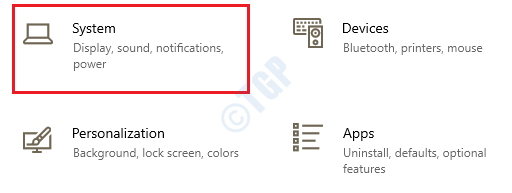
3. Sobald die Anzeigeeinstellungen angezeigt werden, klicken Sie auf die Dropdown-Datei von “AuflösungUnd setzen Sie es auf den von Ihrem System empfohlenen Wert.
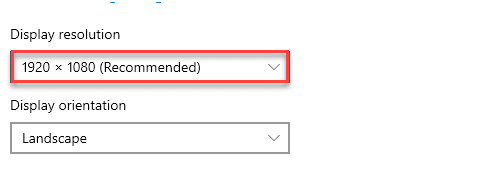
4. Um die Auflösungseinstellungen zu bestätigen, klicken Sie auf die “Behalte die Änderungen bei“.

Dies sollte Ihre Bildschirmeinstellungen anpassen.
Fix 5 - Ändern Sie das Anschlusskabel
Wenn keine der Korrekturen für Sie funktioniert, ist das Anschlusskabel möglicherweise das fehlerhafte. Ersetzen Sie das Anschlusskabel durch ein neues und überprüfen Sie weiter.
Ihr Problem sollte gelöst werden.
- « Der Drucker erfordert Ihren Aufmerksamkeitsfehler in Windows 10/11 Fix
- Behebung der Systemwiederherstellung kein Problem in Windows 10, das nicht funktioniert »

