Das verzögerte Flag -Start -Flag konnte nicht festgelegt werden - Windows -Servicefehler
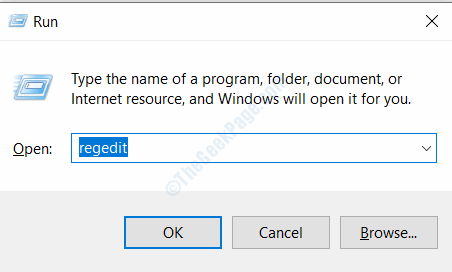
- 4349
- 384
- Madleen Vater
Viele Benutzer berichten, dass sie einige Dienste im Windows Service Manager nicht in den automatischen Modus festlegen konnten, und er gibt den Fehler an. Die Meldung des Fehlers besagt, dass das verzögerte Auto -Startflag nicht festgelegt werden könnte, Fehler 87.
Der Fehler tritt auf, wenn Benutzer versuchen, einige Dienste unter Windows zu verzögern, um den Computerstart schneller zu gestalten. Wir haben verschiedene Lösungen für diesen Fehler gefunden. Sie können jeden verwenden, um den Fehler zu lösen.
Inhaltsverzeichnis
- Vorläufige Fix:
- Lösung 1 - Automatisch nach Windows Registry Editor 1 - Verzögern Sie
- Lösung 2 - Verzögerung nach Windows PowerShell -Befehl
- Lösung 3 - Starten Sie Ihren PC
- Lösung 4 - Service aus den Servicegruppen löschen
Vorläufige Fix:
Versuchen Sie Ihren PC neu und versuchen Sie dann erneut, den verzögerten Start für den jeweiligen Dienst festzulegen
Lösung 1 - Automatisch nach Windows Registry Editor 1 - Verzögern Sie
Schritt 1: Drücken Sie die Fenster Und R Tasten zusammen, um das Dialogfeld für den Lauf zu öffnen. Typ reflikt in das Textfeld und klicken Sie dann auf die OK Taste. Es wird den Windows Registry Editor öffnen.
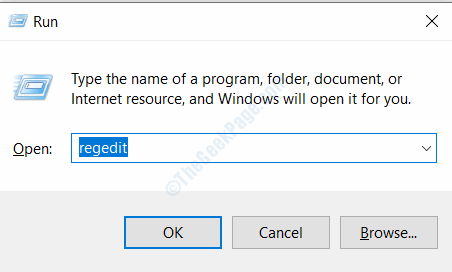
Schritt 2: Drücken Sie Ja Schaltfläche in der Eingabeaufforderung zur Benutzerkonto -Steuerung
Schritt 3: Navigieren Sie zum folgenden Ort in der Registrierung. Sie können den Pfad auch in die Adressleiste einfügen.
HKEY_LOCAL_MACHINE \ SYSTEM \ CurrentControlSet \ Services
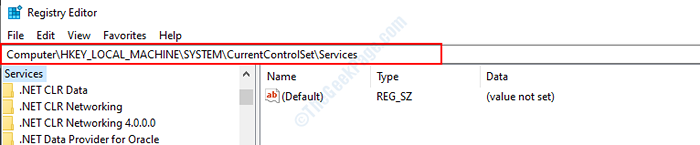
Schritt 4: Hier finden Sie die Liste der Dienste, wählen Sie den aus dem linken Bereich, den Sie verzögern wollten.
Schritt 5: Nachdem Sie den Dienst ausgewählt haben, klicken Sie auf die Start Name aus dem rechten Bereich.
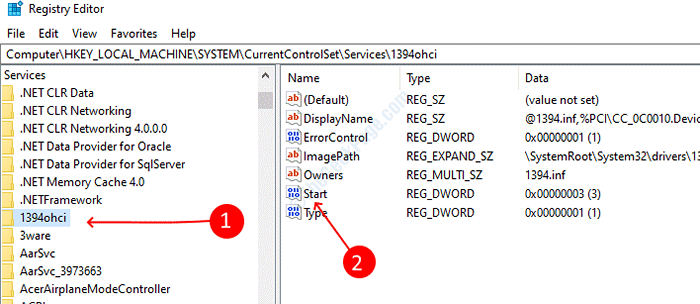
Schritt 6: Ändern Sie den Wert auf 2 Und dann speichern Sie es. Schließen Sie das Registrierungsfenster.
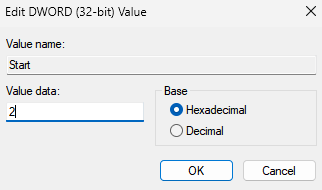
Lösung 2 - Verzögerung nach Windows PowerShell -Befehl
Schritt 1: Drücken Sie Fenster Und X Schlüssel zusammen und dann auswählen Windows PowerShell (Admin).
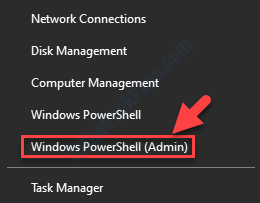
Schritt 2: Drücken Sie Ja Schaltfläche in der Eingabeaufforderung zur Benutzerkonto -Steuerung
Schritt 3: Geben Sie den folgenden Befehl in das PowerShell -Fenster ein und drücken Sie dann die Eingabetaste, um ihn auszuführen.
Get -Service -name Servicename | Set -Service -StartUpType AutomaticDelayedStart
Hinweis: Ersetzen Dienstname Mit dem Service möchten Sie verzögert werden.
Lösung 3 - Starten Sie Ihren PC
1 - Drücken Sie Strg + Shift + ESC Schlüssel zum Öffnen von Task -Manager
2 -Now, gehen Sie zu Start-up Registerkarte und mit der rechten Maustaste und mit der rechten Maustaste und deaktivieren alle Elemente
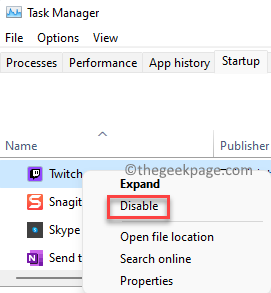
3 - Jetzt drücken Sie Fenster Und R Schlüssel und dann schreiben msconfig darin und klicken Sie auf OK
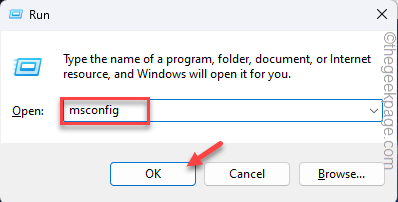
4 - Klicken Sie nun klicken Dienstleistungen Tab.
5 - Wählen Sie jetzt aus Verstecke alle Microsoft-Dienste
6 - Klicken Sie nun auf Alle deaktivieren
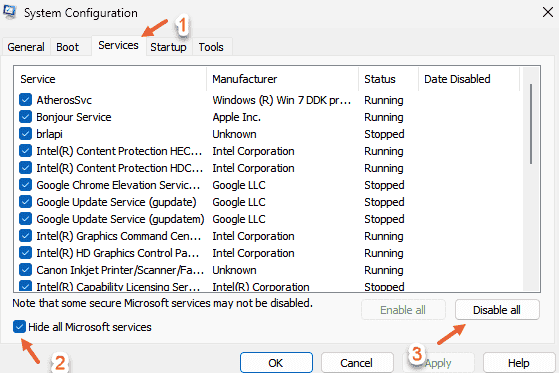
7 -Now, Neustart Computer
Lösung 4 - Service aus den Servicegruppen löschen
Viele Dienste werden im Menü Services zusammengefasst, sodass Sie ihre Einstellungen nicht direkt ändern können, ohne sie zu enttäuschen. Wenn Sie versuchen, alle Einstellungen zu ändern
Schritt 1: Öffnen Windows -Registrierung beim Eintreten reflikt Im Dialogfeld Run -Dialog.
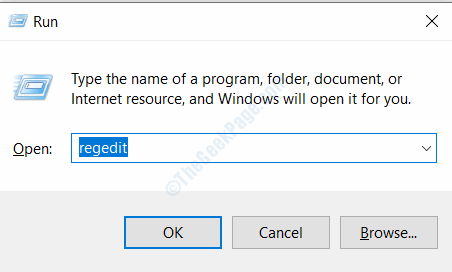
Schritt 2: Öffnen Sie den folgenden Standort im Registrierungsredakteur
HKEY_LOCAL_MACHINE \ SYSTEM \ CurrentControlSet \ Services \
Klicken Sie nun auf den Ordner im Zusammenhang mit dem Servicenamen mit Ihrem gewünschten Service
Schritt 3: Klicken Sie in der rechten Seite nur mit der rechten Maustaste auf die Gruppe Nennen Sie und wählen Sie löschen. Bestätigen Sie die Löschung, wenn sie Sie auffordert.
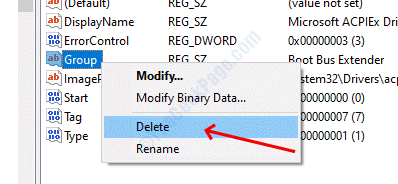
- « Eine App -Standardeinstellung wurde auf Windows 10 zurückgesetzt
- So reparieren Sie Mpsigstub Hohe CPU -Verwendung in Windows 10 »

