Das Gerät ist beim Kopieren von Dateien vom iPhone [Fix] nicht erreichbar
![Das Gerät ist beim Kopieren von Dateien vom iPhone [Fix] nicht erreichbar](https://ilinuxgeek.com/storage/img/images/the-device-is-unreachable-while-copying-files-from-iphone-[fix].png)
- 4241
- 844
- Hr. Moritz Bozsik
Einige Fotos und andere Dateien, die wir von anderen heruntergeladen oder erhalten haben, müssen manchmal bearbeitet werden. Es kann auch beim Erstellen einiger Dokumente verwendet werden. Daher müssen Benutzer diese Dateien möglicherweise von ihren iPhones auf einen PC übertragen, da nicht alle Bearbeitungsanwendungen verfügbar und benutzerfreundlich auf dem iPhone sind.
Heutzutage haben viele iPhone -Benutzer ein Problem gefunden, während sie versucht haben, Dateien von ihren iPhones auf ihren Windows -PC zu kopieren oder zu übertragen. Als sie versuchten, die Dateien zu übertragen, erhielten sie ein Fehlermeldungsfenster, in dem „das Gerät nicht erreichbar ist“ und stellte auf, überträgt oder auf den PC zu kopieren.
iPhone -Benutzer sind sich immer noch nicht sicher, warum dieser Fehler beim Kopieren der Dateien aufgetreten ist. Dies könnte wahrscheinlich aus den folgenden Gründen verursacht worden sein.
- Veraltetes tragbares Gerät auf dem Windows -System.
- Das iPhone hat nicht auf die neuesten iOS aktualisiert.
- Die Bildkonvertierung ist automatisch aktiviert.
- Beschädigter Beleuchtungskabel.
- Der auf dem Windows -System installierte USB -Treiber wird nicht aktualisiert.
Wenn wir diese oben genannten Punkte im Auge behalten, haben wir in diesem Artikel einige Lösungen unten zusammengestellt, mit denen iPhone -Benutzer dieses Problem behoben werden können.
Inhaltsverzeichnis
- Fix 1 - Deaktivieren Sie die Dateikonvertierung in einem kompatiblen Format
- Fix 2 - Aktualisieren Sie den USB -Treiber
- Fix 3 - Aktualisieren Sie den tragbaren Gerätetreiber
- Zusätzliche Korrekturen
Fix 1 - Deaktivieren Sie die Dateikonvertierung in einem kompatiblen Format
Unter der Option "Fotos" auf der Seite "Einstellungen" befindet sich eine Einstellung. Wenn diese Einstellung auf automatisch festgelegt ist, wird die Dateikompatibilität überprüft und die Datei bei Bedarf in das kompatible Format konvertiert, bevor die Datei vom iPhone auf den PC übertragen wird.
Daher müssen wir diese Einstellung deaktivieren, indem wir den unten angegebenen Schritten folgen.
Schritt 1: Öffnen Sie die Einstellungen Seite nach dem Entsperren des iPhone.
Schritt 2: Dann scrollen Sie die Einstellungsseite nach unten und wählen Sie die aus Fotos Option aus der Liste.
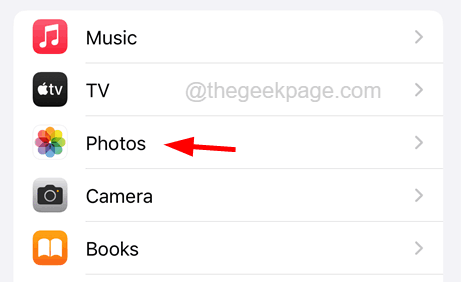
Schritt 3: Tippen Sie am Ende der Fotoseite auf die Halten Sie Originale Option von der Übertragung zur Mac- oder PC -Option, wie im folgenden Screenshot gezeigt.
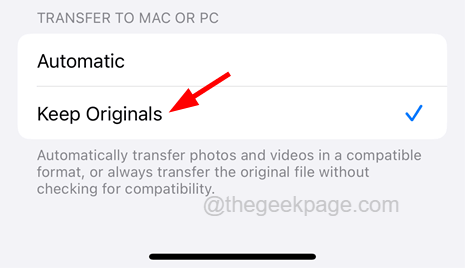
Schritt 4: Überprüfen Sie nun, ob dies funktioniert hat. Ansonsten ändern Sie es auf Automatisch.
Schritt 5: Versuchen Sie, das zu aktivieren iCloud Fotos Option, indem Sie oben auf die Schaltfläche umschalten.
Schritt 6: Wählen Sie dann die aus Laden Sie herunter und halten Sie Originale Option unter der Option iCloud Fotos.
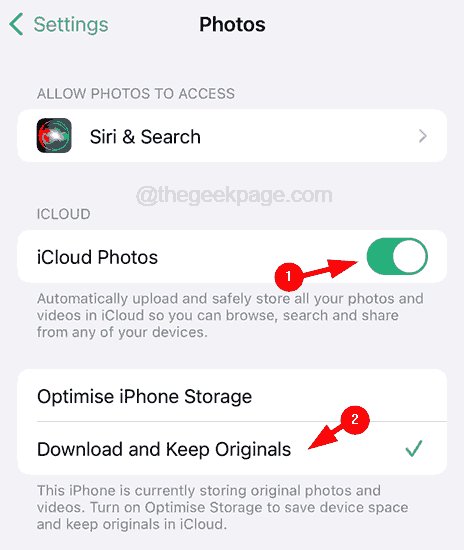
Schritt 7: Aktivieren Sie einige andere Optionen (Shared Alben, Show Hidden Album, View Full HDR, usw.) sowie auf der Fotoseite wie unten gezeigt.
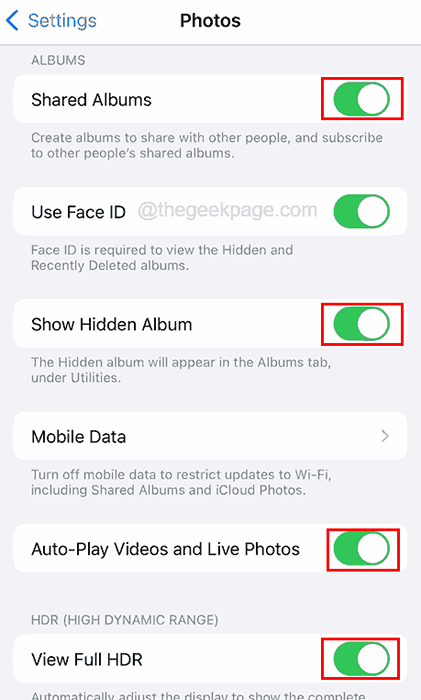
Versuchen Sie es jetzt erneut
Fix 2 - Aktualisieren Sie den USB -Treiber
Wenn der USB -Treiber auf Ihrem Windows -PC veraltet ist, wirft er dazu bei, solche Fehler zu werfen, während Sie versuchen, Dateien über USB -Ports zu senden. Versuchen wir also, den USB -Treiber auf dem Windows -PC zu aktualisieren und zu prüfen, ob dies hilft.
Befolgen Sie die unten erläuterten Schritte zum Aktualisieren des USB -Treibers.
Schritt 1: Drücken Sie die Windows + x Tasten zusammen auf der Tastatur, um das Kontextmenü der Startmenü -Schaltfläche zu öffnen.
Schritt 2: Dann drücken Sie die M Schlüssel, der die öffnet Gerätemanager.
Schritt 3: Sobald das Fenster "Geräte -Manager" geöffnet ist, scrollen Sie die Liste nach unten und Doppelklick auf der Universelle Serienbuscontroller Option, es zu erweitern.
Schritt 4: Jetzt Rechtsklick auf der USB Root Hub (USB 3.0) von der Liste.
Schritt 5: Sobald das Kontextmenü angezeigt wird, wählen Sie die aus Treiber aktualisieren Option daraus.
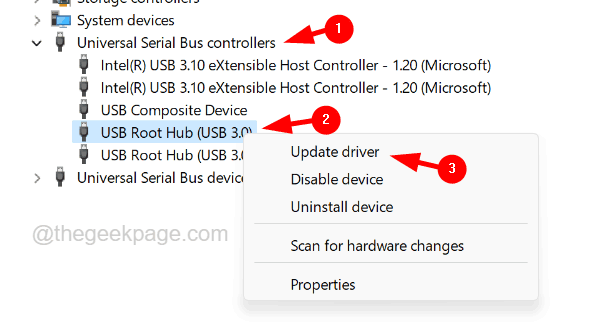
Schritt 6: Klicken Sie auf Suchen Sie automatisch nach Treibern Option aus dem Update -Fenster wie im folgenden Screenshot gezeigt.
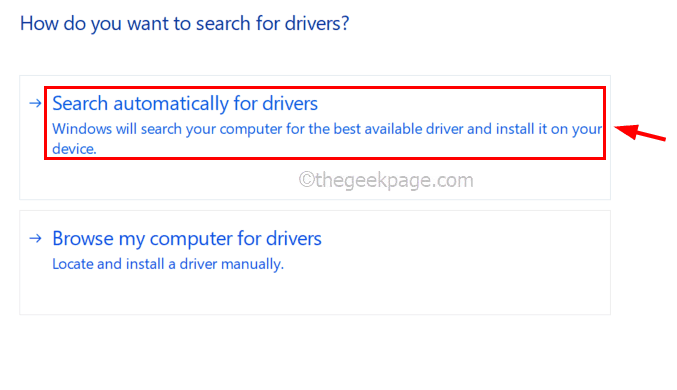
Schritt 7: Nachdem der USB -Treiber aktualisiert wurde, prüfen Sie, ob das Problem behoben wurde.
Fix 3 - Aktualisieren Sie den tragbaren Gerätetreiber
Einige iPhone -Benutzer behaupteten, sie könnten dieses Problem beheben. Wir empfehlen daher, dass unsere Benutzer versuchen, den tragbaren Gerätetreiber zu aktualisieren und zu prüfen, ob dies funktioniert.
NOTIZ - Stellen Sie vor dem Ausführen der folgenden Schritte sicher, dass Sie Ihr iPhone über ein gutes Blitz USB -Kabel an den Windows -PC angeschlossen haben.
Schritt 1: Öffnen Sie die Gerätemanager durch Drücken des Fenster Schlüssel und Tippen Gerätemanager.
Schritt 2: Wählen Sie als nächstes die aus Gerätemanager App aus den Suchergebnissen, wie im folgenden Screenshot gezeigt.
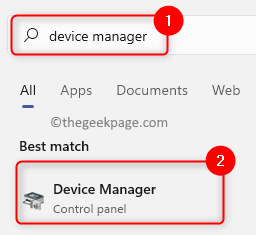
Schritt 3: Doppelklick auf der Tragbare Geräte Option, sie zu erweitern und Rechtsklick auf der Apple iPhone.
Schritt 4: Wählen Sie die aus Treiber aktualisieren Option aus dem Kontextmenü wie im folgenden Screenshot gezeigt.
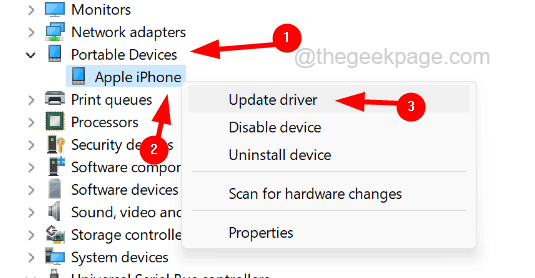
Schritt 5: Wählen Sie nun die aus Suchen Sie autOmatic für Fahrer Option aus dem aktualisierten Fenster wie gezeigt.
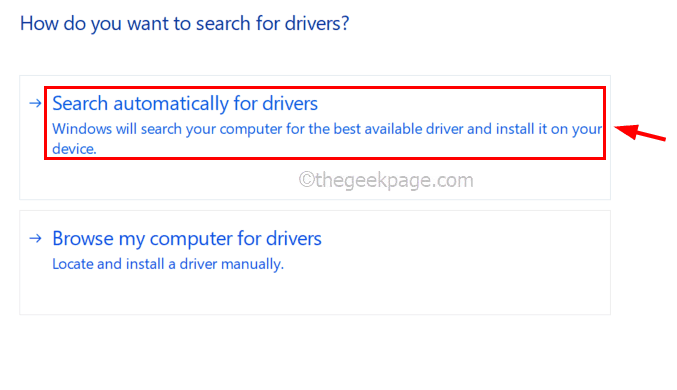
SCHRITT 6: Dadurch wird das mit dem Windows -PC angeschlossene tragbare Gerät aktualisiert, indem Sie online nach dem Update suchen.
Überprüfen Sie nach Abschluss, ob das Problem behoben wurde.
Zusätzliche Korrekturen
Überprüfen Sie das Blitz USB -Kabel
Wenn das Blitzkabel aus irgendeinem Grund unterbrochen wird, bleibt diese Art von Problem auf Ihrem Windows -PC weiterhin anhaltend, während Sie Dateien von Ihrem iPhone übertragen. Daher ist es immer am besten, zuerst zu überprüfen, ob das Kabel, mit dem das iPhone mit dem Windows -PC angeschlossen wird, beschädigt ist oder nicht. Wenn ja, ersetzen Sie es bitte durch ein anderes gutes USB -Kabel.
Versuchen Sie, eine Verbindung zu einem anderen USB -Anschluss herzustellen
Es besteht die Möglichkeit, dass der Port, an den Sie das USB -Kabel miteinander verbunden haben. Wenn dies der Fall ist, können Sie versuchen, den Port zu ändern, indem Sie das USB -Kabel trennen und an einen anderen Anschluss auf Ihrem PC anschließen.
Überprüfen Sie nach dem Ändern des USB -Anschlusses, ob das Problem behoben wurde oder nicht. Wenn das Problem weiterhin besteht, probieren Sie unsere weiteren besten Lösungen an.
Aktualisieren Sie das iOS Ihres iPhone auf die neuesten
Das Problem wurde möglicherweise durch die Seite des iPhone verursacht. Es besteht die Möglichkeit, dass das iOS des iPhone veraltet ist und dies dazu führen kann, dass der Fehler beim Übertragen der Dateien auf Windows PC auftritt.
Daher fordern wir unsere Benutzer auf Einstellungen> Allgemein> Software -Update Wenn Updates verfügbar sind, tippen Sie bitte auf den Download und installieren Sie die Anweisungen auf dem Bildschirm, um den Prozess abzuschließen.
Sobald das iPhone aktualisiert ist, sollte das Problem behoben werden.
- « Es konnte sich beim Hinzufügen von Google -Konto auf Ihrem Android -Telefon nicht fehlerhaft unterschreiben
- So beheben Sie das Problem der Bluetooth -Verbindung auf Ihrem iPhone »

