Die erweiterten Attribute sind einen inkonsistenten Fehler in Windows 10 -Fix
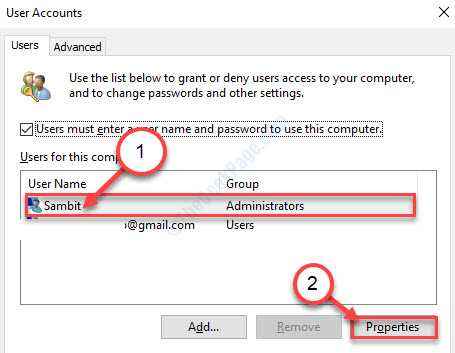
- 3715
- 213
- Aileen Dylus
Wenn Sie sehen 'Die erweiterten Attribute sind inkonsistentes Problem'Fehlermeldung, mit dem versucht wird, auf den CMD -Fenster auf Ihrem Computer zuzugreifen, kann ein Benutzerproblem auf Ihrem Computer auftreten. Sie können auf eine administrative Anwendung zugreifen (wie- Aufgabenplaner, Eingabeaufforderung (admin), PowerShell (admin)) auf Ihrem Gerät. Befolgen Sie diese Lösungen, um das Problem auf Ihrem Computer zu beheben.
Inhaltsverzeichnis
- Fix 1 - Stellen Sie die Gruppenmitgliedschaft mit Benutzerkonten fest
- Fix 2 - Deaktivieren Sie den Windows -Benutzerkonto -Steuerungsschall
- Fix 3 - Einstellungen für die Benutzerkonto -Steuerung festlegen, um nie zu benachrichtigen
- Fix 4 - Starten Sie Ihr Gerät und überprüfen Sie
- Fix 5 - SFC- und DISM -Scan ausführen
Fix 1 - Stellen Sie die Gruppenmitgliedschaft mit Benutzerkonten fest
Das bekannteste Fix für dieses Problem ist die korrekte Festlegung der Gruppenmitgliedschaft.
1. Drücken Sie zunächst die Windows -Schlüssel zusammen mit 'R' Taste.
2. Zugreifen auf die Benutzerkonten, Geben Sie diesen Code ein und klicken Sie auf Eingeben.
netplwiz
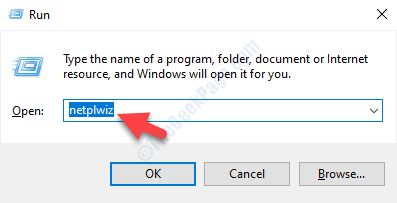
3. Wenn das Benutzerkonten VORSCHALTEN Sie auf Ihrem Computer, dann klicken Sie auf Ihr Konto.
4. Danach klicken Sie auf “Eigenschaften“.
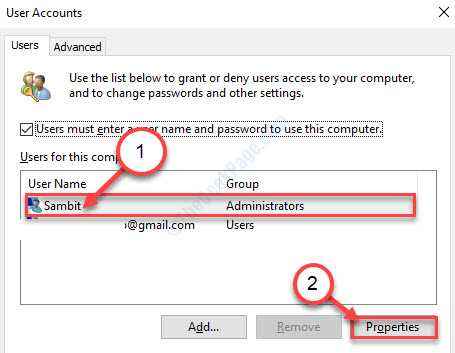
5. Dann gehen Sie zum "GruppenmitgliedschaftTab.
6. Überprüfen Sie als Nächstes das Optionsfeld neben dem “Andere:" Möglichkeit.
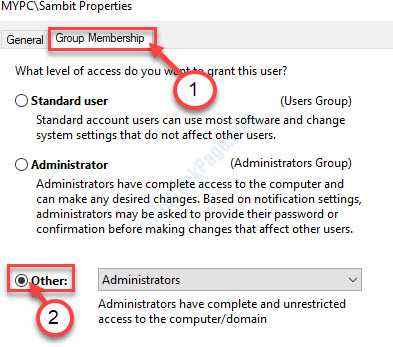
7. Klicken Sie danach auf die Dropdown-Option.
8. Dann klicken Sie auf “Administratoren“.
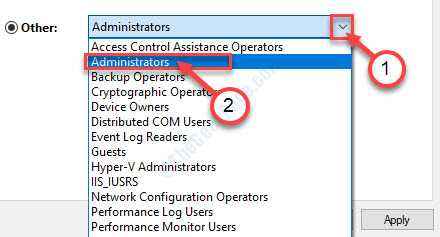
9. Schließlich klicken Sie auf “Anwenden“. Anschließend klicken Sie auf “OKUm es zu retten.
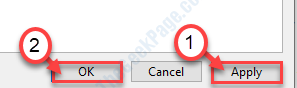
NOTIZ-
Wenn Sie mehrere Konten auf Ihrem Computer haben, müssen Sie alle Ihre Konten auf dieselbe Gruppe festlegen (ich.e. Administratoren). Befolgen Sie dazu diese Schritte ~
1. Acess die Benutzerkonten Ebenso haben wir oben diskutiert.
2. Wählen Sie jetzt diesmal das zweite Konto aus der Liste aus. Dann klicken Sie auf “Eigenschaften“.
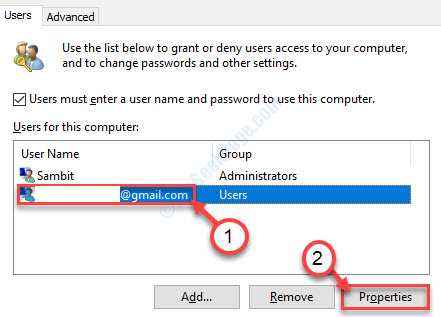
3. Gehen Sie zum “GruppenmitgliedschaftTab.
4. Überprüf den "Andere:" Möglichkeit. Dann wählen Sie “Administratoren”Aus der Dropdown.
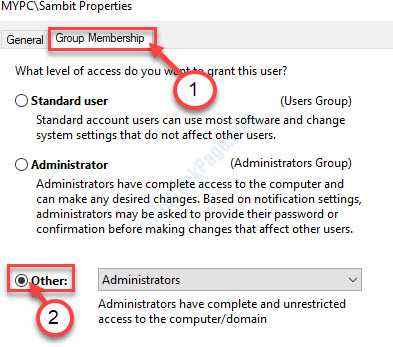
5. Speichern Sie es durch Klicken auf “Anwenden" Und "OK“.
Starten Sie Ihr Gerät neu und versuchen Sie, auf ein Dienstprogramm wie CMD mit administrativem Zugriff oder PowerShell (Admin) zugreifen zu können.
Fix 2 - Deaktivieren Sie den Windows -Benutzerkonto -Steuerungsschall
Manchmal wird dieses Problem auf mehrere Audio -Codecs -Ziegel -Benutzerkonto -Steuerung verursacht. Deaktivieren der Benutzerkontensteuerung Sound auf Ihrem Computer kann das Problem lösen.
1. Zuerst müssen Sie zu drücken Windows -Schlüssel+r.
2. Wenn das Laufen Das Terminal wird angezeigt. Geben Sie diesen Code ein. Klicke auf "OK”Zugreifen auf die Geräusche Dienstprogramm.
mmsys.cpl
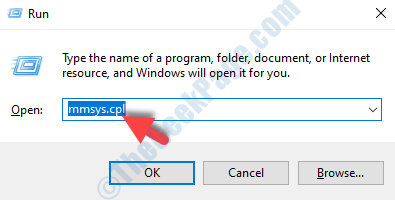
3. Wenn das Klang Tab wird angezeigt, gehen Sie zum “GeräuscheTab.
4. Dann scrollen Sie nach unten “Windows -Benutzerkonto -Steuerung“.
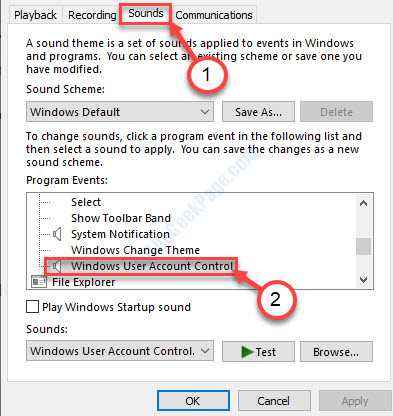
5. Als nächstes in ''Geräusche:Klicken Sie in der unteren rechten Ecke auf die Dropdown.
6. Dann klicken Sie auf “Keiner“.

7. Dann klicken Sie auf “Anwenden" Und "OK“.
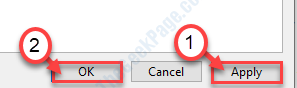
Überprüfen Sie, ob dies funktioniert.
Fix 3 - Einstellungen für die Benutzerkonto -Steuerung festlegen, um nie zu benachrichtigen
Wie wir das besprochen haben Uac kann dieses Problem verursachen.
1. Suchen nach "Benutzerkonten“.
2. Klicken Sie danach auf die “Ändern Sie die Einstellungen zur Steuerung des Benutzerkontos“.
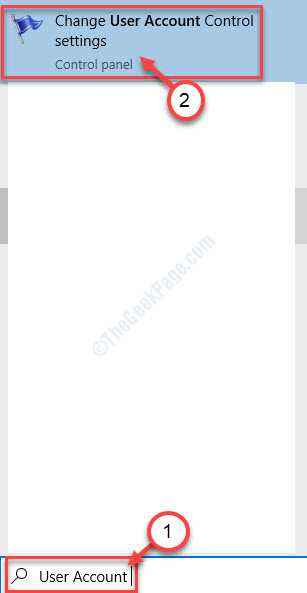
3. Schieben Sie den Schieberegler einfach nach unten “Niemals benachrichtigen“.
4. Klicke auf "OKUm diese Änderung zu speichern.

Neustart Ihr Computer, um diese Änderung zu speichern.
Fix 4 - Starten Sie Ihr Gerät und überprüfen Sie
Reinigen Sie das Booting Ihres Geräts. Möglicherweise funktionieren Sie möglicherweise.
1. Suchen nach "Systemkonfiguration“.
2. Klicken Sie dann auf die “Systemkonfiguration“.
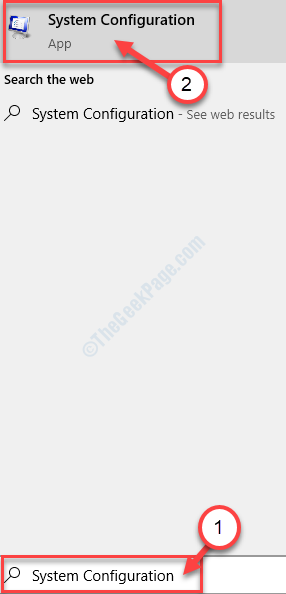
3. Klicken Sie einfach auf die “AllgemeinTab, um dort zu erreichen.
4. Wählen Sie danach das Optionsfeld neben dem "Selektiv Start-up" Möglichkeit.
5. Einfach, überprüfen die Schachtel neben dem "Lastsystemdienste.
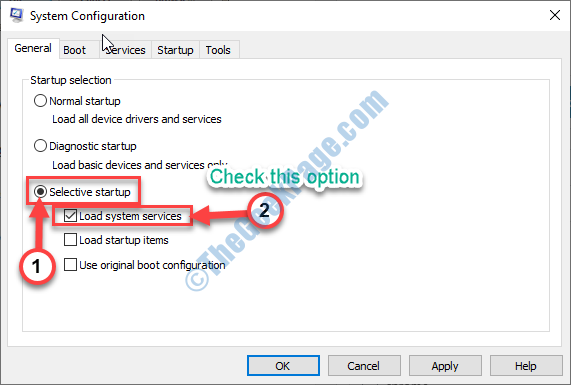
6. Klicken Sie nun auf die “DienstleistungenTab.
7. Dann, klicke auf Die "Verstecke alle Microsoft-DiensteOption, diese Dienste zu verbergen.
8. Danach klicken Sie auf die “Alle deaktivieren”.

8. Seriell auf “klicken“Anwenden" Und "OK”.
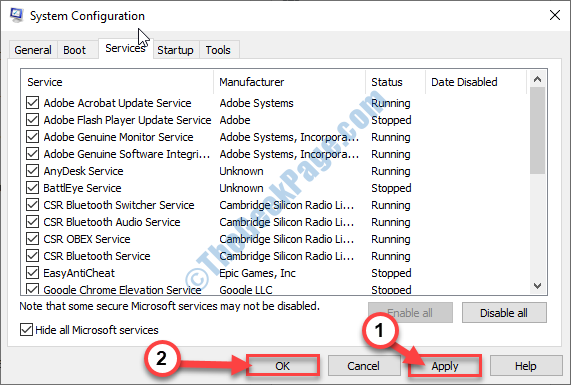
Neu starten dein Computer.
Fix 5 - SFC- und DISM -Scan ausführen
Wenn dieses Problem aufgrund einer Beschädigung in der Systemdatei auftritt, wird ausgeführt SFC Und Dism Scan sollte für Sie funktionieren.
1. Drücken Sie Windows -Schlüssel+s. Dann tippen Sie “Eingabeaufforderung“.
2. Einfach drücken Sie 'Eingeben'Von Ihrer Tastatur aus.

3. Wenn das Eingabeaufforderung Geben Sie diesen Code in Ihrem Fenster ein und klicken Sie auf Eingeben a Systemdateiprüfung (SFC) Scan.
SFC /Scannow
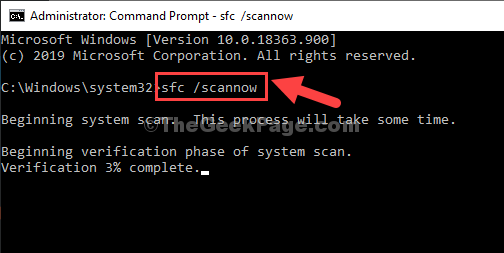
4. Geben Sie diesen Code ein und klicken Eingeben.
DISM /Online /Cleanup-Image /Restorehealth
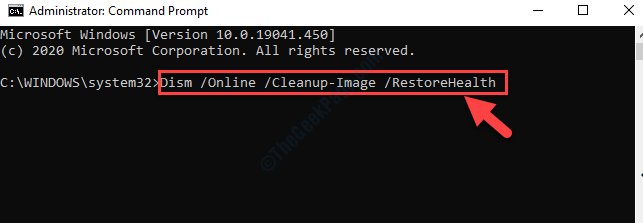
Sobald beide Scans abgeschlossen sind, Neustart Ihr Gerät.
Überprüfen Sie, ob der Fehler erneut auftritt oder nicht.
- « So beheben Sie den DISM -Fehler 87 unter Windows 10
- Der Systemfehler 5 ist in der Eingabeaufforderung eingetreten »

