Die erweiterten Attribute sind einen inkonsistenten Fehler in Windows 10 -Fix
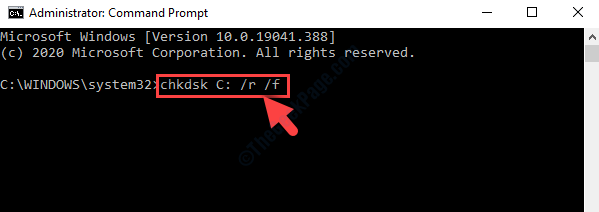
- 4554
- 252
- Madleen Vater
Sie versuchen, den Registrierungsredakteur zu öffnen, und Sie sehen “Die erweiterten Attribute sind inkonsistentFehler in Ihrem Windows 10 PC. Das ist üblich, wenn etwas mit der Registrierung nicht stimmt. Der Fehler kann auch aufgrund eines fehlerhaften RAM, Installationen veralteter Software oder Programme, mehr als erforderlichen Startdateien, aufgrund von beschädigten Dateien usw. auftauchen.
Der Fehler kann auch angezeigt werden, wenn Sie versuchen, eine bestimmte Anwendung von Drittanbietern, eine Windows -App, oder jedes Programm zu starten, für das Verwaltungsrechte erforderlich sind. Dies kann beängstigend sein und die einzige Lösung, an die Sie sich derzeit vorstellen können.
Glücklicherweise gibt es einige Möglichkeiten, die zu behebenDie erweiterten Attribute sind inkonsistentFehler in Ihrem Windows 10 und verwenden Sie Ihr System wie gewohnt fort. Mal sehen, wie.
Inhaltsverzeichnis
- Methode 1: Durch Ändern der Gruppenmitgliedschaft
- Methode 2: Durch Ausführen von SFC /Scannow
- Methode 3: Durch Ausführen des DISM -Reparaturbefehls
- Methode 4: Durch Ausschalten des Benutzerkontos -Sounds
Methode 1: Durch Ändern der Gruppenmitgliedschaft
Schritt 1: Gehe zum Start Schaltfläche auf Ihrem System und mit der rechten Maustaste darauf klicken. Wählen Sie nun die aus Laufen Option vom rechten Klickmenü, um das zu öffnen Führen Sie den Befehl aus.
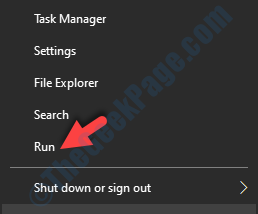
Schritt 2: Im Laufen Befehl, suchen nach netplwiz und drücke OK.
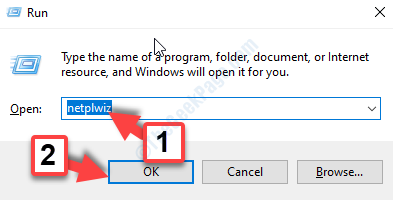
Schritt 3: Im Benutzerkonten Dialogfeld unter dem Benutzer Tab, gehen Sie zu Benutzer für diesen Computer Abschnitt. Wählen Sie hier die aus Administrator Konto und klicken Sie auf die Eigenschaften Knopf unter.
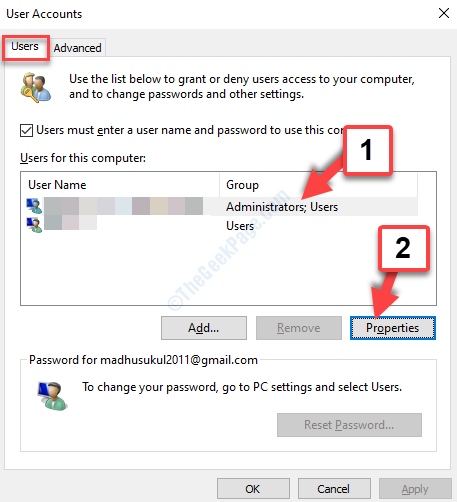
Schritt 4: Im Administratoreigenschaften Fenster, gehen Sie zum Gruppenmitgliedschaft Tab. Klicken Sie nun neben dem Optionsfeld neben Andere und stellen das Feld auf Administratoren.
Klicke auf Anwenden und dann OK Um die Änderungen zu speichern. und verlassen.
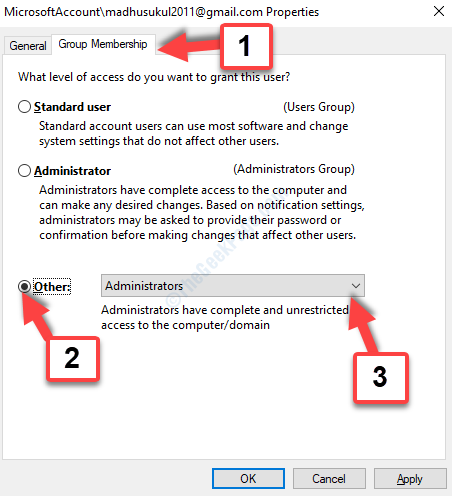
Melden Sie sich nun von Ihrem System ab und melden Sie sich wieder nach hinten an. Versuchen Sie, die App, das Programm oder den Registrierungseditor erneut auszuführen, und es sollte ohne Fehler einwandfrei funktionieren.
Wenn das Problem besteht, versuchen Sie es mit der zweiten Methode.
Methode 2: Durch Ausführen von SFC /Scannow
Schritt 1: Drücken Sie Win + r auf Ihrer Tastatur, um die zu öffnen Führen Sie den Befehl aus. Schreibe jetzt CMD im Suchfeld und drücken Sie Eingeben öffnen Eingabeaufforderung.
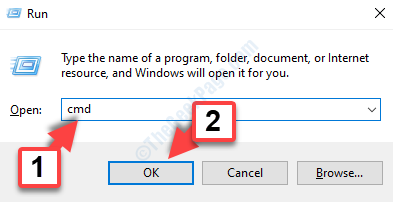
Schritt 2: Im Eingabeaufforderung Fenster führen Sie den folgenden Befehl aus:
SFC /Scannow
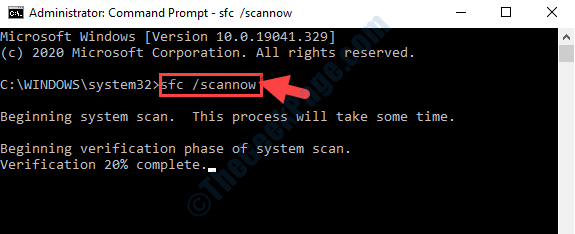
Der SFC -Scan (System -Dateiprüfer) dauert etwas länger, bis die Überprüfung abgeschlossen ist. Warten Sie also einige Zeit.
*Notiz - Der SFC -Scan -Prozess wird ausgeführt, um beschädigte Dateien in Windows zu reparieren. Sobald er die Probleme und Reparaturen erfasst, ersetzt er die beschädigten Dateien durch alle neuen sauberen Kopien. Der einzige Nachteil ist jedoch, dass das Ersetzen der beschädigten Datei möglicherweise einige gespeicherte Daten verlieren.
Sobald Sie abgeschlossen sind, starten Sie Ihr System neu und versuchen Sie die App oder das Programm auszuführen, und es sollte reibungslos geöffnet werden. Wenn Sie noch vor dem Problem stehen, können Sie die 3. Methode ausprobieren.
Methode 3: Durch Ausführen des DISM -Reparaturbefehls
Sie können die ausführen Dism Reparaturbefehl in der Eingabeaufforderung, wenn die SFC /Scannow Behebt den Fehler nicht auf. Der Dism Reparatur hilft bei der Behebung eines der beschädigten Bilddateien mithilfe von Windows Update, die alle erkunden Dateien ausschüttet.
Schritt 1: Gehe zum Start Symbol auf Ihrem Desktop und im Suchfeld geben Eingabeaufforderung. Klicken Sie mit der rechten Maustaste auf Eingabeaufforderung (Ergebnis) und wählen Sie Als Administrator ausführen.
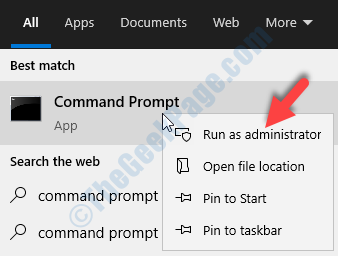
Schritt 2: Im Eingabeaufforderung Fenster, das sich öffnet, führen Sie den folgenden Befehl aus und klicken Sie auf Eingeben:
DISM /Online /Cleanup-Image /Restorehealth
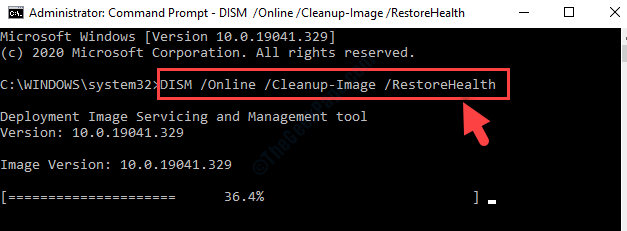
Es dauert einige Zeit. Warten Sie also, bis er den Scan- und Reparaturprozess abgeschlossen hat. Starten Sie nach Abschluss Ihren PC und Sie werden die nicht mehr sehen Erweiterte Attribute sind inkonsistent Fehler, wenn Sie versuchen, das besagte Programm zu öffnen.
Wenn Sie den Fehler immer noch sehen, probieren Sie die 4. Methode aus.
Methode 4: Durch Ausschalten des Benutzerkontos -Sounds
Oft die Erweiterte Attribute sind inkonsistent Fehler kann auf den Zusammenstoß von zwei Audio -Codecs der Drittanbieter zurückzuführen sein. Diese beiden Codecs der dritten Partei - MSACM.Avis Und MSACM.lamacm Sie haben das Potenzial, die Eingabeaufforderung zur Kontrolle der Benutzerkonto zu beschädigen, mit der Sie keine Programme öffnen können, die Verwaltungsrechte erfordern. Mal sehen, wie man das behebt.
Schritt 1: Drücken Sie die Windows -Schlüssel + r zusammen auf Ihrer Tastatur, um die zu öffnen Führen Sie den Befehl aus. Geben Sie im Suchfeld ein mmsys.cpl und drücken Sie die OK Taste.
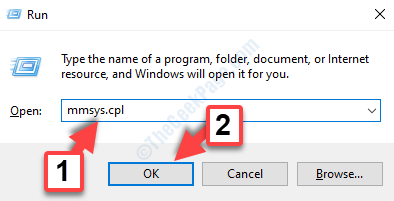
Schritt 2: Im Klang Dialogfeld, wählen Sie die aus Geräusche Registerkarte und unter dem Programmereignisse Abschnitt, suchen und auswählen Windows -Benutzerkonto -Steuerung.
Dann gehen Sie zum Geräusche Abschnitt und setzen Sie das Feld auf Keiner.
Drücken Sie Anwenden und dann OK Um die Änderungen zu speichern und zu beenden.
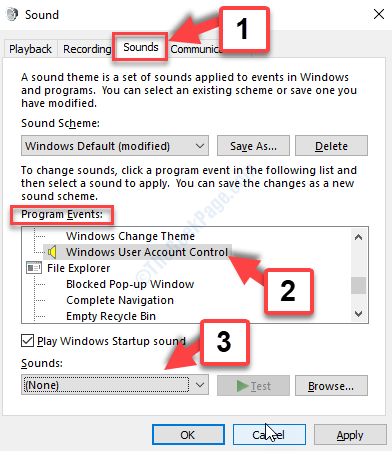
Schritt 3: Jetzt sollten Sie den Fehler nicht mehr beim Öffnen eines Programms in Ihrem System sehen, aber wenn Sie es noch tun, können Sie zur Klang Fenster und unter der Registerkarte Sounds stellen Sie die fest Geräuschmuster Feld zu Keine Geräusche.
Drücken Sie Anwenden und dann OK Um die Änderungen zu speichern und zu beenden.
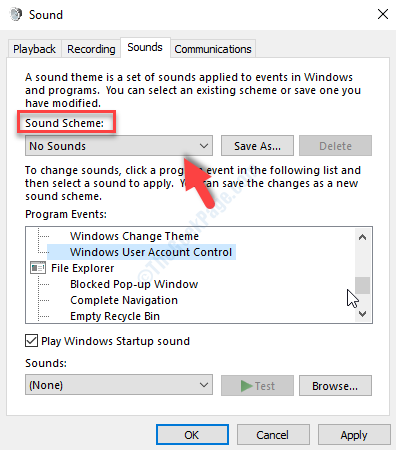
Das ist alles. Dies sollte dazu beitragen, Ihre zu reparieren Erweiterte Attribute sind inkonsistent Fehler in Windows 10 und Sie können jetzt wie gewohnt auf Ihre Programme zugreifen.
- « So beheben Sie Fehler EA -Datei beschädigte Fehlermeldung in Windows 10
- Verhindern Sie, dass jemand Software unter Ihrem Windows 10/11 installiert »

