Die Installation eines Bereitstellungspakets ist mit Fehlercode 0x80070057 oder 0x800710d2 fehlgeschlagen
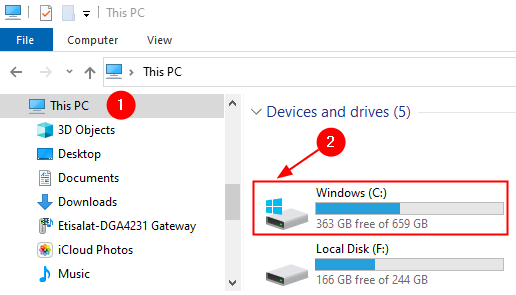
- 3113
- 350
- Ilja Köpernick
Wenn Sie den Befehl scan Status verwenden, um ein Bereitstellungspaket in Ihrem System zu erstellen. Der Fehler wird normalerweise von zwei verschiedenen Fehlercodes 0x800710d2 oder 0x80070057 begleitet. Der vollständige Fehler ist wie unten gezeigt
Die Installation eines Bereitstellungspakets ist fehlgeschlagen. Bitte arbeiten Sie mit dem Paketautor zusammen, um den problemberichteten Fehlercode zu diagnostizieren: 0x80070057.
ODER
Die Installation eines Bereitstellungspakets ist fehlgeschlagen. Bitte arbeiten Sie mit dem Paketautor zusammen, um den problemberichteten Fehlercode zu diagnostizieren: 0x800710d2.
Obwohl die Fehlercodes unterschiedlich sind, sind die Fixes für das Problem gleich.
Fix 1: Führen Sie die Fehlerprüfung auf der lokalen Festplatte aus
Schritt 1: Öffnen Sie den Windows Explorer, der die Tasten drückt Fenster Und E gleichzeitig.
Schritt 2: Wählen Sie im linken Menü aus Dieser PC
Schritt 3: Unter dem Geräte und Laufwerke Abschnitt, klicken Sie mit der rechten Maustaste auf das Laufwerk, in dem Windows OS installiert ist. Auf dem Laufwerk wird ein Windows -Symbol vorhanden sein. Weitere Informationen finden Sie im folgenden Screenshot
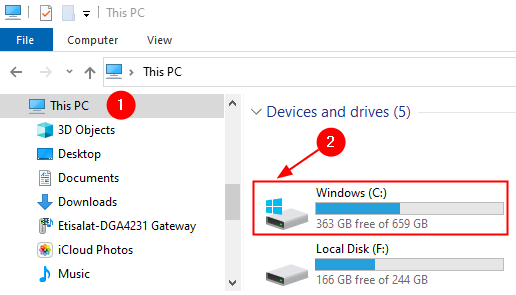
Schritt 4: Klicken Sie mit der rechten Maustaste auf diese Fahrt und wähle Eigenschaften
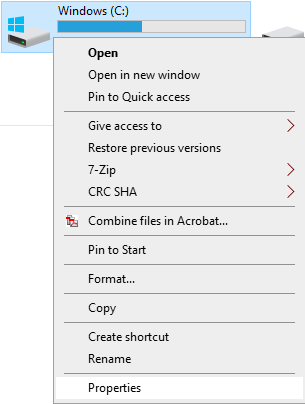
Schritt 5: Gehen Sie zum Werkzeug Tab
Schritt 6: Klicken Sie auf die Überprüfen Taste
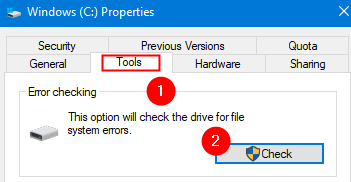
Schritt 7: Klicken Sie im Fehlerprüfungsfenster, das auftaucht Scan Laufwerk Möglichkeit
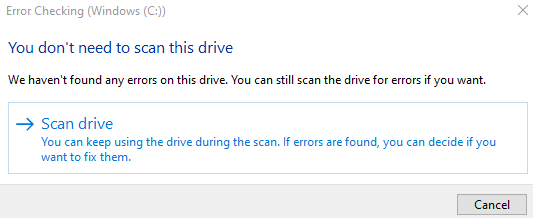
Schritt 8: Sobald der Scan fertig ist, überprüfen Sie, ob der Fehler das Problem behoben hat.
Fix 2: Ausführen eines SFC -Scans ausführen
Schritt 1: Öffnen Sie das Dialog zur Laufzeit des Laufs Windows -Logo Schlüssel und R zusammen.
Schritt 2: Geben Sie ein CMD und drücken Sie die Schlüssel Strg+Shift+Eingabetaste um die zu öffnen Eingabeaufforderung mit Administratorrechten
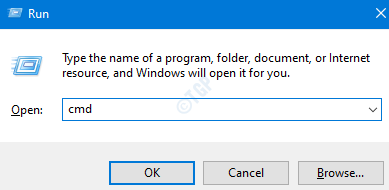
Schritt 3: Klicken Sie im Fenster Benutzerzugriffskontrollfenster, in dem nach Berechtigungen angezeigt wird Ja.
Schritt 4: Geben Sie im Eingabeaufforderungfenster, das sich öffnet, den folgenden Befehl ein und drücken Sie die Eingabetaste
SFC /Scannow
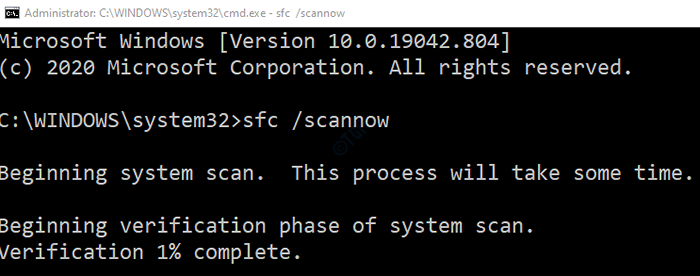
Bitte beachten Sie, dass der Scan einige Zeit dauert, um fertig zu werden. Bitte warten Sie, bis der Scan beendet ist.
Schritt 5: Nach Abschluss des Scans werden die beschädigten Dateien repariert.
Schritt 6: Starten Sie das System neu
Das alles
Wir hoffen, dass dies informativ war. Bitte kommentieren Sie und lassen Sie uns wissen, ob Sie das Problem beheben konnten. Bitte teilen Sie uns bitte die Korrektur mit, die in Ihrem Fall geholfen hat.
- « Windows konnte den Erkennungsdienst Interactive Services nicht starten (Fix)
- Windows Defender sagt immer wieder, dass die PUP -Bedrohung gefunden wurde (Fix) »

