Der Installationsprogramm verfügt über nicht genügend Berechtigungen, um in Windows 11/10 auf FESTIGE zugreifen zu können
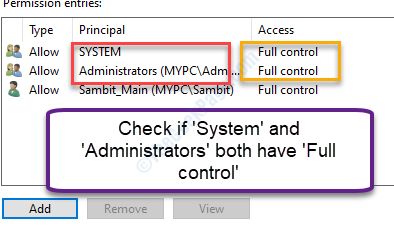
- 1232
- 179
- Marleen Weight
Die Installation neuer Software auf Ihrem Windows 10 -Gerät ist einfacher als in MacOS zu tun. Während Windows seinem Benutzer eine enorme Freiheit über die Installation einer gewünschten Anwendung bietet, wirft dieser Installationsprogramm manchmal einige Fehler auf. Einer der Prominenten davon ist das 'Der Installationsprogramm verfügt über nicht ausreichende Berechtigungen für den Zugriff'Nachricht, die angezeigt werden kann, wenn Sie versuchen, einen Installateur ohne ordnungsgemäße Erlaubnis zu starten. Wir haben eine Reihe der Lösung erörtert, die sich mit der Angelegenheit befasst. Folgen Sie ihnen einfach, um das Problem zu lösen.
Inhaltsverzeichnis
- Fix 1 - Übernehmen Sie die vollständige Kontrolle über die Setup -Datei
- Fix -2 Übernehmen Sie den Besitz des Mutterordners
- Fix - 3 Führen Sie das Setup als Administrator aus
- Fix 4 Überprüfen Sie den Windows -Installationsprogramm -Service oder nicht
- Fix 5 - Entfernen Sie alles aus dem Tempordner
- Fix 6 - Verwenden der Gruppenrichtlinie Bearbeiten Sicherheitsoptionen bearbeiten
- Beheben Sie 7 - Deaktivieren Sie die UAC -Einstellungen
Fix 1 - Übernehmen Sie die vollständige Kontrolle über die Setup -Datei
Wenn Sie in der Liste des Eigentümers dieser Setup -Datei enthalten sind, sehen Sie diesen Fehler.
1. Gehen Sie zunächst zu diesem Ort des Setups.
2. Sobald Sie die Datei gefunden haben, Rechtsklick Klicken Sie in der Setup -Datei und danach auf die “Eigenschaften“.
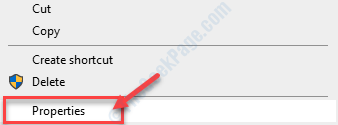
3. Sie müssen auf “klicken“Sicherheit“.
4. Klicken Sie auf “, um die Steuerung des Setups zu ändern, auf“Bearbeiten“.
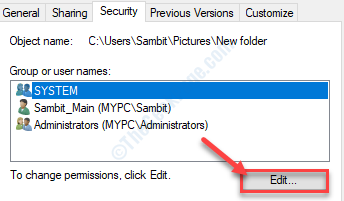
5. In der Liste von 'Gruppe oder Benutzernamen:', Suche "Alle“*. Klicken Sie darauf, um es auszuwählen, um es auszuwählen.
6. Überprüfen Sie dann die “Erlauben" neben der 'Volle Kontrolle' Erlaubnis.
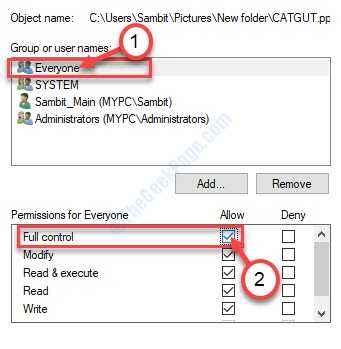
7. Dann klicken Sie auf “Anwenden“. Danach klicken Sie auf “OK“.
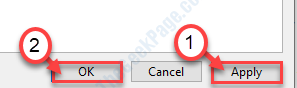
8. Wenn Sie zurück zum Haupteigenschaften des Haupteigenschaften zurückkehren, klicken Sie nacheinander auf “Anwenden“.
9. Dann auf "OK“.
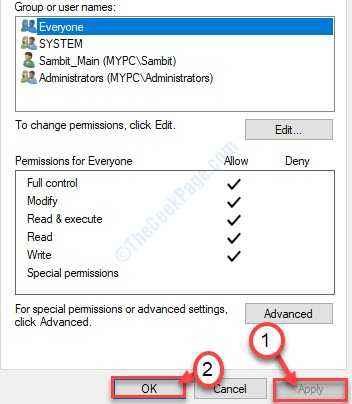
*NOTIZ-
Sie können nicht finden 'Alle'In der Liste der Gruppen oder Benutzer. Befolgen Sie einfach diesen Anweisungen, um sie hinzuzufügen.
1. Klick auf das "HinzufügenSchaltfläche direkt unter der Liste der Gruppen.
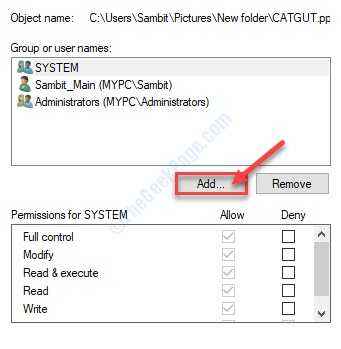
2. Wenn das Wählen Sie Benutzer oder Gruppe aus erscheint, Typ “Alle" In der Box.
3. Dann klicken Sie auf “Namen überprüfen“.
4. Dann müssen Sie darauf klicken “OK“.
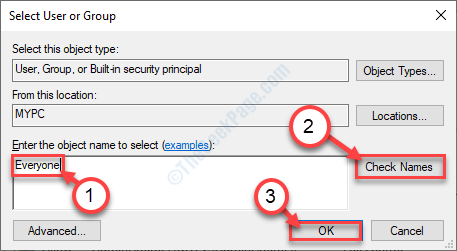
5. Klicke auf "AnwendenUm es zu retten.
6. Wenn eine Eingabeaufforderung auf Ihrem Bildschirm über die Änderung des Eigentums angezeigt wird, klicken Sie einfach auf “OK“.
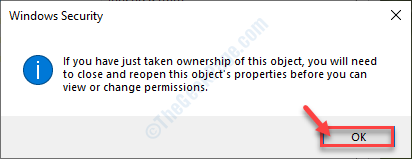
7. Dann ein Klick auf “OKUnd der Eigentum an der Datei wird jedem verwendet, der das System benutzt.
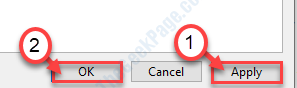
Führen Sie den Installateur auf Ihrem Computer aus. Überprüfen Sie, ob der Fehler erneut auftritt oder nicht.
Fix -2 Übernehmen Sie den Besitz des Mutterordners
Es ist durchaus möglich, dass der Ordner, in dem Sie die Anwendung installieren möchten. Zum Beispiel, wenn Sie die Anwendung in der installieren möchten Bilder Ordner, den Sie haben müssen 'Volle Kontrolle' des Bilder Ordner.
1. Zuerst müssen Sie auf den Ordner zugreifen, in dem Sie die Anwendung installieren möchten.
2. Rechtsklick in diesem Ordner und klicken Sie auf “Eigenschaften“.
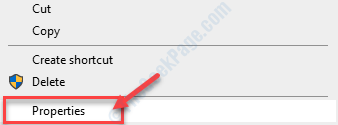
3. Als nächstes müssen Sie zum "gehen"SicherheitTab.
4. Dann klicken Sie auf “Fortschrittlich“.
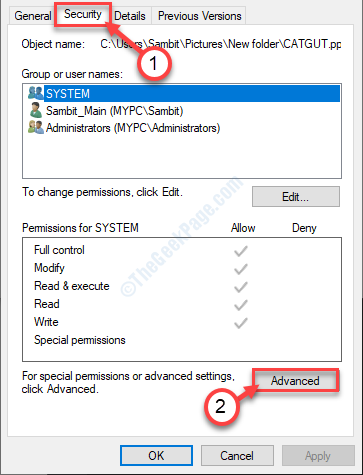
5. Einmal der Erweiterte Sicherheit Einstellungen werden angezeigt, klicken Sie auf die “ÄndernOption neben dem 'Eigentümer:''.
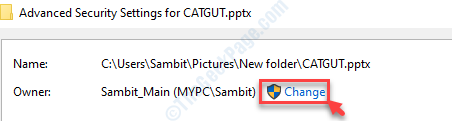
6. Im Wählen Sie Benutzer oder Gruppen aus Fenster, klicken Sie auf “Fortschrittlich… “.
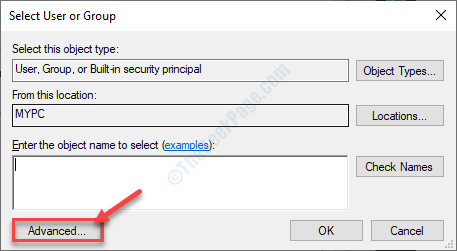
7. Danach müssen Sie auf “klicken“Jetzt finden“.
8. Wählen Sie in der Liste der Benutzergruppen aus ““Administratoren“.
9. Dann klicken Sie auf “OK“.
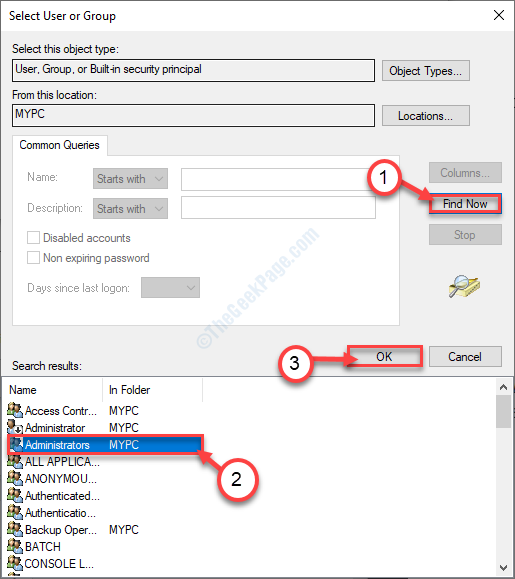
10. Danach klicken Sie auf “OK“.
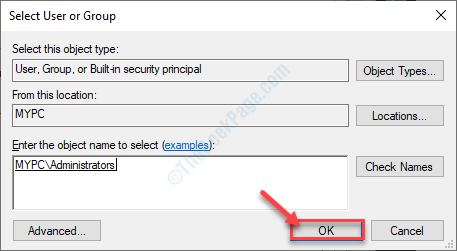
11. Du brauchst überprüfen die Option "Ersetzen Sie den Eigentümer in Unterkontainern und Objekten“.
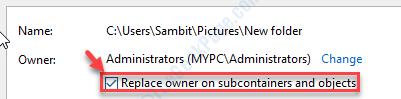
12. Zurück zum der Erweiterte Sicherheitseinstellungen, klicke auf "Anwenden“.
13. Sie werden sehen, dass es eine Eingabeaufforderung gibt, die erschienen ist. Klicke auf "OK“.
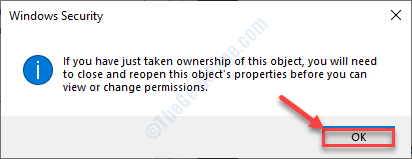
14. Dann klicken Sie auf “OK“.
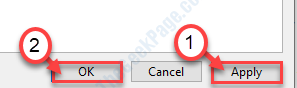
Der Erweiterte Sicherheit Einstellungen schließen.
15. Klicken Sie erneut auf die “FortschrittlichOption in der Eigenschaften Fenster.
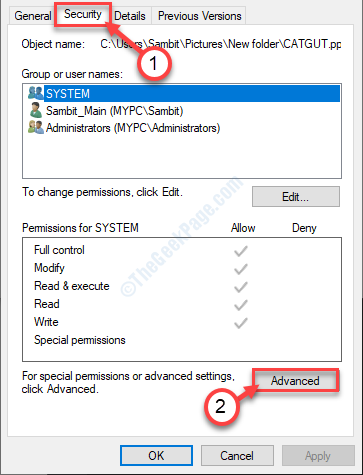
16. Überprüfen Sie nun, ob die 'SYSTEM' Und 'Administratoren'Abschnitt ist in die' in 'eingetragen'Erlaubniseinträge:' Möglichkeit.
17. Sie müssen auch überprüfen, ob diese beiden Parameter habenVoll Kontrolle'des Ordners oder nicht.
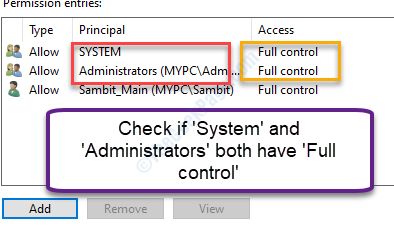
[
NOTIZ-
Zufälligerweise, wenn Sie das sehen, was die 'Administratoren' oder 'SYSTEM'ist nicht in der Liste enthalten, die Sie hinzufügen müssen.
Wir haben die Prozedur veranschaulicht, um einen Parameter anzuschließen.
1. Klicken Sie zunächst auf “Hinzufügen" im Erweiterte Sicherheit Einstellungsfenster.
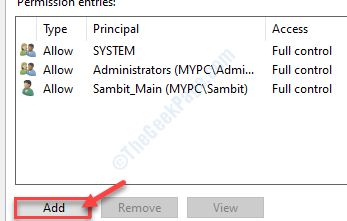
2. Dann klicken Sie auf “Wählen Sie einen Auftraggeber“.
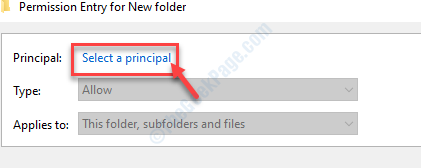
3. Als die Wählen Sie Benutzer oder Gruppe aus erscheint, klicken Sie auf “Fortschrittlich“.
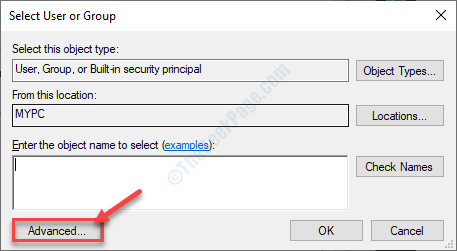
4. Dann müssen Sie auf “klicken“Jetzt finden“.
5. Aus der Liste der Benutzergruppen wählen “Administratoren“.
6. Um den Parameter auszuwählen, klicken Sie auf “OK“.
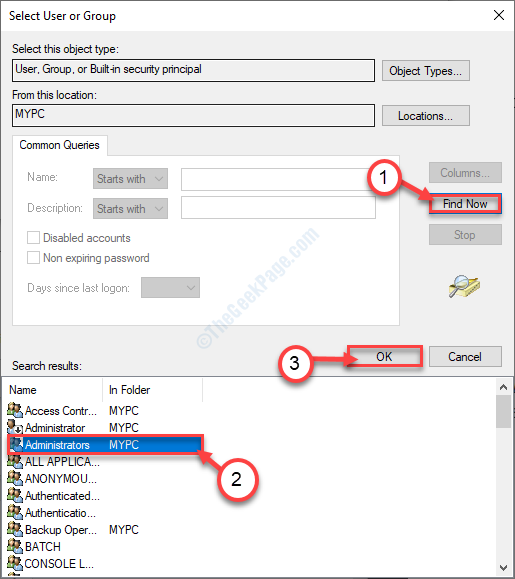
7. Danach klicken Sie auf “OK“.
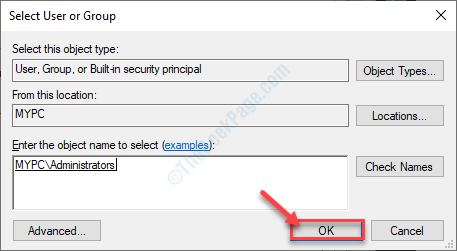
8. Sie werden wieder zur Erlaubniseintrag Fenster.
9. Unter dem 'Grundberechtigungen' Möglichkeit, überprüfen Die 'Volle Kontrolle''.
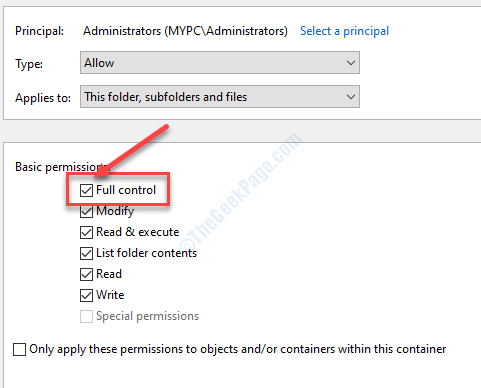
10. Danach klicken Sie auf “OK“.
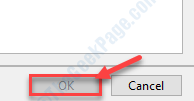
Auf diese Weise müssen Sie beide hinzufügen 'SYSTEM' und das 'Administratoren"Parameter und geben Sie sie an."Volle Kontrolle''.
]
Sobald Sie darauf klicken. 'OK', Sie werden zurück sein Erweiterte Sicherheit Einstellungen.
18. Vergiss es nicht überprüfen die Option "Ersetzen Sie alle Einträge für untergeordnete Objektberechtigungen durch die vererbbaren Berechtigungseinträge aus diesem Objekt“.
19. Schließlich klicken Sie auf “AnwendenUnd dann auf "OK“.
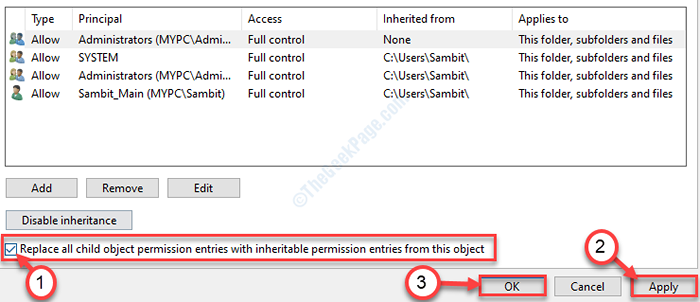
20. Alles, was es übrig bleibt, ist zu klicken “Anwenden" Und "OK”Im Eigenschaftenfenster.
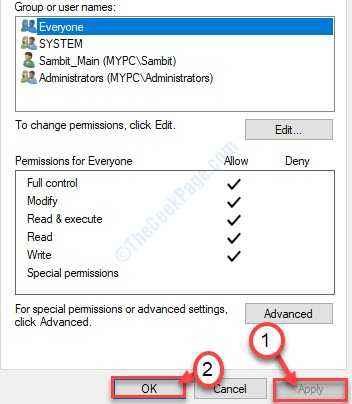
Führen Sie den Installateur erneut aus.
Fix - 3 Führen Sie das Setup als Administrator aus
Manchmal löst sich dieser Fehler, wenn Sie den Installationsprogramm als Administrator ausführen.
1. Einfach Rechtsklick Auf dem Setup.
2. Klicken Sie dann auf die “Als Administrator ausführen“.
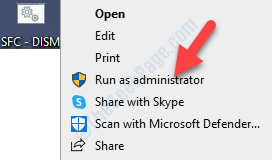
Überprüfen Sie, ob dies hilft.
Fix 4 Überprüfen Sie den Windows -Installationsprogramm -Service oder nicht
1. Zu starten a Laufen Terminal müssen Sie drücken 'Windows -Schlüssel+r''.
2. Als nächstes müssen Sie diesen Befehl eingeben. Anschließend klicken Sie auf “OK“.
Dienstleistungen. MSC
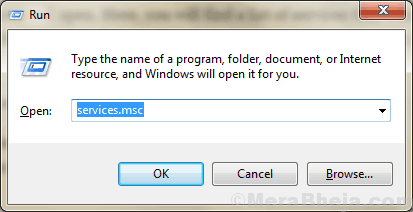
2. Scrollen Sie nach unten, um das "herauszufinden"Windows Installer" Service.
3. Rechtsklick drauf und dann auf “klicken“Start”Um den Service auf Ihrem Computer zu starten.
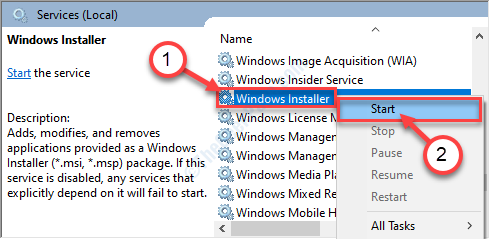
Sie können die schließen Dienstleistungen Dienstprogramm.
Probieren Sie dem Installateur frisch aus. Diesmal tritt der Fehler nicht auf.
Fix 5 - Entfernen Sie alles aus dem Tempordner
1. Drücken Sie die Fenster Taste mit dem 'R' Taste.
2. Geben Sie dann diesen Code ein und klicken Sie auf Eingeben.
%temp%
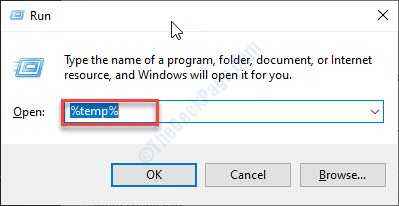
3. Als die Temperatur Ordner öffnet sich, wählen Sie alles aus und drücken Sie 'Löschen''.
Der Temperatur Der Ordner wird geleert.
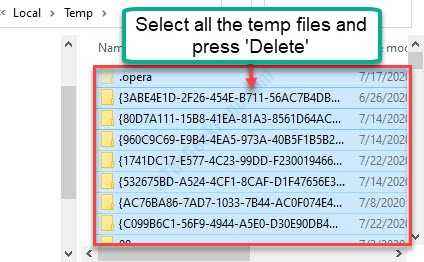
Versuchen Sie erneut, den Installateur auszuführen.
Fix 6 - Verwenden der Gruppenrichtlinie Bearbeiten Sicherheitsoptionen bearbeiten
1 - Drücken Sie Windows -Schlüssel Und R Tasten zusammen zum Öffnen von Lauf.
2 -Now, Typ gpedit.MSC und klicken Sie OK Top Open Local Group Policy Editor
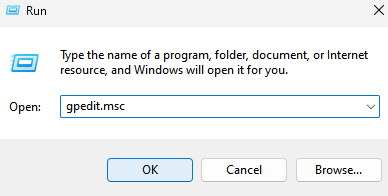
3 -Now, gehen Sie vom linken Menü zum folgenden Ort
- Computerkonfiguration
- Windows -Einstellungen
- Sicherheitseinstellungen
- Lokale Richtlinien
- Sicherheitsoptionen
4 - Klicken Sie nun auf jeden doppelklicken Sie auf jeden Benutzerkontensteuerung Einstellungen auf der rechten Seite und deaktivieren Sie alle.
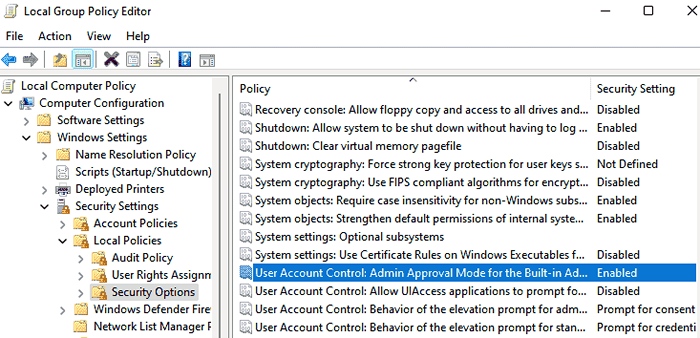
Beheben Sie 7 - Deaktivieren Sie die UAC -Einstellungen
1- Suche Uac im Suchfeld. und klicken Sie auf Ändern Sie die Einstellungen zur Steuerung des Benutzerkontos
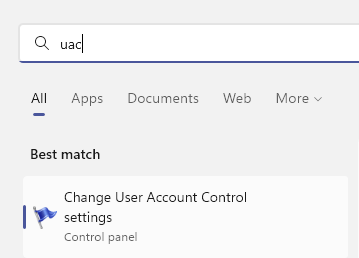
2 - Ziehen Sie den Schieberegler auf den Mindestpegel
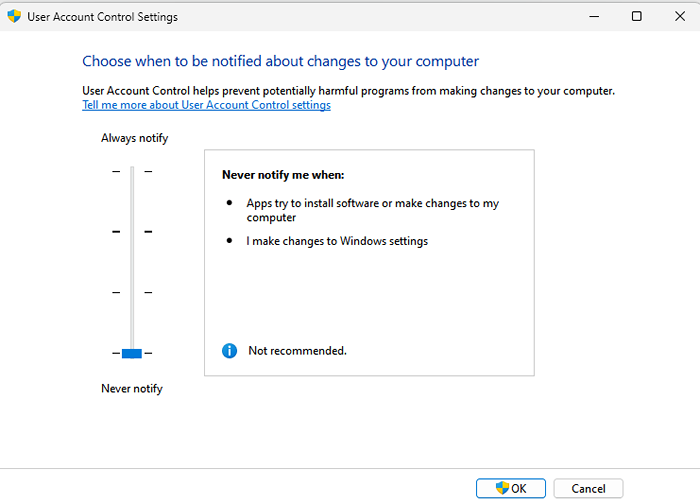
3 -klick ok und dann erneut überprüfen
- « Der Prozess ist nicht im Hintergrundverarbeitungsmodus festgelegt
- Es ist ein Fehler, bei dem Attribute auf die Datei in Windows 10 Fix angewendet wurden »

