Der Artikel, auf den sich diese Abkürzung bezieht, wurde geändert oder bewegt
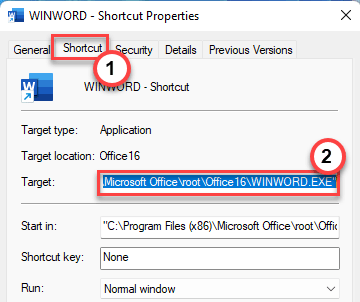
- 2292
- 695
- Miriam Bauschke
Was passiert, wenn Sie einige Kerndateien von ihrem Speicherort zu einem anderen verschieben, und dann versuchen Sie, auf sie aus ihrer vorherigen Verknüpfungsdatei zuzugreifen? Es taucht eine Fehlermeldung auf “Der Artikel, auf den sich diese Abkürzung bezieht, wurde geändert oder bewegt.„, Mit einer Aufforderung, die Verknüpfung selbst zu entfernen. Dieses Problem ist nichts anderes als ein Ziel -Nichtübereinstimmung, und Sie können es nach einigen wenigen Schritten leicht umgehen.
Inhaltsverzeichnis
- Fix 1 - Überprüfen Sie den Zielort
- Fix 2 - Machen Sie eine neue Abkürzung
- Fix 3 - Reparieren Sie die App
- Fix 4 - Deinstallieren und installieren Sie es neu
Fix 1 - Überprüfen Sie den Zielort
Wie ich bereits erwähnt habe, wird diese Fehlermeldung ausgespuckt, wenn zwischen dem Zielort der Verknüpfungsdatei ein Missverhältnis besteht.
1. Öffnen Sie den Desktop oder den Ort, an dem sich die Verknüpfungsdatei befindet.
2. Sobald Sie dort sind, klicken Sie mit der rechten Maustaste auf diese Verknüpfungsdatei und klicken Sie auf “Eigenschaften“.
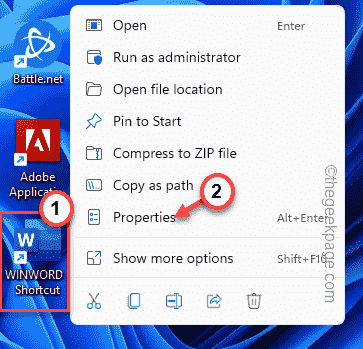
3. Sobald Sie Zugang zu den Shorcut -Eigenschaften haben, gehen Sie zum “Abkürzung" Buchseite.
4. Hier sehen Sie hier möglicherweise verschiedene Parameter dieser Verknüpfungsdatei.
5. Schauen Sie sich nur das an "Ziel:“. Es lenkt Sie zur Adresse der ausführbaren Kerndatei. Wählen Sie nun die Adresse in diesem Feld (ohne die "") aus und drücken Sie die CTLR+c Schlüssel zusammen.
Beispiel - Die Adresse, die wir kopiert haben -
C: \ Programmdateien (x86) \ Microsoft Office \ Root \ Office16 \ Winword.exe
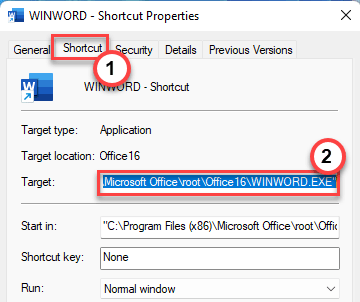
6. Drücken Sie die Gewinn Key+e Schlüssel.
7. Wenn der Datei -Explorer öffnet, fügen Sie diesen Ort ein, den Sie in der Adressleiste kopiert haben, und klicken Sie auf Eingeben.
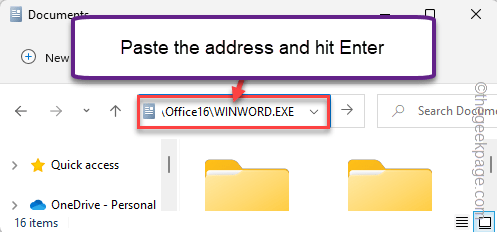
Wenn dies die ausführbare Datei direkt startet, gibt es kein Problem mit dem Pfad. Sie können in Betracht ziehen, die Verknüpfungsdatei an einen anderen Speicherort zu verschieben (ein Unterverzeichnis des Laufwerks, in dem die App installiert ist) und versuchen, darauf zuzugreifen.
Wenn Sie auf eine Fehlermeldung stoßen oder die App überhaupt nicht startet, stimmt etwas mit der Verknüpfungsdatei nicht stimmt. Springen Sie zur nächsten Lösung, um eine neue Verknüpfung zu erstellen.
Fix 2 - Machen Sie eine neue Abkürzung
Wenn Sie eine schnelle Auflösung wünschen, löschen Sie die alte Verknüpfungsdatei und erstellen Sie eine neue.
1. Wählen Sie zunächst einfach die beschädigte Verknüpfungsdatei und löschen Sie sie aus dem System.
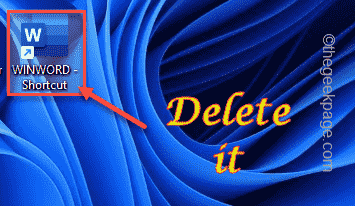
2. Öffnen Sie einfach den Datei -Explorer und gehen Sie zum Speicherort der App, mit der die Verknüpfung verknüpft war.
[Wenn Sie versuchen, den Ort einer App zu finden, ist dies einfach.
A. Suchen Sie einfach nach der App aus dem Suchfeld.
B. Geben Sie dann die App in den Suchergebnissen rechts und klicken Sie auf “Dateispeicherort öffnen“.
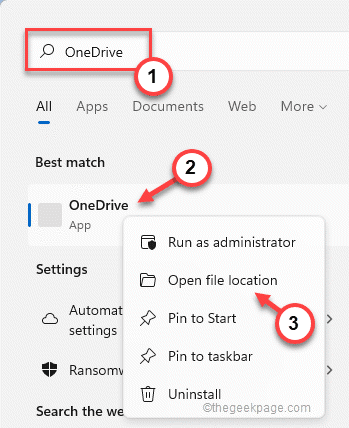
Dies führt Sie direkt zum App -Standort.
]
3. Sobald Sie dort angekommen sind, können Sie die ausführbare Datei genau richtig angeben und auf die “tippen“Mehr Option zeigen“.
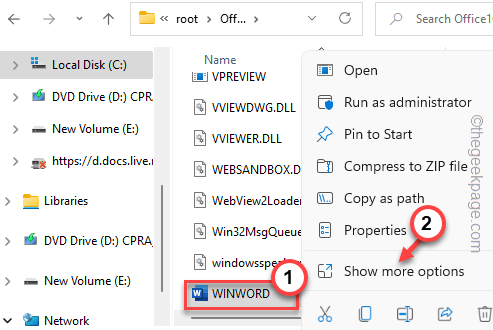
4. Tippen Sie jetzt auf die “Senden an" Möglichkeit.
5. Wählen Sie dann aus der Seitenscheibe die “aus“Desktop-Verknüpfung)“. Dadurch wird die App -Verknüpfungsdatei direkt an den Desktop -Bildschirm gesendet.
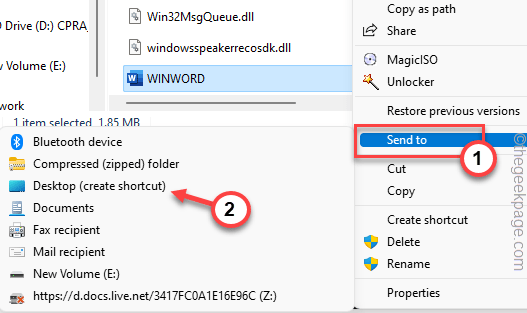
Dies erstellt nun eine neue Abkürzung zur App auf Ihrem Desktop. Sie können diesen verwenden, um auf die App zuzugreifen.
Fix 3 - Reparieren Sie die App
Wenn Sie dieses Problem mit Microsoft 365 -Apps konfrontiert sind (wie Word, Excel usw.) Sie können die App einfach reparieren, um das Problem zu beheben.
1. Sie müssen die drücken Key gewinnen und das X Keys auf einmal.
2. Dann tippen Sie “Apps und Funktionen”Um darauf zuzugreifen.
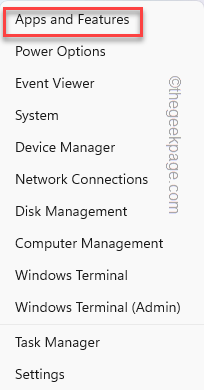
3. Sobald Sie dort sind, scrollen Sie nach unten und suchen Sie nach Ihrer Office -App.
4. Tippen Sie jetzt auf die Drei-Punkt Menü und tippen “Ändern“.
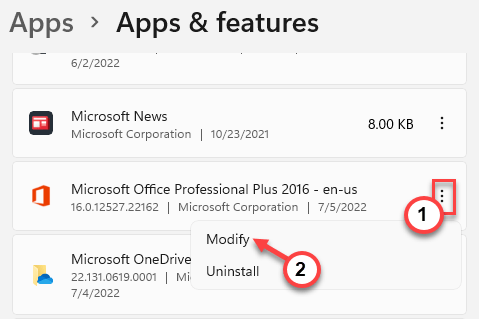
5. Wählen Sie auf der Büroseite “Schnelle Reparatur”Um eine kurze Lösung für dieses Problem zu finden.
6. Dann tippen Sie “Reparatur”Um die Reparatur schnell zu starten.
Darüber hinaus können Sie auch die Option "Online -Reparatur" verwenden, wenn der schnelle Reparaturvorgang Ihr Problem nicht behebt.
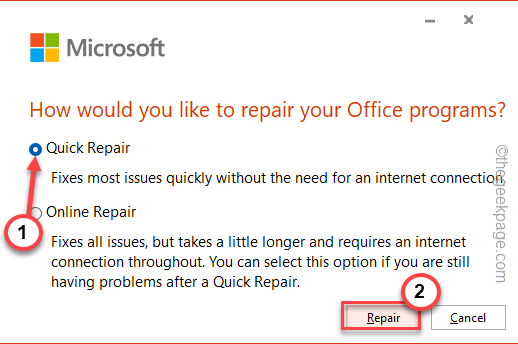
Auf diese Weise können Sie die Office -Dateien schnell reparieren. Dies wird Ihnen auf jeden Fall helfen.
Fix 4 - Deinstallieren und installieren Sie es neu
Wenn die Reparatur der App selbst nicht funktioniert, können Sie das Büropaket in Ihrem System deinstallieren und neu installieren, um dieses Problem zu beheben.
1. Sie müssen die drücken Windows -Schlüssel+x Schlüssel zusammen.
2. Schreib einfach "Appwiz.cpl"Und klicken Sie auf"OK“.
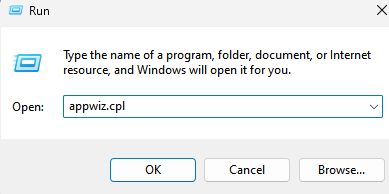
3. Suchen Sie nun einfach nach der Office -App in Ihrem System.
4. Sobald Sie es gefunden haben, wählen Sie die App und tippen Sie auf “Deinstallieren”Um die App von Ihrem System zu deinstallieren.
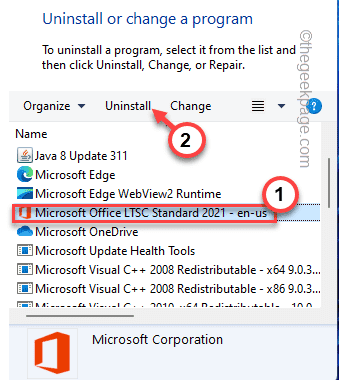
Befolgen Sie einfach die Anweisungen auf dem Bildschirm im Büro, um sie von Ihrem System zu deinstallieren.
Sobald Sie es deinstalliert haben, starten Sie das System neu. Dann, neu installieren Das Büropaket auf Ihrem System über den Microsoft Office Installer. Es erstellt automatisch eine Verknüpfung oder Sie können eine manuell erstellen.
- « Die Aktion kann nicht abgeschlossen werden, da die Datei in Com Surrogate Fix geöffnet ist
- So einfügen und entfernen Sie horizontale Linien in Microsoft Word »

