Der L2TP -Verbindungsversuch wurde fehl
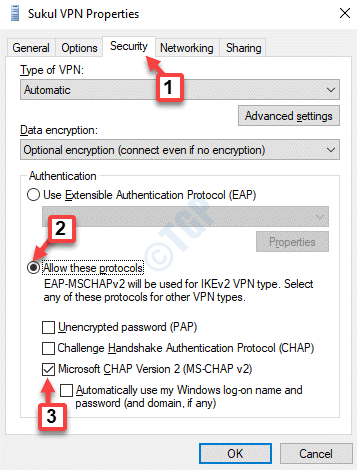
- 5045
- 892
- Miriam Bauschke
Verwenden Sie ein VPN (virtuelles privates Netzwerk), um auf bestimmte Websites zuzugreifen?? Dann können Sie auf einen Fehler stoßen. “Der L2TP -Verbindungsversuch schlug fehlWenn Sie versuchen, eine VPN -Verbindung herzustellen. L2TP ist eine bekannte Verbindung, die zur Verschlüsselung und zum Schutz von VPN verwendet wird. Einige der Gründe, warum Sie diesen Fehler möglicherweise erkennen, sind, wenn das Microsoft Chap V2 -Protokoll deaktiviert ist oder wenn die PPP -Einstellungen nicht ordnungsgemäß konfiguriert sind. Die guten Nachrichten sind jedoch die “Der L2TP -Verbindungsversuch schlug fehlProblem kann gelöst werden. Mal sehen, wie.
Inhaltsverzeichnis
- Methode 1: Neueste Sicherheitsupdates deinstallieren
- Methode 2: Schalten Sie das Microsoft Chap V2 -Protokoll ein
- Methode 3: Schalten Sie die LCP -Protokollverlängerungen ein
- Methode 4: durch Neustart des IPSec -Dienstes
- Methode 5: Durch Neuinstallation des Netzwerkadapters
Methode 1: Neueste Sicherheitsupdates deinstallieren
Das aktuelle Update hat dieses Problem möglicherweise verursacht, während Sie Ihr VPN gebrochen haben. Um dies zu beheben, können Sie Ihr aktuelles Update deinstallieren.
1 - Drücken Sie Windows -Schlüssel und r Taste aus der Tastatur zusammen, um das Befehlsfeld für den Lauf zu öffnen.
Nun, tippen Sie Appwiz.cpl darin und klicken Sie auf OK.
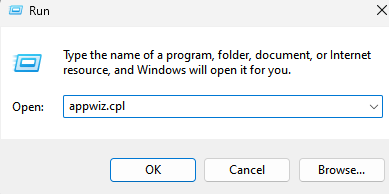
2 - Deinstallieren Sie nun die neuesten Microsoft Windows Update nach Klicken Sie mit der rechten Maustaste Auf dem neuesten Microsoft Windows Update und dann klicken Sie auf Deinstallieren.
KB: 5009543 Für Windows 10
KB: 5009566 Für Windows 11
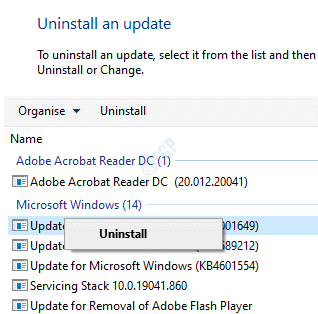
3 -Neu starten dein Computer
Methode 2: Schalten Sie das Microsoft Chap V2 -Protokoll ein
Schritt 1: Klicken Sie mit der rechten Maustaste auf Start Menü und auswählen Laufen um die zu öffnen Führen Sie den Befehl aus Fenster.
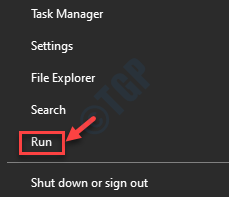
Schritt 2: Im Führen Sie den Befehl aus Suchfeld, eingeben NCPA.cpl und schlagen Eingeben um die zu öffnen Netzwerkverbindungen Fenster.
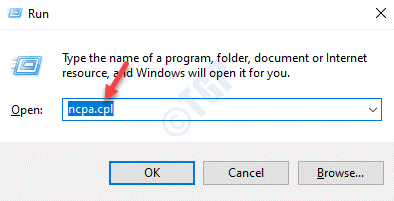
Schritt 3: Im Netzwerkverbindungen Fenster klicken Sie mit der rechten Maustaste auf Ihr VPN Verbindung und Auswahl Eigenschaften.
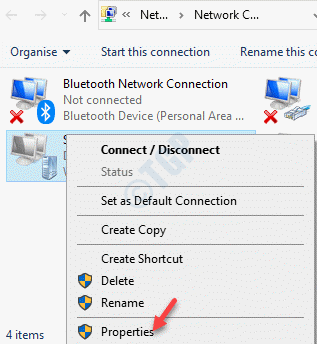
Schritt 4: Im VPN -Eigenschaften Dialogbox, gehen Sie in die Sicherheit Registerkarte und wählen Sie das Optionsschalter neben Erlauben Sie diesen Protokollen Möglichkeit.
Stellen Sie nun sicher, dass die Box neben Microsoft Chap Version 2 (MS-CHAP V2) wird geprüft.
Drücken Sie OK Änderungen sparen und beenden.
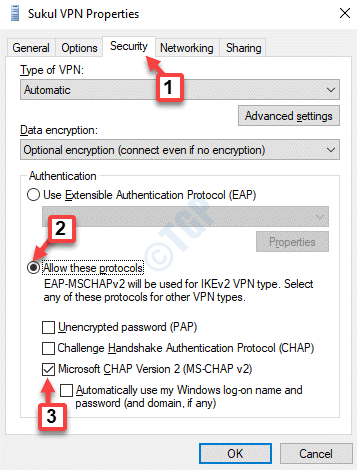
Versuchen Sie nun, eine Verbindung zum VPN herzustellen, und Sie sollten den Fehler „L2TP -Verbindungsversuch nicht wieder fehlgeschlagen“ erleben.
Methode 3: Schalten Sie die LCP -Protokollverlängerungen ein
Schritt 1: Drücken Sie die Win + r Tasten zusammen auf Ihrer Tastatur, um die zu öffnen Führen Sie den Befehl aus Kasten.
Schritt 2: Schreibe jetzt NCPA.cpl im Führen Sie den Befehl aus Suchfeld und drücken Sie OK.
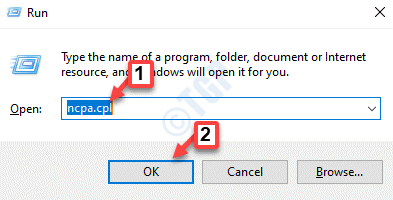
Schritt 3: Im Netzwerkverbindungen Fenster, das sich öffnet, suchen Sie das VPN, Klicken Sie mit der rechten Maustaste darauf und wählen Sie Eigenschaften.
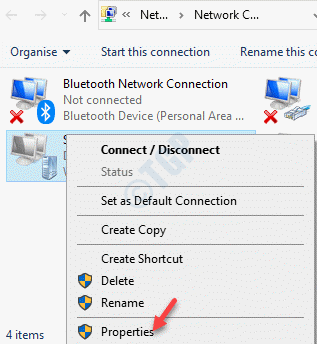
Schritt 4: Diesmal gehen Sie zum Optionen Registerkarte in der VPN -Eigenschaften Fenster und klicken Sie auf die PPP -Einstellungen Taste.
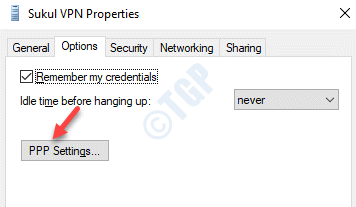
Schritt 5: Als nächstes in der PPP -Einstellungen Dialogfeld, aktivieren Sie das Kontrollkästchen neben Aktivieren Sie LCP -Erweiterungen.
Drücken Sie OK Um die Änderungen zu speichern und zu beenden.
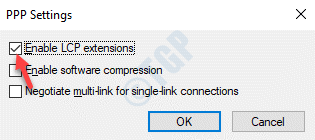
Sie können jetzt versuchen, das VPN zu verbinden, und es sollte angeschlossen werden, ohne den Fehler anzuzeigen.
Methode 4: durch Neustart des IPSec -Dienstes
Schritt 1: Drücken Sie die Win + x Hotkey auf Ihrer Tastatur und wählen Sie Laufen um die zu öffnen Führen Sie den Befehl aus.
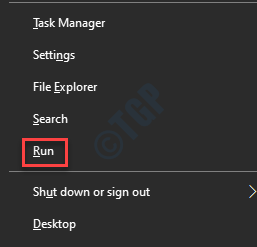
Schritt 2: Im Führen Sie den Befehl aus Fenster, Typ Dienstleistungen.MSC und schlagen Eingeben.
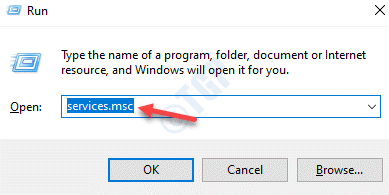
Schritt 3:Dies wird die öffnen Service Manager -Fenster. Gehen Sie auf der rechten Seite der Service Manager und unter dem Name Spalte, suchen Sie nach Ike- und authip ipsec -Keying -Module.
Wenn es ausgeführt wird, klicken Sie mit der rechten Maustaste darauf und wählen Sie Neu starten.
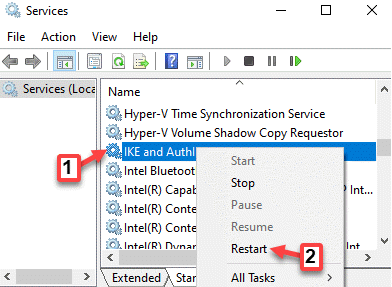
Schritt 4: Doppelklicken Sie jetzt darauf und in der Eigenschaften Fenster unter dem Allgemein Registerkarte, gehen Sie zum Starttyp Abschnitt.
Stellen Sie das Feld auf Automatisch.
Drücken Sie Anwenden und dann OK Änderungen sparen und beenden.
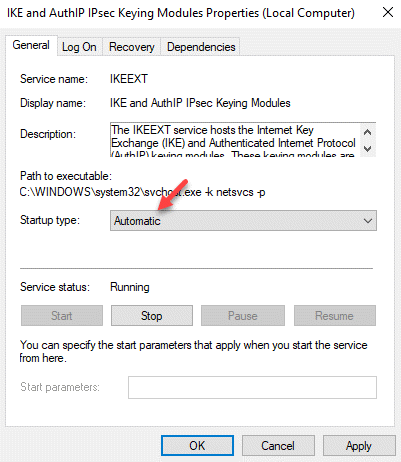
Schritt 5: Wiederholen Schritte 3 und 4 für IPSec Policy Agent Service.
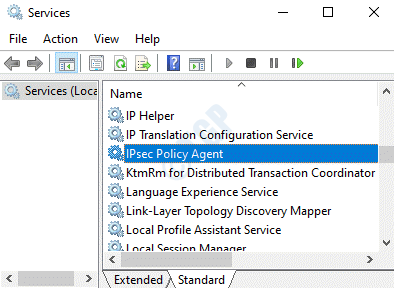
Starten Sie jetzt Ihre VPN -Verbindung neu und es sollte jetzt gut funktionieren.
Methode 5: Durch Neuinstallation des Netzwerkadapters
Schritt 1: Klicken Sie mit der rechten Maustaste auf Start Menü und auswählen Laufen. Dies wird die öffnen Führen Sie den Befehl aus Fenster.
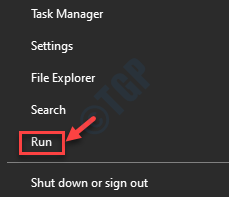
Schritt 2: Im Führen Sie den Befehl aus Box, Typ devmgmt.MSC und schlagen Eingeben.
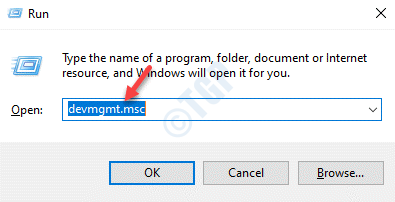
Schritt 3: Im Gerätemanager Fenster, das sich öffnet, navigieren Sie zu Netzwerkadapter und erweitern Sie den Abschnitt.
Suchen Sie den Netzwerkadapter für Ihr VPN, klicken Sie mit der rechten Maustaste darauf und wählen Sie Deinstallieren Gerät.
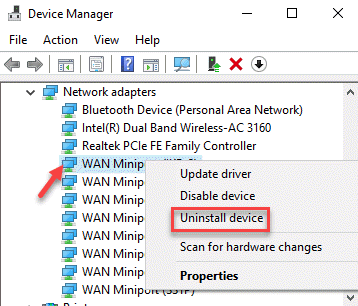
Schritt 4: Klicken Sie in der angezeigten Eingabeaufforderung auf die Deinstallieren Taste, um die Aktion zu bestätigen.
Starten Sie Ihren PC neu, sobald Sie deinstalliert sind. Das Gerät wird automatisch neu installiert und auf seine Standardeinstellungen zurückgesetzt.
Sie müssen auch überprüfen. Stellen Sie sicher, dass der PSK (Pre -Shared -Schlüssel) bei Verwendung der gleichen ist und sowohl für den Client als auch für den VPN -Server konfiguriert ist.
- « Verschiedene Möglichkeiten zum Löschen/ Entfernen/ Deinstallieren eines Druckers in Windows 10
- Dienste und Controller -App zufällige CPU -Nutzungsfixierung »

