Das letzte USB -Gerät, das Sie mit diesem Computer angeschlossen haben, fehlte und Windows erkennt es nicht
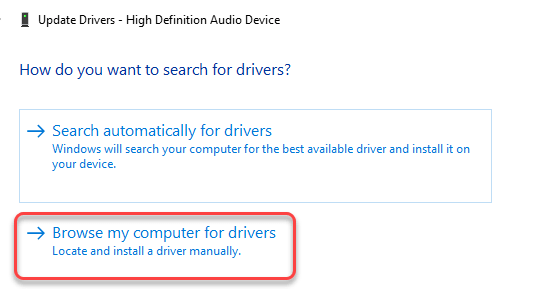
- 2812
- 689
- Janin Pletsch
Wenn Sie zu oft ein Flash -Laufwerk auf Ihrem Computer anschließen und auszuziehen, ohne es zuerst sicher auszuwerfen, sehen Sie diese Fehlermeldung möglicherweise “Das letzte USB -Gerät, das Sie mit diesem Computer angeschlossen haben, haben es gestört und Fenster erkennen es nicht“. Ohne das Laufwerk sicher auszuwerfen, wird der Fahrer, wenn jemand den USB zu oft aus dem Stecker steckt, und verursacht dieses Problem. Um dieses Problem zu lösen, folgen Sie diesen Korrekturen.
Inhaltsverzeichnis
- Fix-1-Update Generic USB Hub
- Fix-2-Fehlerbehebung
- Fix 3 - Unbekannte USB -Geräte deinstallieren
- FIX-4 Ändern Sie die selektiven USB-Einstellungen-
- FIX-5 Netztes Versorgung entfernen und USB wieder verbinden-
- Fix-6-Deinstallationstreiber-
Fix-1-Update Generic USB Hub
1. Drücken Sie die Windows -Schlüssel zusammen mit 'X' Taste.
2. Klicken Sie dann auf die “Gerätemanager“.
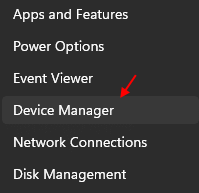
3 - Klicken Sie nun auf Universelle Serienbuscontroller Um es zu erweitern.
4 - Klicken Sie nun mit der rechten Maustaste auf Generischer USB -Hub und klicken Sie auf Treiber aktualisieren
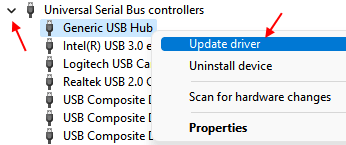
5 - Klicken Sie auf Durchsuchen Sie meinen Computer nach Treibern.
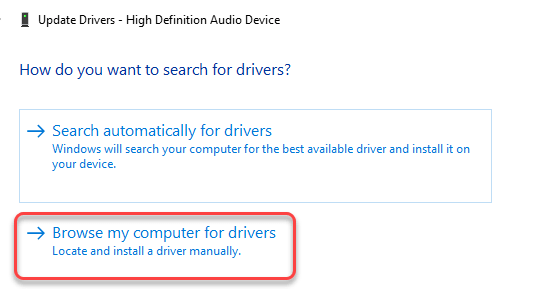
6 - Klicken Sie auf Lassen Sie mich aus einer Liste auswählen ..
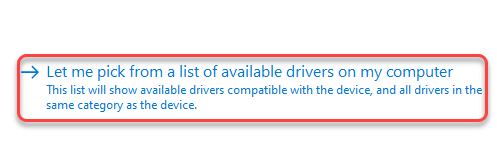
7- Wählen Sie in der Liste generische USB-Hub aus und klicken Sie auf Weiter auf.
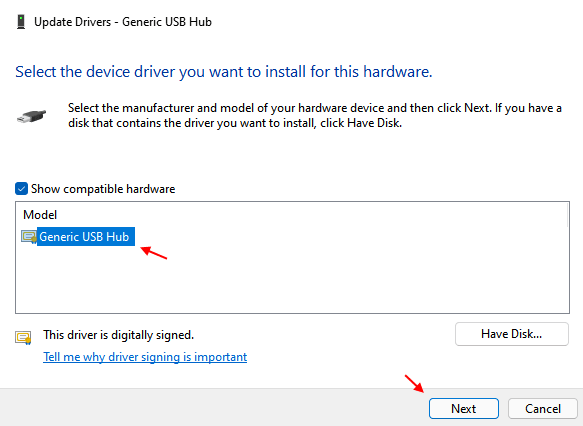
Nachdem es installiert wurde, versuchen Sie es erneut.
Fix-2-Fehlerbehebung
1 - Suche Power Shell In Windows -Suche.
2 - Klicken Sie nun mit der rechten Maustaste und wählen Sie als Administrator ausführen.
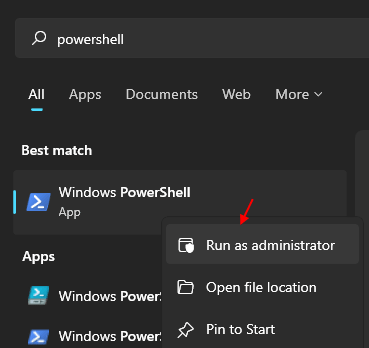
3 - Kopieren Sie jetzt und fügen Sie den unten angegebenen Befehl ein und klicken.
msdt.exe -id -devicediagnostic
4 - Wählen Sie jetzt Ihr Gerät aus und befolgen Sie die Bildschirmanweisungen zur Fehlerbehebung.
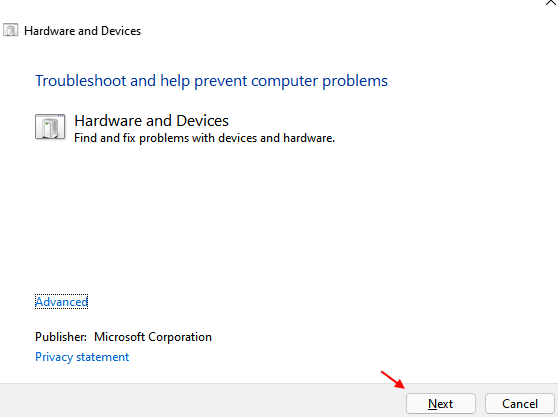
Fix 3 - Unbekannte USB -Geräte deinstallieren
1. Drücken Sie die Windows -Schlüssel zusammen mit 'X' Taste.
2. Klicken Sie dann auf die “Gerätemanager“.
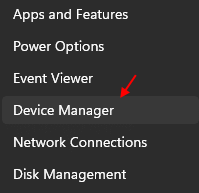
3 - Klicken Sie nun auf Universelle Serienbuscontroller Um es zu erweitern.
4 - Nun, wenn es welche gibt Unbekanntes USB -Geräts mit Fehlerzeichen, dann einen rechten Klick und durchführen Deinstallieren ihnen .
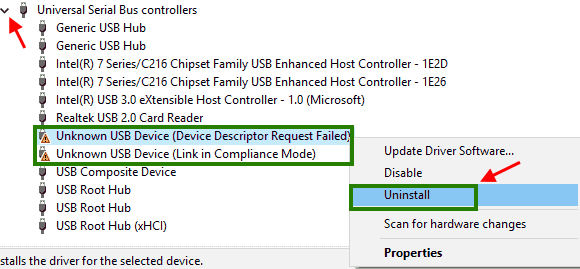
5 -Neu starten dein Computer.
FIX-4 Ändern Sie die selektiven USB-Einstellungen-
1. Drücken Sie Windows -Schlüssel+r.
2. Die öffnen Energieeinstellungen Dienstprogramm Kopieren Einfügen Dieser Befehl in Laufen Fenster und klicken Eingeben.
Kontrolle.exe powercfg.Cpl ,, 3
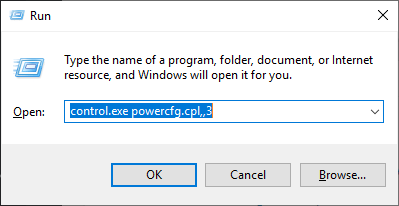
5. In Energieeinstellungen Fenster, scrollen Sie nach unten, um zu erweiternUSB -Einstellungen“.
6. Wieder erweitern “USB -Selektive Suspend -Einstellung“.
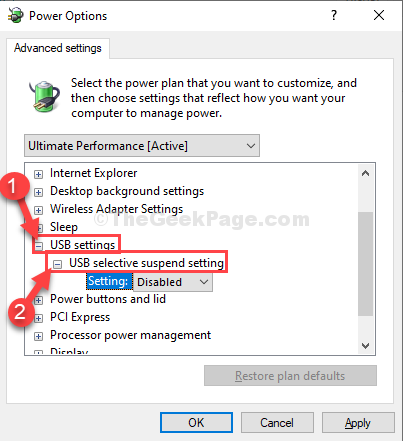
7. Klicken Sie auf die Dropdown-Seite. 'Einstellung:'und wählen Sie dann die "BehinderteEinstellungen aus der Dropdown.
[NOTIZ- Wenn Sie diese Korrektur auf einem Laptop anwenden, werden Sie sehenBatteriebetrieben' Und 'Eingesteckt' Einstellungen. Du brauchst "deaktivieren”Beide Optionen. ]
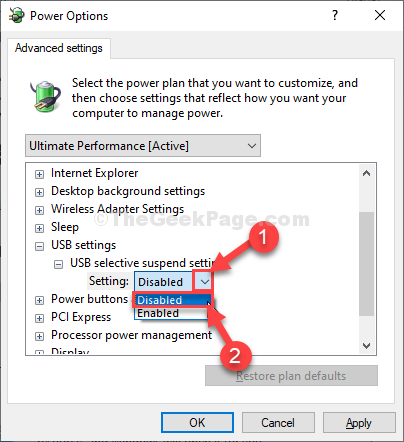
8. Schließlich klicken Sie auf “Anwenden" Und "OK”Um die Änderungen auf Ihrem Computer zu speichern.
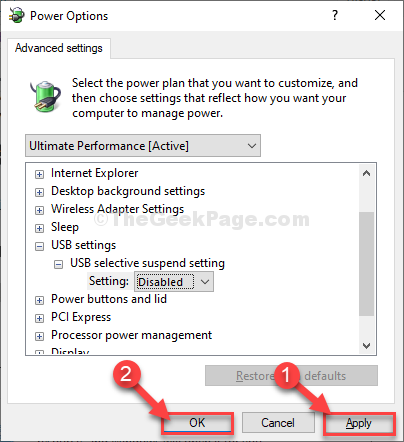
Schließen Energieeinstellungen.
Neu starten Ihr Computer, um die Änderungen auf Ihrem Computer zu speichern.
Schließen Sie das USB -Gerät an Ihren Computer und alles, was Sie darauf zugreifen können.
Ihr Problem wird gelöst.
FIX-5 Netztes Versorgung entfernen und USB wieder verbinden-
Dies ist der einfachste Hack für dieses Problem, das für viele Benutzer funktioniert hat.
1. Schalten Sie Ihren Computer "aus" aus ".
2. Entfernen Sie den Stromversorgungsstecker von Ihrem Computer.
3. Versuchen Sie nun, den Computer mit der Netzwerkschaltfläche aufzusetzen. Dadurch werden alle Restelektronen aus dem gesamten System entlassen. (Wenn es sich um einen Laptop handelt, lassen Sie zuerst die Batterie ab und versuchen Sie dann mit dem Netzschalter mit dem Einschalten)
4. Schließen Sie Ihr USB -Gerät nun an den USB -Anschluss an.
5. Nachdem das USB -Gerät an Ihr System angeschlossen ist, stecken Sie die Stromversorgung an Ihren Computer an.
6. Starten Sie Ihren Computer.
Das ist es! Das USB -Gerät funktioniert einwandfrei.
Fix-6-Deinstallationstreiber-
Das Deinstallieren von problematischen Treibern von Ihrem Computer kann für Sie funktionieren.
1. Drücken Sie die Windows -Schlüssel zusammen mit 'X' Taste.
2. Klicken Sie dann auf die “Gerätemanager“.
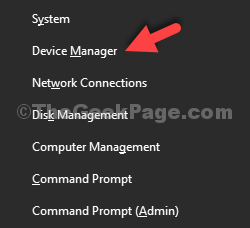
3. Im Gerätemanager Versorgungsfenster, suchen Sie nach dem “Universeller SerienbuscontrollerOption und klicken Sie darauf, um verfügbare Treiber anzuzeigen.
4. In der Liste der Fahrer sehen Sie einen Fahrer mit einem Fahrer mit sich gelbes Dreieck ⚠ Symbol.
5. Jetzt, Rechtsklick auf dem betroffenen Fahrer und dann auf “klicken“Gerät deinstallieren“.
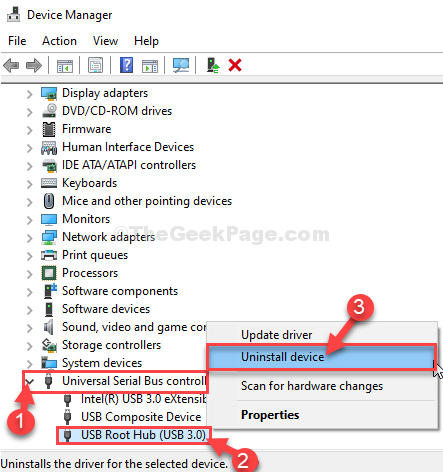
6. Wenn eine Warnmeldung angezeigt wird, klicken Sie einfach auf “Deinstallieren“.
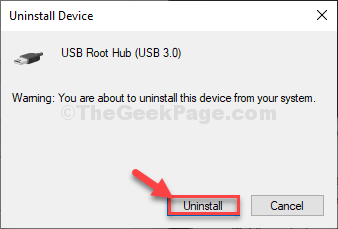
Der beschädigte Treiber wird von Ihrem Computer aus deinstalliert.
Methode 1-
Einfach Neustart Ihr Computer und Windows installieren den deinstallierten Treiber selbst. Sie werden Ihren Netzwerkadapter wieder gut funktionieren lassen.
Methode 2-
Wenn der Neustart Ihres Computers den entfernten Treiber auf Ihrem Computer nicht installiert hat, müssen Sie nach Änderungen scannen, um ihn manuell zu installieren.
Befolgen Sie diese Schritte, um den Fahrer manuell zu installieren-
1. Drücken Sie Windows -Schlüssel+x und klicken auf die “Gerätemanager”Wird das Dienstprogrammfenster öffnen.
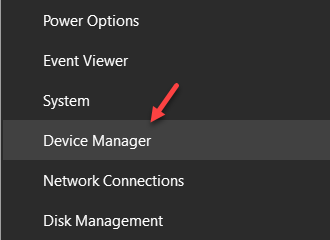
2. Klicken Sie zunächst auf “Aktion“.
3. Klicken Sie erneut auf “Scannen nach Hardwareänderungen“.
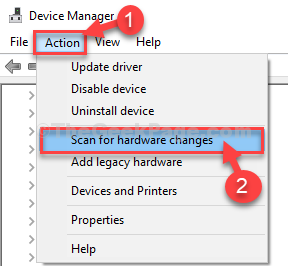
Dies findet den deinstallierten Treiber und installiert den Treiber erneut.
4 .Versuchen Sie außerdem, andere unbekannte Geräte im Abschnitt mit anderen Geräten zu finden, wenn Sie im Geräte -Manager finden können. Wenn ein unbekanntes Gerät hat gelbes Dreieck ⚠ Symbol, installieren Sie das auch neu.
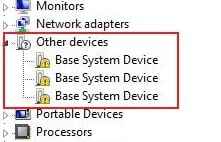
Klicken Sie einfach mit der rechten Maustaste und deinstallieren Sie sie und starten Sie dann Ihren PC neu.
- « So ändern Sie das Tastaturlayout in Windows 10 einfach
- Fix- Windows konnte WLAN-Hotspot in Windows 10 nicht anschließen »

