Der lokale Geräteame wird bereits verwendet
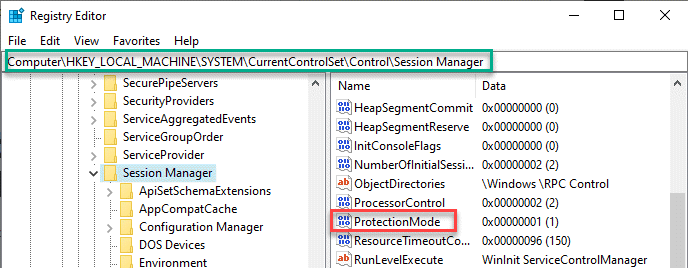
- 1744
- 88
- Susanne Stoutjesdijk
Beim Zuordnen der Netzwerkantriebsnamen in Ihren Netzwerkverbindungseinstellungen, Spezialität beim Einrichten von Namen Ihrer Netzwerksysteme, können Sie eine Fehlermeldung „Der bereits verwendete lokale Gerätename“ feststellen. Möglicherweise haben Sie bereits vermutet, dass dieses Problem einige Zuordnungsprobleme Ihrer Netzwerkantriebe umfasst. Manchmal können die nicht zugewiesenen Antriebsbuchstaben oder Datei- und Druckerfreigabeeinstellungen dieses Problem auf Ihrem Computer verursachen.
Inhaltsverzeichnis
- Fix 1 - Fügen Sie das Netzwerklaufwerk als Netzwerkspeicherort hinzu
- Fix 2 - das Laufwerk neu gestalten
- Fix 3 - Workstation -Service neu starten
- Fix 4 - Starten Sie den Computerbrowser neu
- Fix 5 - Entfernen Sie den jeweiligen Schlüssel
- Fix 6 - Weisen Sie einen neuen Laufwerksbuchstaben zu
- Beheben Sie 7 - Aktivieren Sie die Einstellungen für Datei- und Druckerfreigabe
- Beheben Sie 8 - Überprüfen Sie den Speicherplatz auf dem Netzwerkgerät
- Fix 9 - Ändern Sie den Wert von ProtectionMode
Fix 1 - Fügen Sie das Netzwerklaufwerk als Netzwerkspeicherort hinzu
Fügen Sie das Netzwerk Laufwerk als Netzwerkspeicherort hinzu, anstatt das Netzwerklaufwerk zuzuordnen.
Fix 2 - das Laufwerk neu gestalten
Sie können das Laufwerk, mit dem Sie mit diesem Problem in Ihrem System konfrontiert sind.
1. Sie müssen auf das Suchfeld klicken und mit dem Schreiben beginnen “CMD“.
2. Klicken Sie außerdem mit der rechten Maustaste auf die “Eingabeaufforderung"Und klicken Sie auf"Als Administratoren laufen“.
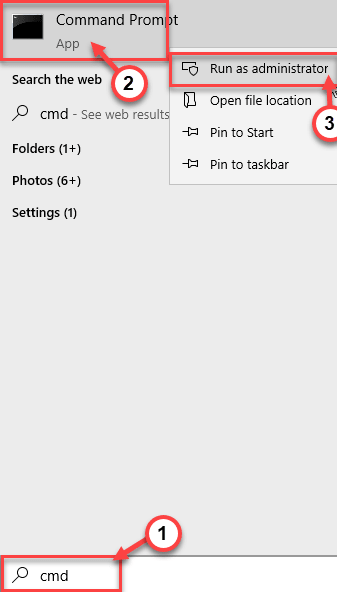
3. Fügen Sie diesen Code in das Terminal ein. Danach schlagen Sie Eingeben Um den konfliktreichen Benutzernamen zu löschen.
NET -Nutzung * /löschen
2. Sobald Sie den Gerätenamen gelöscht haben, fügen Sie diesen Code ein. Ändern Sie ihn und klicken Sie auf Eingeben.
NET -Nutzung Z: // Server/Share/Benutzer: Ihr_Password
NOTIZ- Bitte ersetzen Ihr Passwort mit Ihrem Passwort
Sobald Sie diese Schritte durchgeführt haben, schließen Sie den CMD -Bildschirm und starten Sie Ihr System einmal neu. Dies hätte Ihr Problem behoben haben sollen.
Fix 3 - Workstation -Service neu starten
1 - Suche CMD In Windows -Suche.
2 - Klicken Sie mit der rechten Maustaste und wählen Sie als Administrator ausführen.
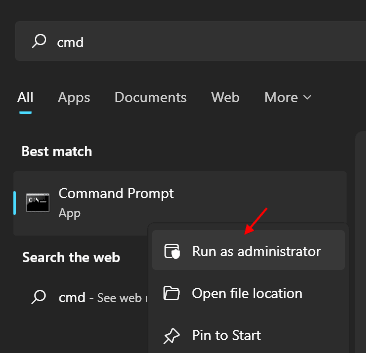
3 - Geben Sie nun den unten angegebenen Befehl ein.
Net Stop "Workstation"
4 - Geben Sie den unten angegebenen Befehl nicht erneut ein.
Net Start "Workstation"
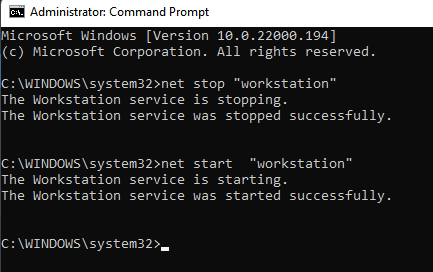
5 - Schließen Sie die Eingabeaufforderung und versuchen Sie es erneut.
Fix 4 - Starten Sie den Computerbrowser neu
Einige Benutzer haben berichtet, dass sie dieses Problem nur gelöst haben, indem sie den Browser auf ihrem System wiederholt haben.
1. Klicken Sie mit der rechten Maustaste auf die Windows -Schlüssel und klicken Sie auf “Laufen“.
2. Typ "CMD" und drücke Strg+Shift+Eingabetaste Schlüssel zusammen.
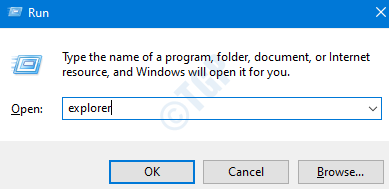
3. Um die Browsereinstellungen auf Ihrem Computer zu stoppen, geben Sie diesen Code ein und klicken Sie auf Eingeben danach.
Net Stop "Computerbrowser"
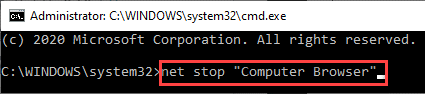
4. Jetzt müssen Sie den Computerbrowser auf Ihrem System neu initialisieren. Führen Sie dazu diesen Code aus.
NET START "Computerbrowser"
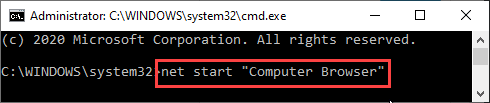
Beenden Sie das Terminal und prüfen Sie, ob dies Ihr betroffenes Problem gelöst hat.
Fix 5 - Entfernen Sie den jeweiligen Schlüssel
Wenn Sie dieses Problem mit einem virtuellen Laufwerk oder einem CD/DVD -Laufwerk auf Ihrem System konfrontiert haben.
1. Drücken Sie Windows -Schlüssel+r Um den Lauf zu starten.
2. Dann tippen Sie “reflikt“. Klicke auf "OKWeiter, um den Registrierungsredakteur zu eröffnen.
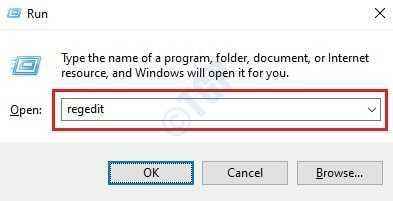
NOTIZ -
Registrierungsredakteur ist ein sehr sensibler Ort auf Ihrem Computer. Alle nicht berücksichtigten Änderungen können zu einem instabilen System führen. Wir bitten um eine Sicherung der Registrierung auf Ihrem Computer.
Sobald Sie den Registrierungsredakteur geöffnet haben, klicken Sie auf “Datei“. Dann klicken Sie auf “Export”Um ein neues Backup auf Ihrem Computer zu erstellen.
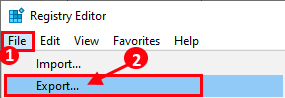
3. Sobald Sie die Sicherung genommen haben, gehen Sie zu diesem Ort-
HKEY_CURRENT_USER \ Software \ Microsoft \ Windows \ Currentversion \ Explorer
4. Auf der linken Seite klicken Sie mit der rechten Maustaste auf die “Mountpoints2Schlüssel und klicken Sie auf “Löschen“.
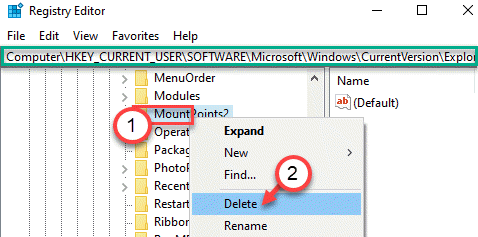
Zustimmen mit jeder Warnmeldung, die auf Ihrem Bildschirm angezeigt wird.
Schließen Sie nach dem Löschen des Schlüssels aus Ihrem System das Fenster des Registrierungseditors. Neu starten Ihr Computer und überprüfen Sie, ob dies für Sie funktioniert oder nicht.
Fix 6 - Weisen Sie einen neuen Laufwerksbuchstaben zu
Sie müssen einen neuen Laufwerksbuchstaben zuweisen, um den Konflikt loszuwerden.
1. Drücken Sie die Windows -Schlüssel +x Schlüssel zusammen.
2. Danach müssen Sie auf die “klicken“Datenträgerverwaltung”Um darauf zuzugreifen.
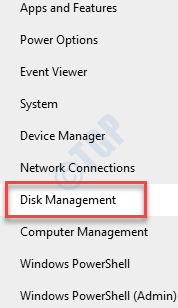
3. Wenn sich das Festplattenmanagement öffnet, suchen Sie nach dem problematischen Laufwerk auf Ihrem Bildschirm.
4. Klicken Sie mit der rechten Maustaste auf das konfliktive Laufwerk und klicken Sie auf die “Antriebsbrief und Pfade ändern… “.
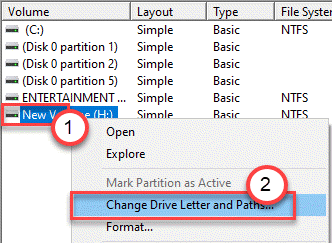
5. Klicke auf "Ändern“.
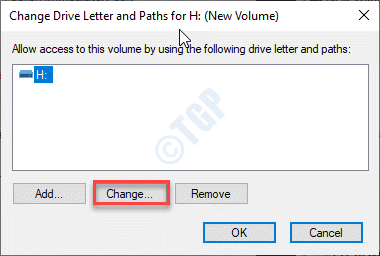
6. Sie müssen neben dem Optionsfeld daneben klicken “Weisen Sie den folgenden Laufwerksbuchstaben zu“.
7. Dann den Laufwerksbuchstaben zuweisen “A" oder "B”Aus der Dropdown-Option.
8. Um die Änderung abzuschließen, klicken Sie auf “OK“.
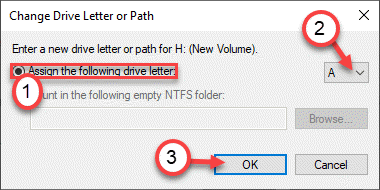
Dies sollte Ihnen helfen, das Problem auf Ihrem Computer zu beheben.
Beheben Sie 7 - Aktivieren Sie die Einstellungen für Datei- und Druckerfreigabe
Aktivieren Sie die Einstellungen Datei- und Druckerfreigabe in Ihrem System.
1. Drücken Sie die Windows -Schlüssel+r Schlüssel zusammen.
2. Geben Sie danach diesen Code ein und klicken Sie auf Eingeben.
Kontrolle der Firewall.cpl
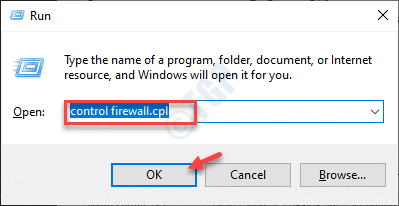
3. Sobald sich die Firewall -Einstellung öffnet, müssen Sie auf die “klickenErmöglichen Sie eine App oder Funktion über Windows Defender Firewall“.
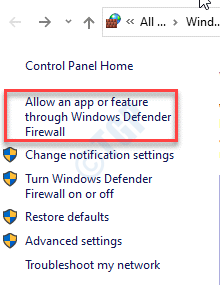
4. Klicken Sie einfach auf “Einstellungen ändern”Um die Einstellungen auf Ihrem Computer zu ändern.
5. Kontrollieren Sie dann das Kontrollkästchen "das"Datei- und DruckerfreigabeEinstellungen und klicken Sie auf “OK“.
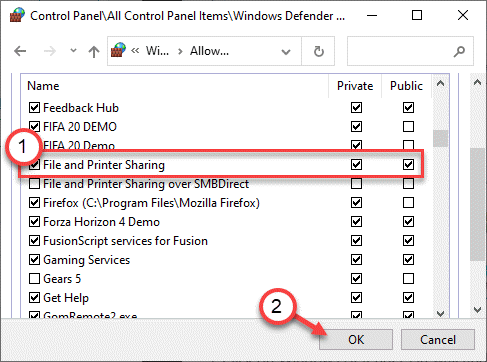
Jegliches geöffnetes Fenster schließen und Neustart dein System.
Beheben Sie 8 - Überprüfen Sie den Speicherplatz auf dem Netzwerkgerät
Dieses Problem tritt manchmal aufgrund eines Platzmangels im Netzwerkgerät auf Ihrem Computer auf.
Sie müssen einen freien Speicherplatz in den Root -Ordnern des Netzwerkgeräts haben, damit es reibungslos funktioniert. Lassen Sie mindestens 5 GB freien Speicherplatz zu, um diese Fehlermeldung zu vermeiden.
Fix 9 - Ändern Sie den Wert von ProtectionMode
Sie können die Registrierung weiter ändern, wenn die vorherigen Korrekturen Ihnen nicht geholfen haben.
1. Typ "reflikt”Im Suchfeld und klicken Sie auf“Registierungseditor”Um darauf zuzugreifen.
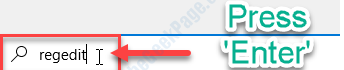
2. Sobald der Registrierungsredakteur geöffnet ist, navigieren Sie zu diesem Ort -
HKEY_LOCAL_MACHINE \ SYSTEM \ CurrentControlSet \ Control \ SessionManager \
3. Auf der rechten Seite, Doppelklick auf der "ProtectionMode" Taste.
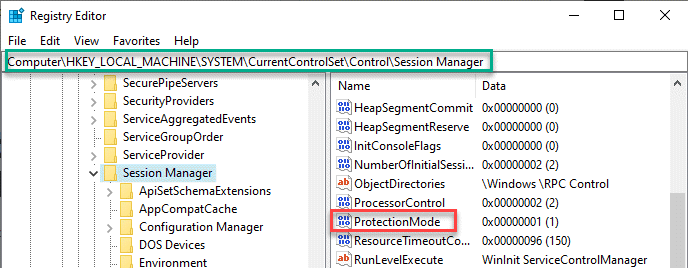
4. Stellen Sie den Wert auf “1"Und klicken Sie auf"OK“.
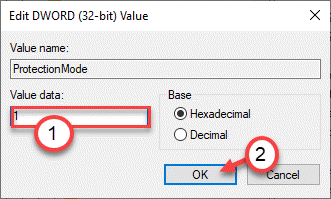
Sobald Sie dies getan haben, schließen Sie den Bildschirm "Registrierungseditor". Neu starten das System und überprüfen Sie, ob dies löst.
- « So deaktivieren Sie die Benachrichtigung über die CAPS -Sperren in Windows 10/11
- MSI Realtek HD Audio Manager funktioniert nicht repariert »

