Die NVIDIA -Ausgabe ist nicht in Windows 10 PC -Fix eingesteckt
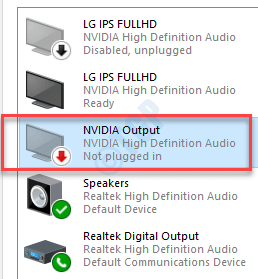
- 4613
- 189
- Madleen Vater
Einige NVIDIA -Benutzer beschweren sich über ein Problem als Problem, das sie in der Soundpanel für die dedizierten NVIDIA -Ausgänge nicht angeschlossen haben. Wenn Sie auch mit einem ähnlichen Problem auf Ihrem Computer konfrontiert sind, befolgen Sie einfach diese einfachen Korrekturen, um dieses Problem zu lösen. Dieses Problem kann entweder aufgrund eines beschädigten Grafiktreibers auftreten oder Schallanschlüsse deaktivieren.
Inhaltsverzeichnis
- Fix 1 - Unisntall den Grafik -Treiber
- Fix 2 - Rollen Sie den Treiber zurück
- Fix 3 - Stellen Sie das Gerät vom NVIDIA -Bedienfeld ein
Fix 1 - Unisntall den Grafik -Treiber
Schritt 1 - Deinstallieren Sie den Grafik -Treiber
Deinstallieren Sie den Grafik -Treiber von Ihrem Computer aus.
1. Drücken Sie Windows -Schlüssel+x von Ihrer Tastatur.
2. Dann müssen Sie auf die “klicken“Gerätemanager“.
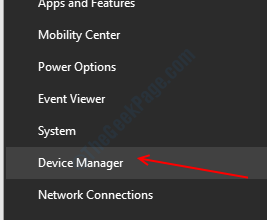
3. Erweitern Sie dann den Abschnitt mit dem Namen ““Anzeigeadapter“.
4. Danach, Rechtsklick Auf dem Nvidia Graphics -Treiber. Klicken Sie dann auf die “Gerät deinstallieren“*.
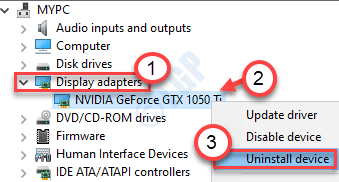
5. In diesem Panel, überprüfen die Box neben der Option “Löschen Sie die Treibersoftware für dieses Gerät“.
6. Wenn Sie auf eine zusätzliche Aufforderung zur Bestätigung stoßen, klicken Sie auf “Deinstallieren“.
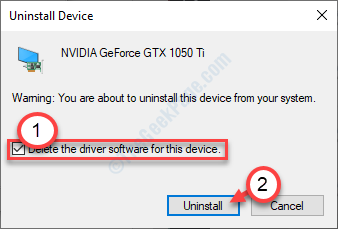
Sobald der Fahrer aus Ihrem System deinstalliert ist, schließen Sie die Gerätemanager.
Schritt 2 - Laden Sie den neuesten Treiber herunter und installieren Sie sie
1. Gehen Sie zur Nvidia -Website, um den Treiber herunterzuladen.
2. Legen Sie einfach Ihre Spezifikationen der Anzeigefahrer in die richtigen Kästchen. Wie - "Produktart","Produktreihe","Produkt","Betriebssystem","Windows -Treibertyp","Download -Typ”Laut Ihren Grafikkartenspezifikationen.
3. Nachdem Sie die Details eingelegt haben, klicken Sie einfach auf “Suchen“.
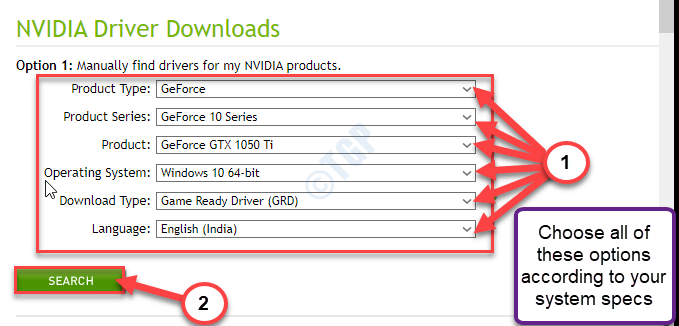
5. Klicke auf "Herunterladen”Um den Treiber herunterzuladen.
6. Sobald der Fahrer heruntergeladen wurde, gehen Sie danach zum Download -Ort, Dobl-klicken darauf, um den Installationsprozess des Treibers zu starten.
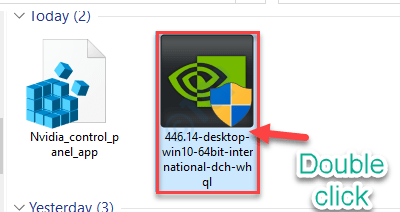
7. Beim Installieren des Treibers, überprüfen Die "Führen Sie eine saubere Installation durch" Möglichkeit.
8. Dann müssen Sie auf “klicken“Nächste“.
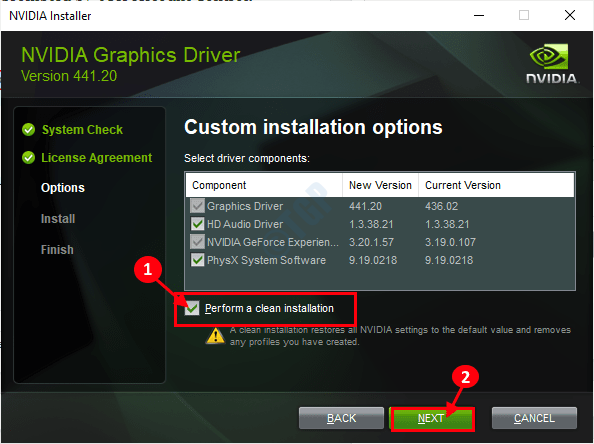
Vervollständigen Sie den Installationsprozess und Neustart Ihr Computer danach.
Fix 2 - Rollen Sie den Treiber zurück
Wenn Sie ein aktuelles Update für Ihren Grafiktreiber erhalten haben, kann dieses Problem dadurch verursacht werden.
1. Drücken Sie die Windows -Schlüssel+x.
2. Klicken Sie danach auf die “Gerätemanager“.
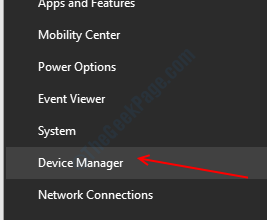
3. Wenn sich der Geräte -Manager öffnet, erweitern Sie die “Anzeigeadapter“.
4. Danach, Doppelklick Auf dem Nvidia Graphics -Treiber.
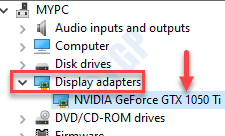
5. Klicken Sie hier auf die “TreiberTab.
6. Wenn das Eigenschaftenfenster, klicken Sie auf die “Rollback -Treiber“.
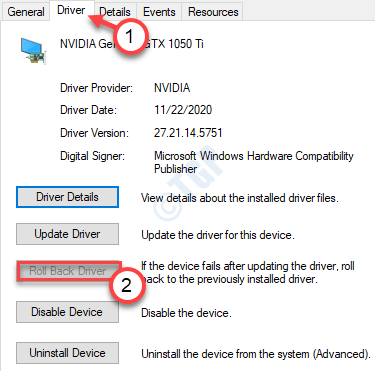
Wenn Sie den Grafiktreiber zurückführen, sollte das Problem, mit dem Sie derzeit konfrontiert sind, beheben.
Fix 3 - Stellen Sie das Gerät vom NVIDIA -Bedienfeld ein
Sie können die NVIDIA -Audioausgabe aus dem NVIDIA -Bedienfeld einrichten.
1. Klicken Sie mit der rechten Maustaste auf den Desktop und klicken Sie auf “NVIDIA -Bedienfeld“.
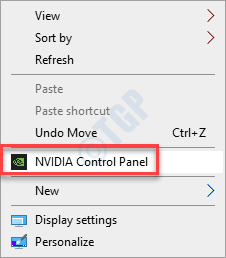
2. Wenn sich das NVIDIA-Bedienfeld öffnet, klicken Sie auf der linken Seite auf die “Audio anzeigen“.
3. Dann klicken Sie auf “Digital Audio einrichten“.
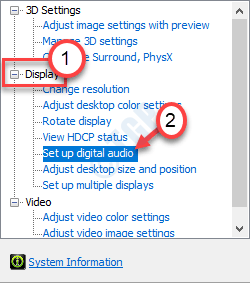
4. Jetzt, auf der rechten Seite, suchen Sie nach dem “HDMI -Slot“.
5. Wählen Sie dann das Gerät, das Sie mit Ihrem System angeschlossen sind.
6. Schließlich klicken Sie auf “Anwenden“.
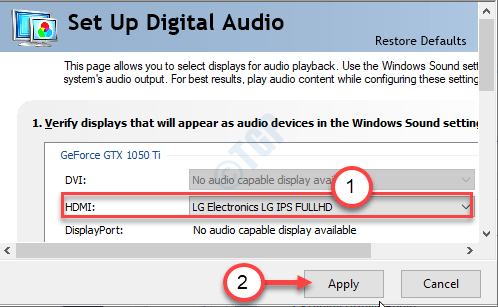
7. Klicken Sie mit der rechten Maustaste auf das Windows-Symbol und klicken Sie auf “Laufen“.
8. Schreiben "mmsys.cpl”Im Feld und klicken Sie auf“OK“.
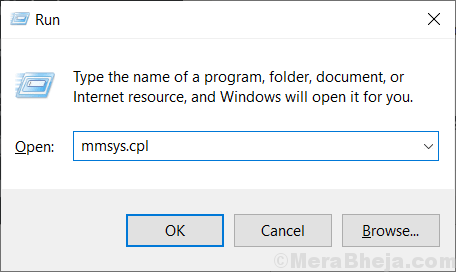
9. Sobald sich das Schallfenster öffnet, gehen Sie zum "WiedergabeTab.
10. Danach klicken Sie mit der rechten Maustaste auf die “Nvidia -Ausgabe”Gerät und klicken Sie auf“Als Standardgerät einstellen“.
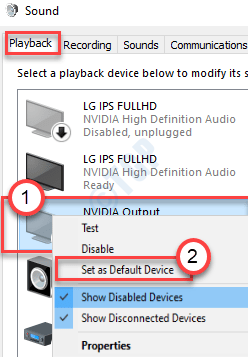
Dies sollte das Gerät als Standard -Audio -Treiber auf Ihrem Computer einstellen.
NOTIZ-
Wenn Sie den NVIDIA -Audio -Treiber im Sound -Panel nicht sehen können, befolgen Sie diese Schritte-
Nach dem Öffnen der Soundpanel klicken Sie mit der rechten Maustaste und nach überprüfen die Optionen "Behinderte Geräte anzeigen" und das „Zeigen Sie nicht verbundene Geräte“.
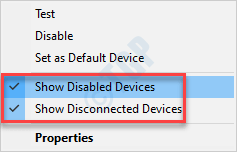
Überprüfen Sie jetzt, ob der Fehler noch vorhanden ist.
- « Zugriff verweigert haben keine ausreichenden Berechtigungen auf das Dienstprogramm im erhöhten Modus -Fix aufzurufen
- Windows 10/11 werden weiter automatisch repariert »

