Der für den Dateiausblick angegebene Pfad.PST ist in Microsoft Outlook nicht gültig
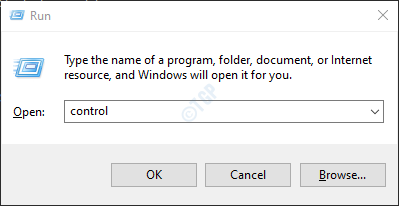
- 1198
- 73
- Levke Harnapp
Die Microsoft Outlook -Anwendung ist eine Anwendung, die mit Microsoft Office gebündelt ist. Es ist ein sehr beliebtes und nützliches Tool, mit dem E -Mails verwaltet werden können. Manchmal haben Sie auf einen Fehler gestoßen, der lautet: „Der für den Dateiausblick angegebene Pfad.PST ist nicht gültig “.
Lassen Sie uns zunächst verstehen, was ist .PST -Datei. Wenn ein E -Mail -Konto zu Outlook hinzugefügt wird oder wenn ein Profil zu Outlook hinzugefügt wird, werden die Daten zu diesem Profil wie die Profileinstellungen, Mails, Kalender, Kontakte in einem gespeichert .PST -Datei. Diese Datei wird lokal in Ihrem System gespeichert. Möglicherweise haben Sie bemerkt, dass Sie auch dann, wenn es kein Internet gibt, auf einige zuvor geladene E -Mails von Outlook zugreifen können. Dies liegt an der .PST -Datei. Kurz gesagt, diese Datei ist sehr wichtig, damit die Aussichten ordnungsgemäß funktionieren können.
Nur wenige wichtige Dinge zu wissen, bevor Sie fortfahren:
- Der .Die PST -Datei wird mit dem Namen gespeichert
- Ausblick.PST In den alten Outlook -Versionen (bis zu 2010 Versionen)
- Emailadresse.PST In den neueren Outlook -Versionen (2013 und jenseits der Version) zB: [email protected]
- Der Standardstandort der .Die PST -Datei unterscheidet sich von der Version zur Version
- In den alten Outlook -Versionen (bis zu 2010 -Versionen) wird es in gespeichert C: \ Benutzer \%Benutzername%\ AppData \ Local \ Microsoft \ Outlook \ Outlook.PST
- In den neueren Outlook -Versionen (2013 und darüber hinaus) wird es in gespeichert C: \ Benutzer \%Benutzername%\ Dokumente \ Outlook -Dateien \ mail_id.PST
Der Fehler „Der für den Dateiausblick angegebene Pfad.PST ist nicht gültig “kann auftreten, wenn
- Die Outlook -Anwendung konnte die nicht finden .PST -Datei im System. Der .Die PST -Datei kann sich wie ein Netzwerklauf oder Server auf dem externen Speicher befinden, und Outlook kann nicht darauf zugreifen.
- Der .Die vorhandene PST -Datei ist beschädigt.
- Die maximale Größe des Postfachs hat Probleme mit Büroprogrammen erreicht und verursacht
Lassen Sie uns in diesem Artikel verschiedene Möglichkeiten zur Festlegung des „für den Dateiausblick angegebenen Pfad“ sehen.PST ist nicht gültig. “Ausführliches Problem.
Inhaltsverzeichnis
- Fix 1: Aktualisieren Sie die .PST -Datei in Mail -Setup
- Fix 2: Überprüfen Sie, ob die Datei gelöscht wird
- Fix 3: Überprüfen Sie, ob die Datei an anderer Stelle verschoben wird
- Fix 4: Stellen Sie die vorherige Version des .PST -Datei in Mail -Setup
- Fix 5: Reparieren Sie die .PST -Datei
Fix 1: Aktualisieren Sie die .PST -Datei in Mail -Setup
Falls Sie absichtlich a gelöscht haben .PST -Datei (vielleicht weil sie alt ist oder Sie sie nie verwenden möchten), müssen Sie das alte entfernen .PST -Datei und aktualisieren Sie die .PST -Datei, die im Mail -Setup verwendet werden soll. Befolgen Sie die folgenden Schritte, um dies zu tun:
Schritt 1: Öffnen Sie den Dialogfeld Ausführen, indem Sie die Schlüssel Windows+R gleichzeitig in Ihrem System halten
Schritt 2: Geben Sie im Dialogfeld Dialog aus Kontrolle und drücken Sie die Eingabetaste
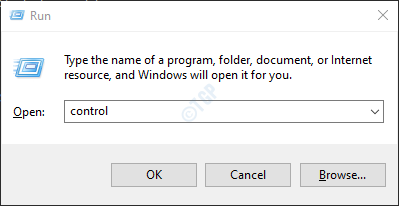
Schritt 3: Geben Sie in der Suchleiste in der oberen rechten Ecke des Bedienfeldfensters ein Post. Klicken Sie auf die E -Mail -Option, die angezeigt wird
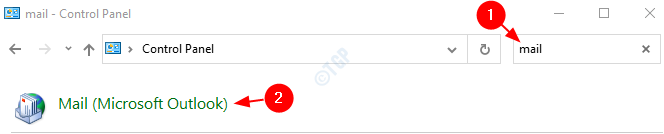
Schritt 4: Im E -Mail -Setup -Fenster, das sich öffnet, Klicken Sie auf die Datendateien Taste wie unten gezeigt

Schritt 5: Im Fenster Kontoeinstellungen,
1. Stellen Sie sicher, dass Sie in der sind Datei Tab
- Klicken Sie auf die Datei Sie möchten löschen
- Klick auf das Entfernen Option oben
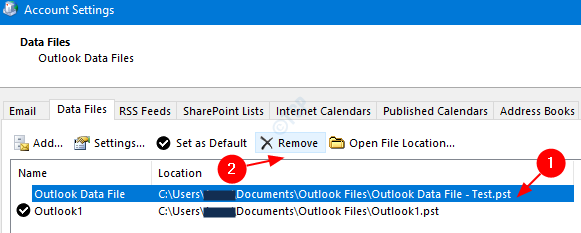
Schritt 6 - Öffnen Sie jetzt erneut Outlook und überprüfen Sie die Ergebnisse
Damit wird eine neue PST -Datei mit Outlook zugeordnet, und Outlook muss in der Lage sein, sie zu öffnen. Überprüfen Sie, ob dieser Fix in Ihrem Fall funktioniert. Wenn nicht, versuchen Sie es mit dem folgenden Fix.
Fix 2: Überprüfen Sie, ob die Datei gelöscht wird
Manchmal haben wir das möglicherweise gelöscht .PST -Datei versehentlich. In diesem Fall ist es am besten, den Recycle -Behälter zu überprüfen. Wenn eine vorhandene Datei vorhanden ist. Schritte zu befolgen:
Schritt 1: Doppelklicken Sie vom Desktop auf das Symbol recyclingbehälter und öffnen Sie den Recycle -Bin. Wenn Sie den Recycle -Behälter auf Ihrem Desktop nicht finden können
Schritt 2: Suche nach dem .PST Datei im Behälter. Wenn es viele Artikel im Behälter gibt,
- Typ *.PST In der Suchleiste in der oberen rechten Ecke des Fensters
- Drücken Sie den Pfeil daneben.
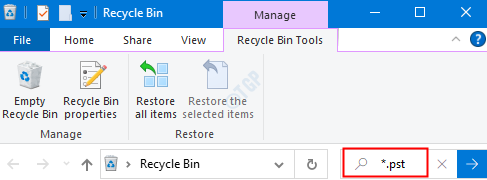
Schritt 3: Einmal gefunden,
- Klicken Sie mit der rechten Maustaste auf die .PST -Datei
- Wählen Sie im Kontextmenü Wiederherstellung
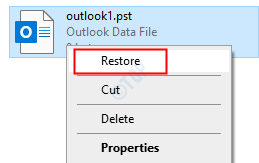
Jetzt muss die Datei wieder zum Speicherort wiederhergestellt werden. Überprüfen Sie, ob das Problem behoben ist. Wenn nicht, probieren Sie die folgende Fix aus.
Fix 3: Überprüfen Sie, ob die Datei an anderer Stelle verschoben wird
Schritt 1: Öffnen Sie den Windows Explorer, der die Schlüssel hält Windows+e gleichzeitig von Ihrer Tastatur aus.
Schritt 2: Geben Sie in der Suchleiste in der oberen rechten Ecke des Fensters ein *.PST und drücken Sie die Eingabetaste
Wenn Sie den genauen Namen der Datei kennen, geben Sie den Namen ein und suchen Sie. Wenn Sie beispielsweise wissen, dass der Name Outlook ist.PST.Suchen Sie einfach nach diesem Namen. Auf diese Weise wird die Suche schneller sein. Weitere Informationen zur Benennungskonvent.
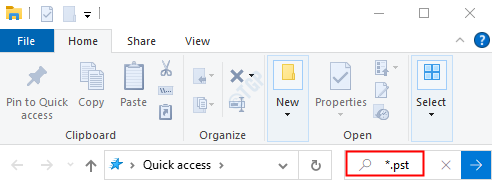
Schritt 3: Einmal die .PST Datei wird nur gefunden Verschieben Sie die Datei in den im Fehler genannten Speicherort Nachricht.
Fix 4: Stellen Sie die vorherige Version des .PST -Datei in Mail -Setup
Diese Korrektur kann verwendet werden, wenn die Sicherung der PST -Datei zuvor erstellt wird.
Schritt 1: Gehen Sie zum Bedienfeld und öffnen Sie die Mail -Setup.Siehe die Schritte 1,2,3 von Fix 3
Schritt 2: Im E -Mail -Setup -Fenster, Klicken Sie auf die Datendateien Taste wie unten gezeigt

Schritt 3: Im Fenster Kontoeinstellungen, das sich öffnet,
1. Stellen Sie sicher, dass Sie in der sind Datei Tab
2. Klicke auf Hinzufügen Möglichkeit
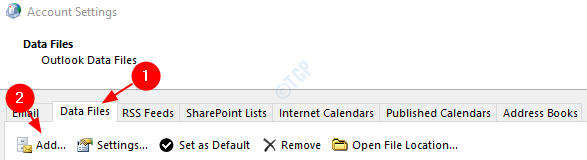
3. In Outlook -Datendatei erstellen oder öffnen Wenn geöffnetes Fenster, klicken Sie auf Dokumente, wie unten gezeigt
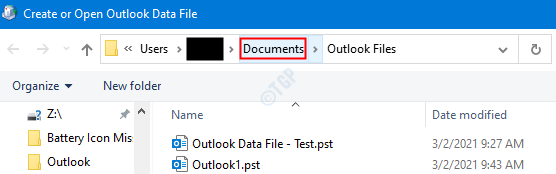
4. Klicken Sie jetzt mit der rechten Maustaste auf die Outlook -Dateien Ordner und klicken Sie auf Frühere Versionen wiederherstellen Aus dem Kontextmenü.
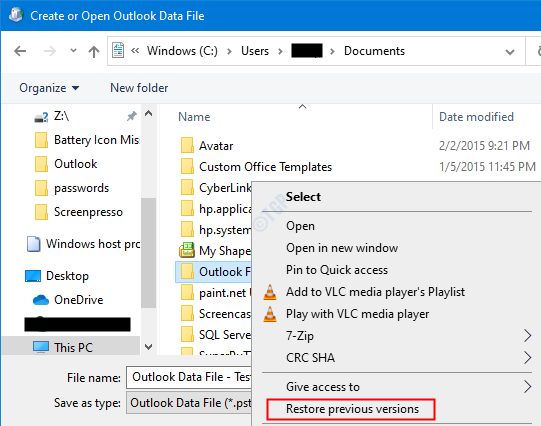
5. Jetzt wird das Fenster "Outlook -Dateien Eigenschaften" geöffnet, in der Vorherige Versionen Registerkarte, klicken Sie auf die Version, in die Sie zurückkehren möchten, und drücken Sie die wiederherstellen Taste.
Fix 5: Reparieren Sie die .PST -Datei
Wenn da ein ... ist .Die in der in der Fehlermeldung angegebene Stelle vorhandene PST -Datei bedeutet, dass die Datei aufgrund eines Problems beschädigt wird und Outlook sie nicht öffnen kann. In diesem Fall kann man das integrierte Reparaturwerkzeug für Outlook von Microsoft Calling entscheiden, Pst scannen.
Schritte zu befolgen, um a zu scannen .PST -Datei:
Schritt 1: Finden Sie den Ort des .PST -Datei. Um das zu tun,
1. Gehen Sie zum Bedienfeld und öffnen Sie die Mail -Setup.Siehe die Schritte 1,2,3 von Fix 3
2. Im E -Mail -Setup -Fenster, Klicken Sie auf die Datendateien Taste wie unten gezeigt

3. Doppelklicken Sie im Fenster Kontoeinstellungen, das sich öffnet, auf die .PST -Datei, die Sie reparieren möchten

4. Im geöffneten Fenster Outlook -Datendatei unter dem Abschnitt "Dateiname" ist der Speicherort der Datei vorhanden.

Schritt 2: Führen Sie die ScanPST -Anwendung aus. Dazu müssen wir seinen Standort kennenlernen.
Der Ort ist für verschiedene Versionen von Outlook unterschiedlich.
Outlook 365
C: \ Programme \ Microsoft Office \ Root \ Office16
Outlook 2016/201932-Bit-Windows> C: \ Programme \ Microsoft Office \ Office1664-Bit Windows> C: \ Programme (x86) \ Microsoft Office \ Office1664-Bit Outlook> C: \ Programme \ Microsoft Office \ Office16click-to-Run > C: \ Programme \ Microsoft Office \ Root \ Office16
Outlook 201332-Bit-Windows> C: \ Programme \ Microsoft Office \ Office1564-Bit Windows> C: \ Programme (x86) \ Microsoft Office \ Office1564-Bit Outlook> C: \ Programme \ Microsoft Office \ Office15click-to-Run > C: \ Programme \ Microsoft Office \ Root \ Office15
Outlook 201032-Bit Windows> C: \ Programme \ Microsoft Office \ Office1464-Bit Windows> C: \ Programme (x86) \ Microsoft Office \ Office1464-Bit Outlook> C: \ Programme \ Microsoft Office \ Office14
Outlook 200732-Bit Windows> C: \ Programme \ Microsoft Office \ Office1264-Bit Windows> C: \ Programme (x86) \ Microsoft Office \ Office12
Outlook 200332-Bit-Windows> C: \ Programme \ Common Dateien \ System \ msmapi \ 64-Bit Windows> C: \ Programme (x86) \ Common Dateien \ System \ msmapi \
Outlook 2002/XPC: \ Programme \ Common Dateien \ System \ Mapi \\ scanPST.exe
Outlook 2000C: \ Programme \ Common Dateien \ System \ Mapi \\ nt \ scanPst.exe
Gehen Sie basierend auf der Outlook -Version Ihres Systems zum entsprechenden Standort und Doppelklicken Sie auf ScanPST.Exe
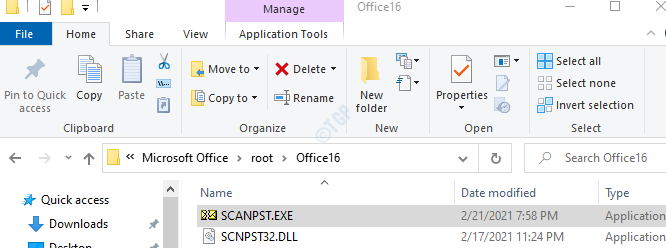
Schritt 3: Öffnen Sie nun das Fenster Outlook Datendatei (das in Schritt 1, Punkt 5 geöffnete Fenster) Wählen Sie den gesamten Dateinamen aus und kopieren Sie ihn. (Klicken Sie im Textbereich überall, halten Sie Strg+A gefolgt von Strg+C)

Schritt 4: Wenn die scannpst -Anwendung eröffnet wird,
- Fügen Sie den Dateinamen in die ein Geben Sie den Namen der Datei ein, die Sie scannen möchten Abschnitt
- Klick auf das Start Taste
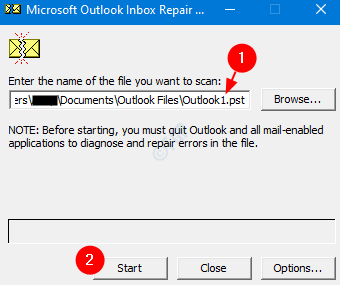
Einmal ist der Scan abgeschlossen. Starten Sie Ihr System neu und öffnen Sie die Outlook -Anwendung. Überprüfen Sie, ob dies das Problem behoben hat.
Das ist alles.
Wir hoffen, dieser Artikel war informativ und hat Ihnen geholfen, den Fehler zu lösen und Outlook zu öffnen. Bitte kommentieren Sie und lassen Sie uns wissen, welche Fix funktioniert hat. Wenn Sie mit Problemen konfrontiert sind, teilen Sie uns dies bitte mit, damit wir helfen können.
Vielen Dank für das Lesen.
- « So löschen Sie den Schriftart Cache in Windows 10/11
- So ändern oder aktualisieren Sie das Passwort, das im Microsoft Edge -Browser gespeichert wird »

