Der von Ihnen eingegebene Produktschlüssel kann auf dieser Maschine nicht verwendet werden. Fehler 25004 in MS Office
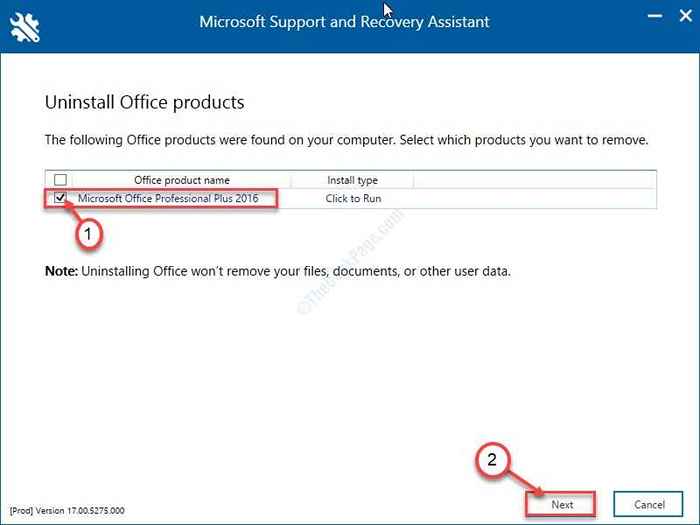
- 790
- 182
- Tom Jakobs
Wenn Sie eine Testversion von Windows verwendet haben und sich kürzlich für die kostenpflichtige Version entschieden haben, besteht eine geringe Chance, dass Sie diese Fehlermeldung möglicherweise sehen - “Fehler 25004. Der von Ihnen eingegebene Produktschlüssel kann auf dieser Maschine nicht verwendet werden. Dies ist höchstwahrscheinlich auf die Installation einer früheren Office 2016 -Versuche zurückzuführen“. Es gibt nichts, worüber man sich Sorgen machen müsste. In diesem Artikel haben wir einige einfache Lösungen in diesem Problem ausführlich angesprochen. Folgen Sie einfach diesen und das Problem wird schnell gelöst.
Inhaltsverzeichnis
- Fix 1 - Deinstallieren Sie das vorhandene Büro auf Ihrem PC
- Fix 2 - Registrierungseinstellungen ändern
- Fix 3 - benennen/ löschen Sie die vorhandenen Büroordner um
- Fix 4 - leerer Temperaturordner
- Fix 5 - Reparieren Sie die vorhandene Version
- Reparieren Sie 6 - Reinigen Sie das Office -Paket deinstallieren
- Fix 7 - Office mit CMD installieren
Fix 1 - Deinstallieren Sie das vorhandene Büro auf Ihrem PC
Der Hauptgrund für diesen Fehler ist eine vorhandene Büroanwendung, die auf Ihrem PC liegt. Deinstallieren Sie also die vorhandene Office -App von Ihrem Computer und versuchen Sie es dann erneut.
1 - offen Einstellungen Durch Drücken von Fenstern und ich tasten ich zusammen.
2 -klicken Sie auf Apps und dann klicken Sie auf Apps & Funktionen vom linken Menü.
3 - Suche Büro Klicken Sie im Suchfeld und wenn eine Büroanwendung angezeigt wird.
Klicken Sie nun Deinstallieren
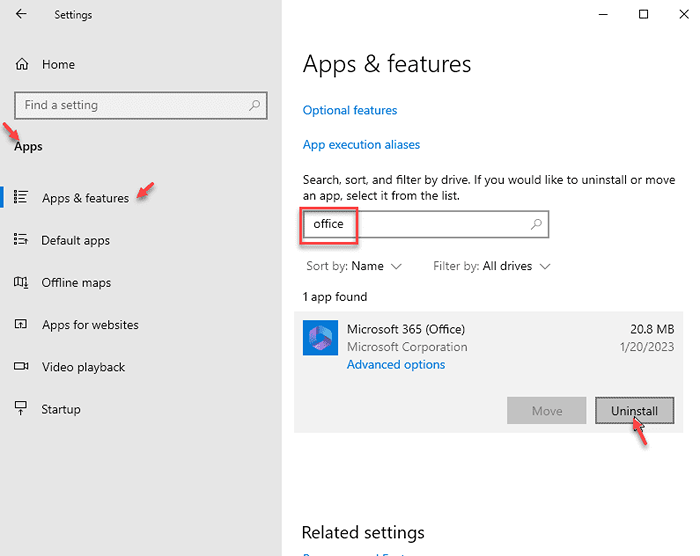
Für Windows 11 -Benutzer
1 - Suche Apps & Funktionen und klicken Sie darauf
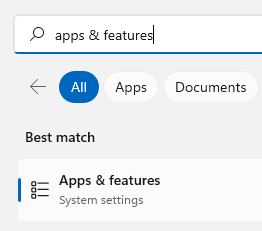
2 - Suchbüro und dann Deinstallieren Es
Fix 2 - Registrierungseinstellungen ändern
Manchmal existieren 'BüroSchlüsselkonflikte mit der Büroinstallation auf Ihrem Computer.
1. Klick auf das Fenster Symbol. Typ "reflikt“.
2. Zugreifen auf die Registierungseditor, Schlag "Eingeben“.
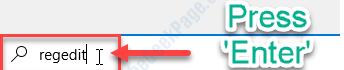
NOTIZ-
Ändern eines einzelnen Schlüssels in Ihrem Registierungseditor Ohne etwas zu wissen, kann zu einem tödlichen Fehler führen. Nehmen Sie also im Voraus ein Backup.
Klicken Sie einfach auf “Datei"Und dann klicken Sie auf"Export“. Bewahren Sie es an einem sicheren Ort auf Ihrer Fahrt auf.
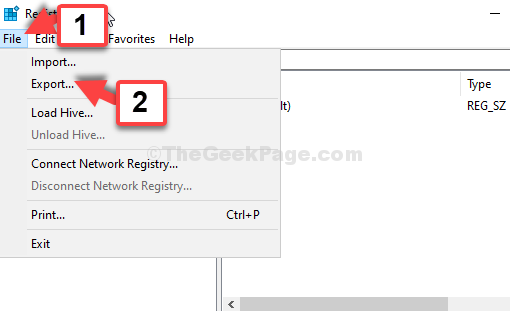
3. Wenn das Registierungseditor Erscheint, erweitern Sie die wichtigsten Header auf diese Weise-
Computer \ hkey_current_user \ Software \ Microsoft \ Office
4. Einfach, Rechtsklick auf der "Büro"Und dann klicken Sie auf"Löschen“.
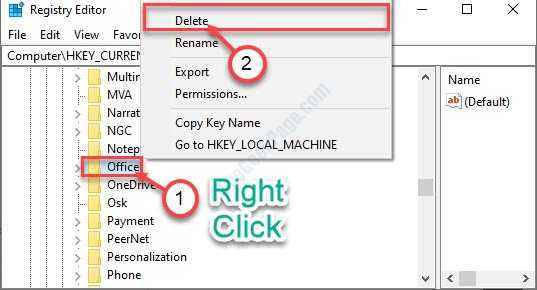
5. Wenn eine Bestätigungsaufforderung vorliegt, klicken Sie auf 'Ja''.
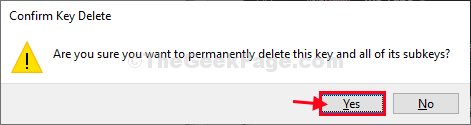
6. Danach gehen Sie zu diesem Ort-
Computer \ hkey_current_user \ Software \ Microsoft \ Office
7. Genauso wie zuvor, Rechtsklick auf der "BüroSchlüssel und klicken Sie auf “Löschen“.
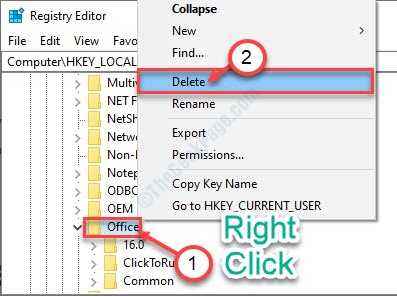
8. Dann navigieren Sie zu diesem Weg-
Computer \ hkey_local_maachine \ Software \ Microsoft \ Windows NT \ Aktuelle Version \ appcompatflags
9. Rechtsklick auf der "AppCompatflags“.
10. Danach klicken Sie auf “Löschen“.
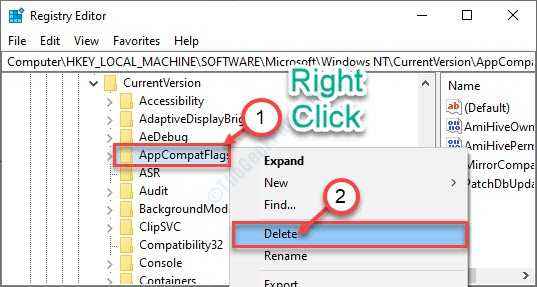
Danach schließen Sie die Registierungseditor Fenster.
Neu starten Ihr Computer und versuchen Sie, die Vollversion des Büros erneut zu installieren.
Fix 3 - benennen/ löschen Sie die vorhandenen Büroordner um
Wenn Sie den vorhandenen Büroordner umbenennen.
1. Zuerst müssen Sie auf die zugreifen Dateimanager durch Drücken Windows -Schlüssel+e.
2. Dann gehen Sie diesen Weg-
C: \ Programmdateien
3. Scrollen Sie durch die Liste der Ordner, bis Sie es herausfindenMS Office''.
4. Rechtsklick auf der "MS Office 15“* Ordner und klicken Sie auf “Umbenennen“.

5. Benennen Sie den Ordner als "um" umMS Office 15 Backup“.
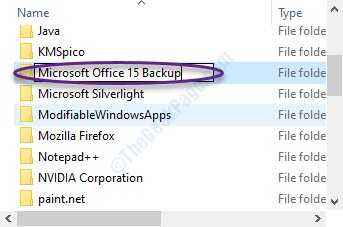
Versuchen Sie in ähnlicher Weise, andere Ordner im Zusammenhang mit dem Büro in der Inneren zu finden Programmdateien Ordner. Fügen Sie einfach das hinzu 'Backup'Am Ende der Namen dieser Ordner.
Beispiel-
OfficeUpdate Ordner an OfficeUpdate BackupOfficeUpdate 14 an OfficeUpdate 14 Backup
6. Navigieren Sie zu diesem Ort-
C: \ Programmdateien \ Common Dateien \ Microsoft Shared
7. Im Microsoft Shared Ordner, löschen Sie die 'Office15'Ordner und der' 'OfficesOftWareProtection -Plattform' Ordner.
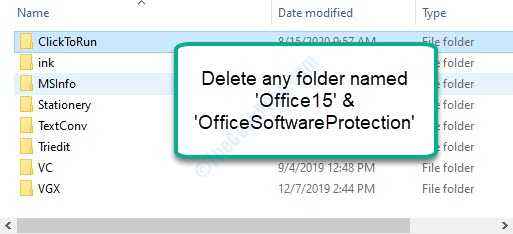
8. Navigieren Sie nun zu diesem Ort ~ ~
C: \ Benutzer \ "%Benutzerkontenname%" \ AppData \ Local \ Microsoft
[Ersetze das 'Benutzerkonto Name'Mit deinem eigenen Benutzernamen]
9. Rechtsklick auf der "Büro"Ordner und klicken Sie auf"Löschen“.

10. Dann gehen Sie zu diesem Ort-
C: \ Benutzer \ "%Benutzerkontenname%" \ Appdata \ loclow \ microsoft
11. Löschen Die "BüroOrdner auch hier.
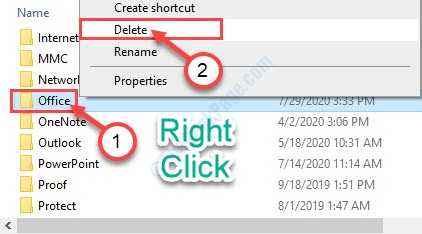
12. Öffnen Sie diesen Ort danach auf Ihrem Ort Dateimanager-
C: \ Benutzer \ "%Benutzerkontenname%" \ AppData \ Roaming \ Microsoft
13. Rechtsklick auf der 'Büro'Ordner und' 'Löschen' Es.
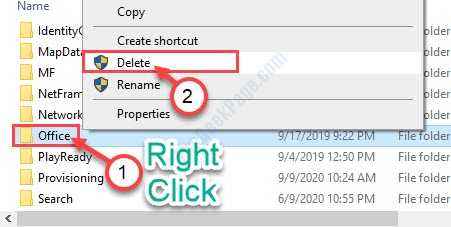
14. Gehen Sie auf Ihrem Laufwerk zu diesem Ort-
C: \ Windows \ System32 \ spp \ Store.0 \
15. Als der letzte Schritt, Rechtsklick An "Token.dat"Und klicken Sie auf"Umbenennen“.
16. Benennen Sie die Datei als "um" umToken.dat.alt“.
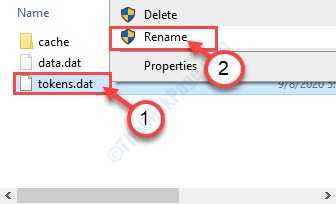
Sobald Sie sicher sind, dass Sie alle Ordner im Zusammenhang mit MS Office gelöscht haben, schließen Sie die Dateimanager.
Abschalten dein System. Warten Sie eine Weile und starten Sie es. Installiere das MS Office Wieder und versuchen Sie, darauf zuzugreifen.
*NOTIZ-
Abhängig von der MS Office Die Version kann der Name des Büroordners unterschiedlich sein. Wie- MS Office 13, MS Office 14.
Fix 4 - leerer Temperaturordner
Der Temperatur Der Ordner enthält extrahierte temporäre Dateien Ihres Computers.
1. Drücken Sie zunächst die Windows -Schlüssel zusammen mit 'R' Taste.
2. Wenn das Laufen Terminal taucht auf, Typ “%temp%“. Sobald Sie darauf klicken “OK", Die Temperatur Ordner wird angezeigt.
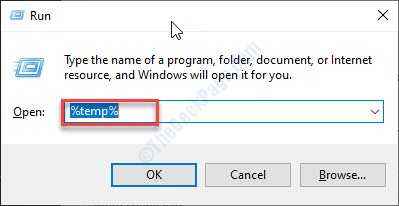
3. Im Temperatur Ordner, drücken Sie 'Strg+a''. Alle Ordner und Dateien in der Temperatur Der Ordner wird ausgewählt.
4. Danach drücken Sie die 'Löschen'Schlüssel, um die zu leeren Temperatur Ordner.
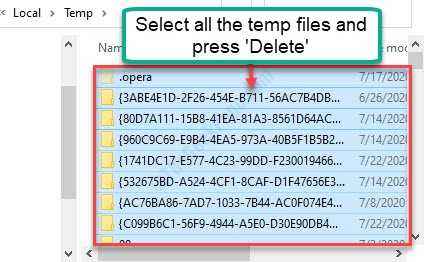
Sobald Sie das gelöscht haben Temperatur Ordner, versuchen Sie zu installieren MS Office nochmal.
Fix 5 - Reparieren Sie die vorhandene Version
Die Reparatur der vorhandenen Version von MS Office kann das Problem lösen.
1. Zuerst suchen Sie “Programme und Funktionen“.
2. Klicken Sie nun auf “Programme und Funktionen”Im erhöhten Suchergebnis.
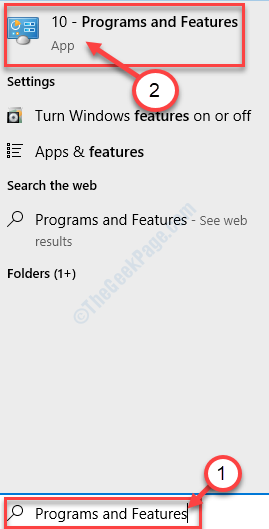
3. Wenn das Programme und Funktionen Das Fenster wird angezeigt, finden Sie die “MS Office" Paket.
4. Was Sie jetzt tun müssen, ist Rechtsklick im Paket und klicken Sie auf “Ändern“.
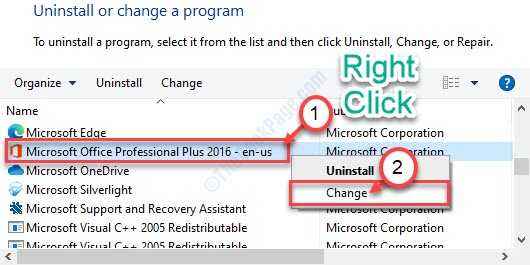
5. Wählen "Schnelle Reparatur“.
6. Dann klicken Sie auf “Reparatur“.
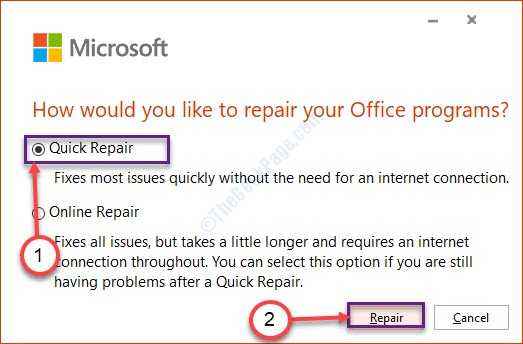
Sobald es repariert wird, Neustart dein Computer. Versuchen Sie nach dem Neustart Ihres Geräts das Büro neu zu installieren.
Reparieren Sie 6 - Reinigen Sie das Office -Paket deinstallieren
Wenn nichts für Sie funktioniert, ist die Deinstallation des aktuellen Pakets die einzige Möglichkeit, die Auflösung übrig zu haben.
1. Besuchen Sie diesen Link auf Ihrem Computer.
2. Klicken Sie einfach auf die “Herunterladen" auf der rechten Seite.
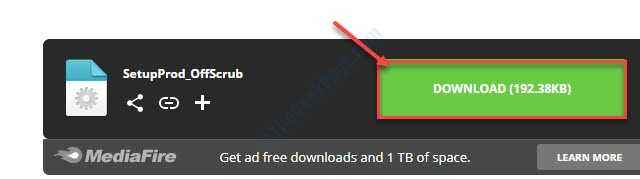
Schließen Sie nach dem Herunterladen der Datei den Browser.
3. Gehe zum Downloads Ordner auf Ihrem Computer.
4. Danach, Doppelklick auf der "Setupprod_offscrub.exeDatei, um es zu starten.
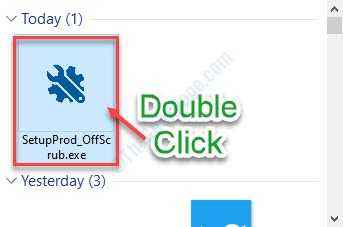
5. Dann klicken Sie auf “Installieren“.
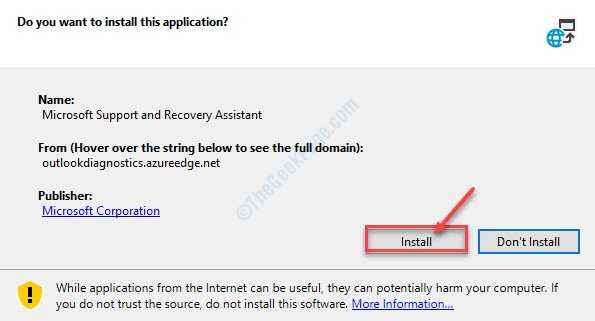
6. Danach müssen Sie auf “klicken“Laufen”Um den Installateur auszuführen.
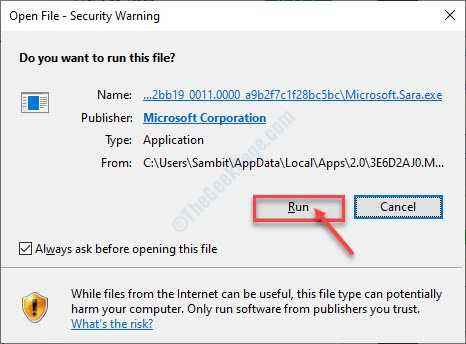
7. Dann klicken Sie auf “Ich stimme zu“.
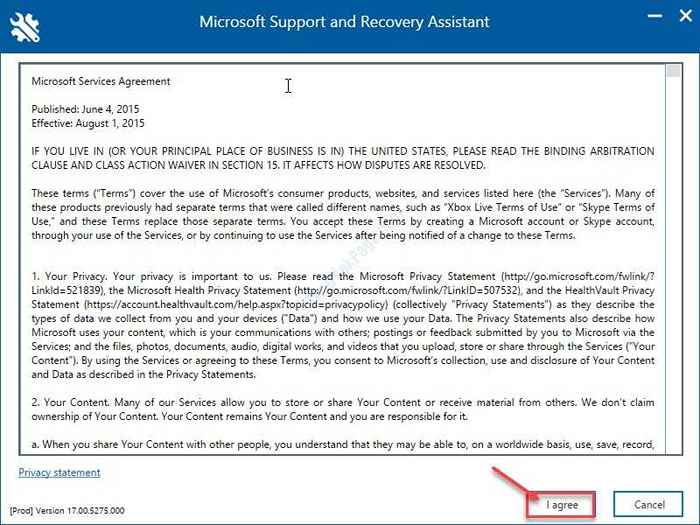
8. Wenn Sie die Frage sehen 'Ist das die affektive Maschine?', Klicken Sie neben dem Optionsfeld neben “Ja“.
9. Dann klicken Sie auf “Nächste“.

10. Überprüfen Sie dann die richtige Version des MS Office.
11. Danach klicken Sie auf “Nächste“.
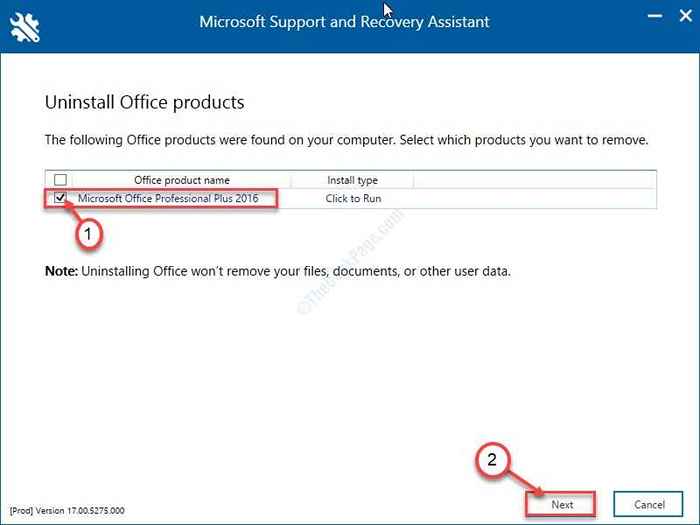
Warten Sie dann, bis die Deinstallation vorbei ist.
Schließe Microsoft -Unterstützung und Wiederherstellungsantrieb Werkzeug. Starten Sie Ihr System neu und installieren Sie die MS Office nochmal.
Fix 7 - Office mit CMD installieren
NOTIZ-
Wenn Sie eine haben Mehrfachaktivierungsschlüssel (Mak), nur dann wird diese Problemumgehung Ihnen helfen.
1. Drücken Sie zunächst Windows -Schlüssel+r.
2. Im Laufen Fenster, Typ “Appwiz.cpl“. Klicke auf "OK“.
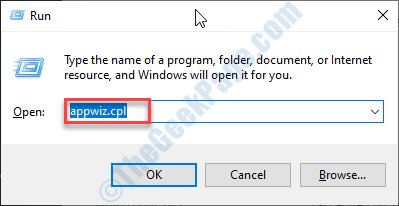
3. Scrollen Sie durch die Liste der Apps und klicken Sie auf “Microsoft Office Professional Plus“.
4. Klicke auf "Deinstallieren“.
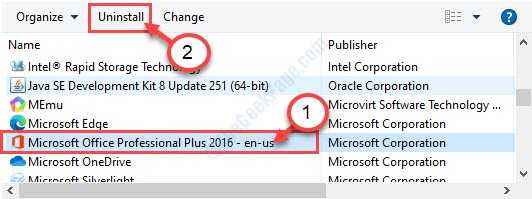
5. Schließlich klicken Sie auf die “Deinstallieren“.
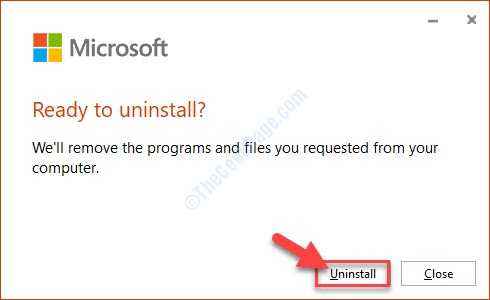
6. Folgen Sie den Anweisungen von Fix-5 Um MS -Büroreste von Ihrem Computer zu beseitigen.
7. Wenn benötigt, Neustart dein Computer.
8. Nun müssen Sie das tun, um die zu bewegen Büro ISO -Datei (das DVD -Laufwerk) zu Ihrem HDD -Laufwerk.
9. Notieren Sie den Standort.
9. Klicken Sie auf das Suchfeld und geben Sie ein “ein“CMD“.
10. Danach, Rechtsklick An "Eingabeaufforderung"Und klicken Sie auf"Als Administrator ausführen“.
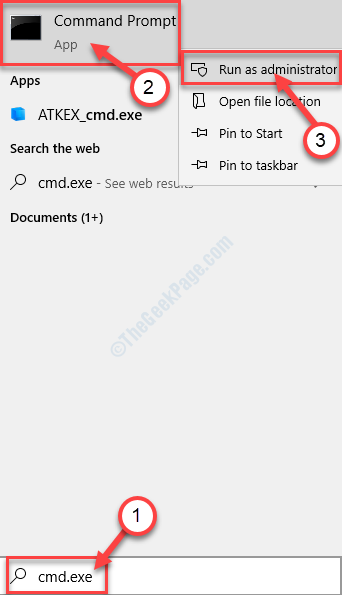
11. Wenn das CMD -Fenster angezeigt wird, navigieren Sie zu dem Ordner, in dem Sie die ISO -Dateien platziert haben.
CD -Speicherort der ISO -Datei
(Beispiel- Platzieren Sie den Speicherort der ISO-Datei in HT.
CD 2013
)

12. Ändern Sie diesen Code nun durch Klicken und führen Sie sie aus Eingeben, Nach dem Einfügen dieses Befehls.
aufstellen.exe /admin
( Beispiel- Der Befehl sieht so aus-
C: 13> Setup.exe /admin

13. Sobald Sie diesen Befehl ausgeführt haben, die Büroanpassungsinstrument wird sich öffnen.
14. Folge den Anweisungen.
15. Wähle aus 'Geben Sie den Produktschlüssel ein'Registerkarte und geben Sie Ihren MAK -Schlüssel ein. (Es wird die Striche automatisch hinzugefügt)
16. Speichern Sie die Datei im Ordner "Updates" im Ordner der Büroinstallation. (Beispiel - C: \ 2013 \ Updates \ 2013.MSP)
17. Schließen Sie beim letzten Schritt das Büroanpassungswerkzeug.
18. Sobald Sie all dies getan haben, laufen Sie die aufstellen.exe Auf Ihrem Computer normal.
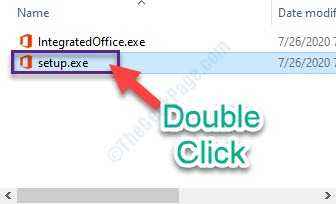
Diesmal wirft der Installationsprozess den Fehler nicht erneut aus.
Zusätzliche Tipps-
1. Sie können in Betracht ziehen, einen neuen Produktschlüssel für Ihre zu verwenden MS Office.
2. Verwenden Sie die neueste Version von Büro Installateure.
- « Wählen Sie, wo der Apps -Abschnitt in den Windows 10 -Einstellungen abgerufen werden soll
- Die Windows -Installation hat einen unerwarteten Fehlercode 0xE0000100 festgestellt »

