Die angeforderte URL wurde abgelehnt. Bitte konsultieren Sie Ihre Administratorfehlermeldung Korrektur
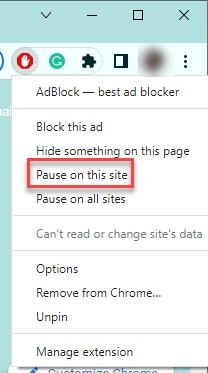
- 3179
- 65
- Henry Liebold
Angenommen, Sie sehen das “Die angeforderte URL wurde abgelehnt. Bitte wenden Sie sich an Ihren AdministratorFehler beim Versuch, eine Website auf Google Chrome, Mozilla Firefox oder Microsoft Edge zu laden. In diesem Fall sollte das Problem auf der jeweiligen Website ausgerichtet sein, und das Löschen der Cookies und Site -Daten sollte Ihnen helfen, das Problem zu lösen. Folge diesen Schritten -
Problemumgehungen -
1. Versuchen Sie, die Website mit einem anderen Browser zu öffnen. Wie - wenn Sie in Google Chrome mit diesem Problem konfrontiert sind, können Sie versuchen, auf die gleiche Website in einem anderen Browser wie Edge, Firefox usw. zuzugreifen, usw.
2. Netzwerkadministratoren an Arbeitsplätzen und Universitäten legen Beschränkungen für bestimmte Websites und Schlüsselwörter ein. Wenn Sie sich also im Amt oder in Ihrem College vorstellen, wenden Sie sich an Systemadministratoren.
3. Versuchen Sie mit Google Chrome auf die Webseite auf einem anderen Gerät (wie einem Telefon oder Tablet) zuzugreifen. Testen Sie, ob die Webseite tatsächlich funktioniert.
Inhaltsverzeichnis
- Fix 1 - Löschen Sie die Cookies der Website
- Fix 2 - Browser -Cache löschen
- Fix 3 - Versuchen Sie, im Inkognito -Modus zu öffnen
- Fix 4 - Fügen Sie die Website der vertrauenswürdigen Liste hinzu
- Beheben Sie 5 - Entfernen Sie die Website aus den Internetoptionen
- Beheben Sie 6 - Pause die Erweiterung auf der Seite
- Beheben Sie 7 - Deaktivieren Sie die Hardwarebeschleunigung
- Beheben Sie 8 - Verwenden Sie andere Anmeldeinformationen
Fix 1 - Löschen Sie die Cookies der Website
Das erste, was Sie versuchen sollten, ist, die Cookie- und Site -Daten der spezifischen Website zu löschen.
1. Klicken Sie im Fenster "Google Chrome Browser" auf die Drei-Punkt Menü und klicken “Einstellungen“.
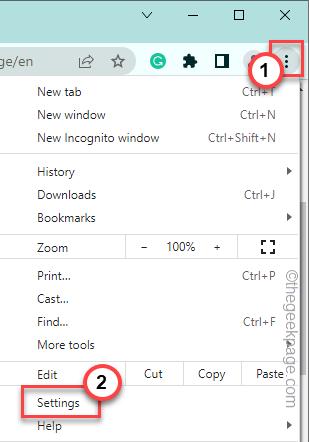
2. Anschließend klicken Sie auf “Privatsphäre und Sicherheit”Im linken Bereich.
3. Tippen Sie auf dem rechten Abschnitt auf “auf“Seiteneinstellungen”Option, es zu erkunden.
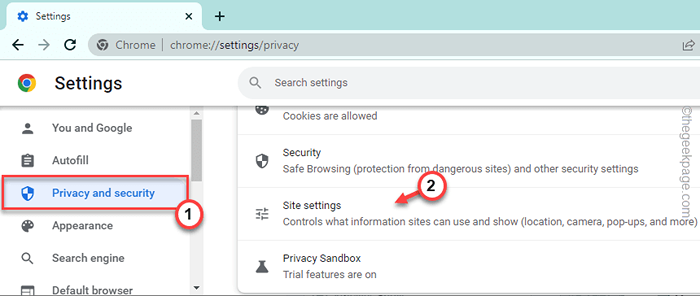
4. Nur, tippen Sie “Cookies und Site -Daten”Um es zu erkunden.
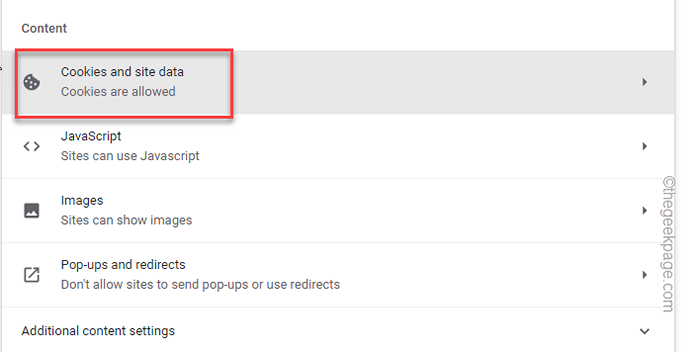
4. Tippen Sie auf derselben Seite des Bildschirms nun auf “Sehen Sie alle Cookies und Site -Daten an“.
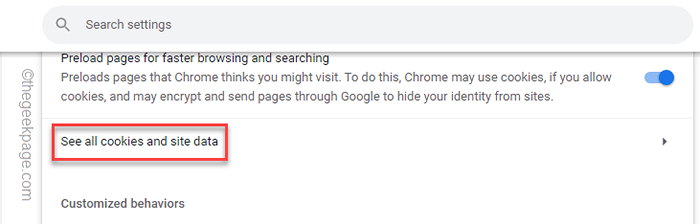
5. Dann bemerken Sie eine Suchleiste in der oberen linken Ecke. Schreiben Sie den Namen der Unruhestalerierung in das Suchfeld, um die Suchergebnisse herauszufiltern.
6. Klicken Sie als nächstes auf die Mülleimerikone So löschen Sie die Website -Daten von Ihrem System.
Wenn Sie mehrere Cookies und Site -Daten finden, löschen Sie sie alle.
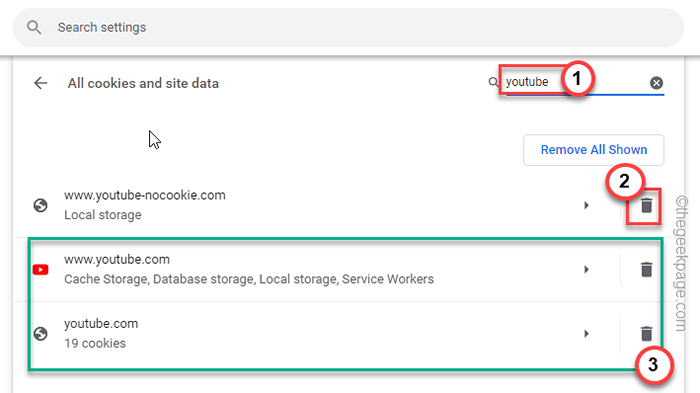
Sobald Sie die spezifischen Website -Cookies und Site -Daten gelöscht haben, können Sie versuchen, die Website noch einmal zu öffnen. Wenn dies nicht funktioniert, schließen Sie alle Registerkarten Ihres Chrome -Browsers und starten Sie ihn neu an.
Versuchen Sie dann noch einmal, die Website zu erreichen.
Fix 2 - Browser -Cache löschen
Wenn Sie bestimmte Site -Daten und Cookies der Website nicht löschen.
Wir haben detaillierte Schritte zum Löschen des Browser -Cache in Google Chrome, Edge und Mozilla Firefox erstellt.
Google Chrome
Versuchen Sie, die Chrom -Browsing -Daten von Ihrem Computer zu beseitigen.
1. Öffnen Sie Google Chrome, wenn es noch nicht geöffnet ist.
2. Dann können Sie die drücken Strg+Verschiebung+Löschen Drei Schlüssel zusammen oder tippen Sie auf die Drei-Punkt Menü und tippen “Weitere Werkzeuge>Und tippen Sie auf “Browserdaten löschen" Möglichkeit.
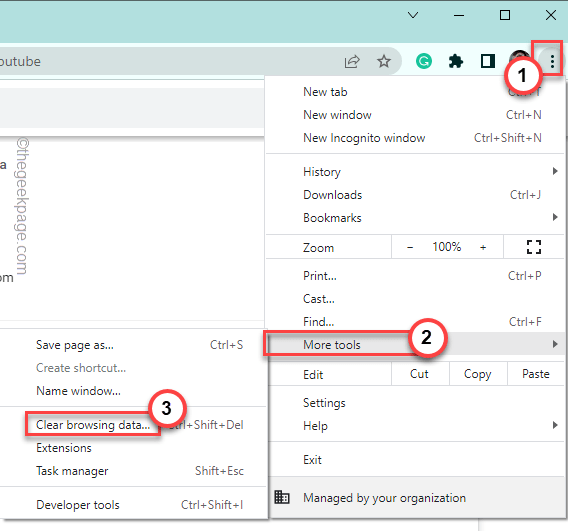
3. Setzen Sie den Zeitbereich "Zeitbereich" und wählen Sie "Alle Zeit" von der Liste.
6. Stellen Sie sicher, dass Sie haben überprüft Diese drei Kisten-
Durchsuchen von Cookies und anderen Site -Daten zwischengespeicherten Bilder und Dateien
7. Nur, tippen Sie “Daten löschenUm alle beschädigten Dateien zu entfernen.
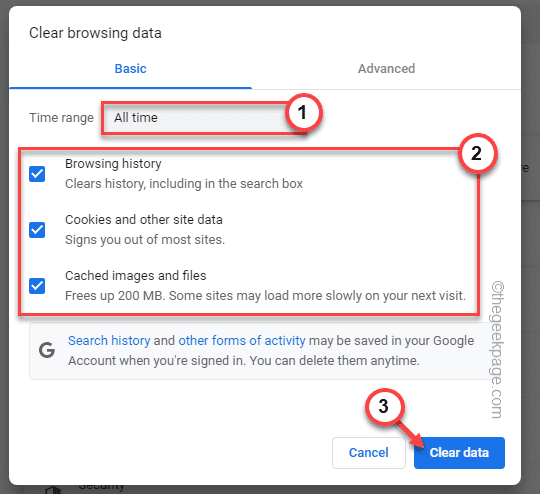
Versuchen Sie danach erneut, die Website zu erreichen.
Microsoft Edge
Befolgen Sie für den Microsoft Edge -Browser den Schritten -
1. Öffnen Sie Microsoft Edge, wenn es noch nicht geöffnet ist.
2. Tippen Sie dann auf den Dreipunkt (⋯) Menü und tippen “Geschichte”Um darauf zuzugreifen.
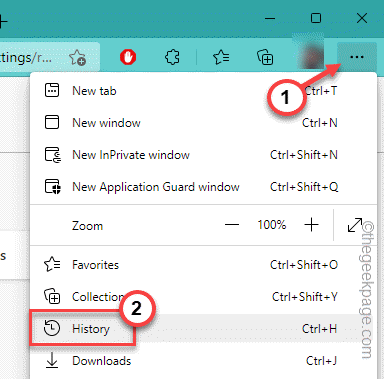
3. Tippen Sie anschließend erneut auf das Drei-Punkte-Menü und klicken Sie auf “Browserdaten löschen”Um die Browsergeschichte auszulöschen.
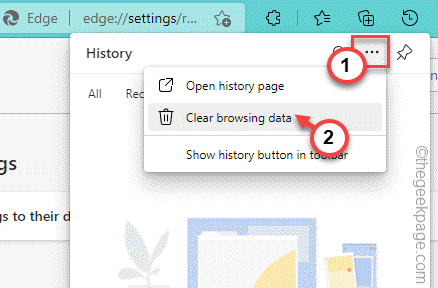
4. Schalten Sie zunächst den "Zeitbereich" auf "Alle Zeit“.
5. Dann ticke all diese vier Kästchen an.
Browsing History Download History Cookies und andere Site -Daten zwischengespeicherten Bilder und Dateien
6. Als nächstes tippen Sie einfach “Frei JetztUm die Browserdaten zu löschen.
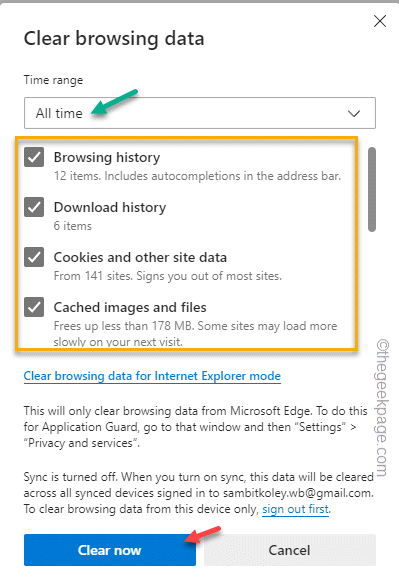
Warten Sie geduldig, bis der Edge -Browser alle Site -Daten auf Ihrem Computer ausräumt.
Versuchen Sie als nächstes, die Website erneut zu besuchen und zu testen.
Mozilla Firefox
Wenn Sie mit diesem Problem in Mozilla Firefox konfrontiert sind
1. Nach dem Öffnen von Firefox tippen Sie auf die Menütaste (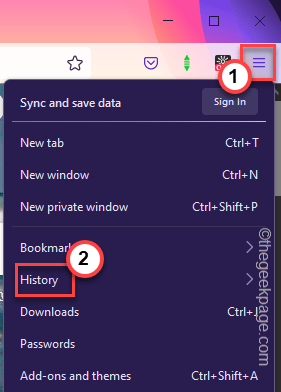 ) und klicken Sie auf “Geschichte>“.
) und klicken Sie auf “Geschichte>“.
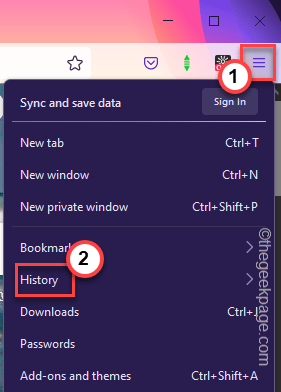
2. Anschließend klicken Sie auf “Klare jüngste Geschichte“.
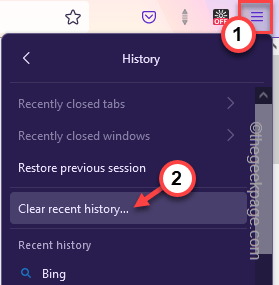
3. Setzen Sie danach den Zeitbereich "Zeitbereich": Option: "Option zu"Alles”Aus der Dropdown-Liste.
4. Als nächstes klicken Sie einfach “OK“.
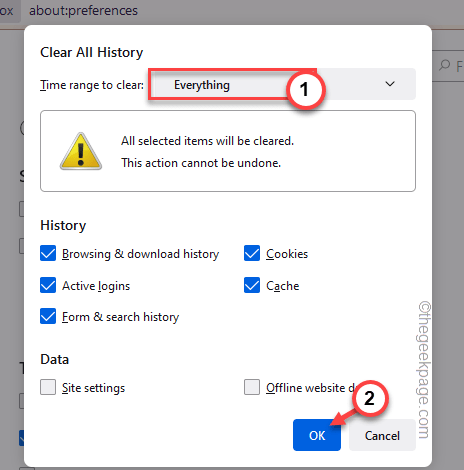
Versuchen Sie nach dem Löschen des Firefox -Cache erneut, die Website zu öffnen.
Fix 3 - Versuchen Sie, im Inkognito -Modus zu öffnen
Manchmal können einige Erweiterungen einige Websites brechen/nicht zulassen.
1. Sie können einen inkognito -Registerkarte sehr leicht öffnen. Sie können die drücken Strg+Verschiebung+n Schlüssel zusammen, um eine inkognito -Registerkarte zu öffnen.
2. Klicken Sie in Google Chrome oder einem anderen Browser auf das Drei-Punkte-Menü und tippen Sie auf “Neues Inkognito-Fenster“.
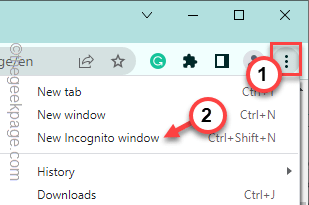
3. Tippen Sie im Microsoft Edge -Browser auf die Drei-Punkt Taste und tippen ““Neues inpriviertes Fenster“.
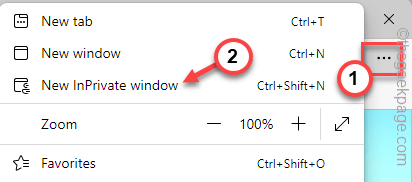
4. Wenn Sie Mozilla Firefox verwenden, drücken Sie die Strg+Verschiebung+p Schlüssel zusammen, um eine inkognito -Registerkarte anzurufen. Oder tippen Sie auf die Dreibar Symbol und Tippen Sie “Neues privates Fenster“.
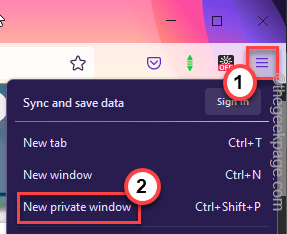
Versuchen Sie, die Website noch einmal zu öffnen. Überprüfen Sie, ob dies Ihr Problem löst.
Fix 4 - Fügen Sie die Website der vertrauenswürdigen Liste hinzu
Sie sollten die problematische Site in die Liste der vertrauenswürdigen Websites hinzufügen.
1. Kopieren Sie die problematische Website -Adresse aus der Adressleiste.
1. Klicken Sie zunächst mit der rechten Maustaste auf die Windows -Symbol und tippen “Laufen“.
2. Dann, Typ Dies und klicken “OK“.
inetcpl.cpl
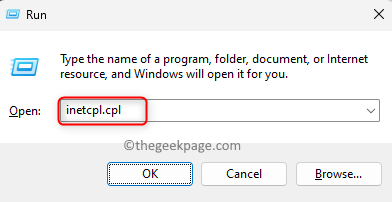
3. Besuchen Sie im Bildschirm "Internetoptionen" die "SicherheitTab.
4. Danach klicken Sie auf “Vertrauenswürdige Seiten“.
5. Anschließend klicken Sie auf “StandorteDamit Sie die Website hinzufügen können.
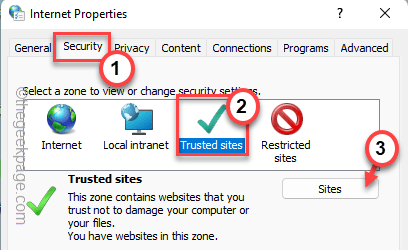
6. Paste die Website in der Box.
7. Deaktivieren Die "Erforderliche Serverüberprüfung (https: //) für alle Websites in dieser Zone" Kasten.
8. Endlich tippen “Hinzufügen“.
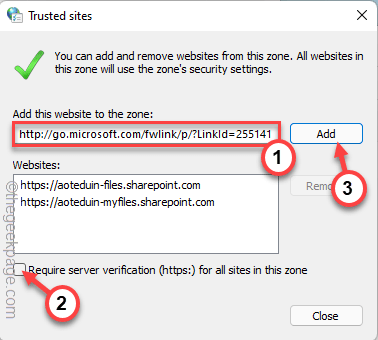
6. Schließlich klicken Sie auf “Anwenden" Und "OK“.
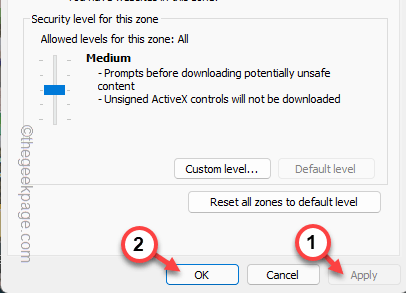
Beenden Sie danach den Bildschirm "Internetoptionen". Starten Sie dann den Browser und versuchen Sie, die Website erneut zu öffnen.
Beheben Sie 5 - Entfernen Sie die Website aus den Internetoptionen
Überprüfen Sie, ob Sie die Website auf Ihrem Computer blockiert haben oder nicht.
1. Zunächst rechts auf die Windows -Symbol in Ihrer Taskleiste und tippen Sie “Laufen“.
2. Dann, Kopieren Einfügen Dieser Begriff in die Laufbox und klicken Sie auf Eingeben.
inetcpl.cpl
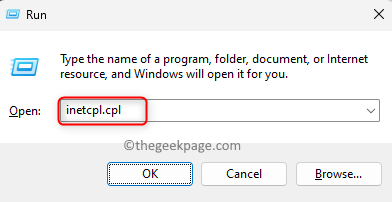
3. Als nächstes gehen Sie zum "Privatsphäre" Abschnitt.
4. Klicken Sie im Bereich "Einstellungen" auf "Standorte“.
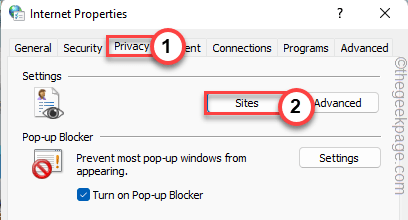
5. Überprüfen Sie das Fenster "Datenschutzaktionen" per Site, prüfen Sie, ob Sie die problematische Website in den "Managed Websites" finden können: Bereich.
6. Wenn Sie das finden können, wählen Sie es aus und klicken Sie auf “EntfernenUm es aus der blockierten Liste zu entfernen.
7. Danach klicken Sie auf “OK“.
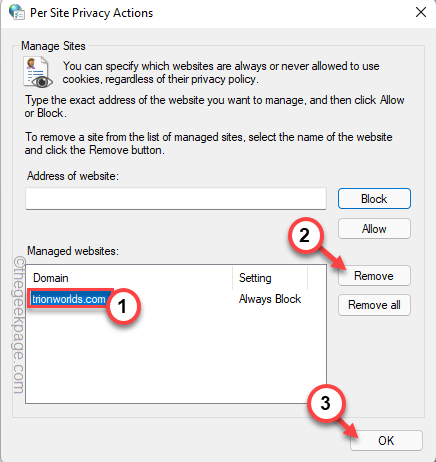
8. Wenn Sie zur Hauptseite zurückkehren, klicken Sie auf “Anwenden" Und "OK”Um die Änderungen zu speichern.

Öffnen Sie danach den Browser und öffnen Sie die Website noch einmal. Sie werden das nicht sehen “Die angeforderte URL wurde abgelehnt. Bitte wenden Sie sich an Ihren AdministratorFehlermeldung erneut.
Beheben Sie 6 - Pause die Erweiterung auf der Seite
Einige Erweiterungen (wie - Werbeblocker, Ublock -Ursprung, usw.) haben die Möglichkeit, Websites zu brechen und gleichzeitig HTML -Skripte, Anzeigen, Tracker usw. zu blockieren.
1. Starten Sie die Website im Browser.
2. Es kann Ihnen immer noch die Fehlermeldung darstellen “Die angeforderte URL wurde abgelehnt. Bitte wenden Sie sich an Ihren Administrator“. Aber mach dir keine Sorgen.
3. Klicken Sie einfach mit der rechten Maustaste auf die Schauspielerweiterung und klicken Sie auf “Pause auf dieser Seite“.
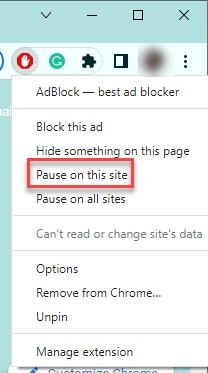
Machen Sie auf diese Weise alle Erweiterungen an und aktualisieren Sie die Webseite. Überprüfen Sie, ob dies hilft.
Beheben Sie 7 - Deaktivieren Sie die Hardwarebeschleunigung
Die Beschleunigung der Hardware ist eine weitere Funktion, die das Problem verursachen kann.
1. Öffnen Sie eine leere Registerkarte in Google Chrome.
2. Dann, Paste Dieser Begriff in der Adressleiste und Hit Eingeben Um den spezifischen Standort zu erreichen.
Chrome: // Einstellungen/System
3. Dann stellen Sie sicherVerwenden Sie die Hardwarebeschleunigung, sofern verfügbar"Ist auf" umgestellt “Aus”Modus.
4. Als nächstes tippen Sie “Relaunch”Um den Browser neu zu starten.
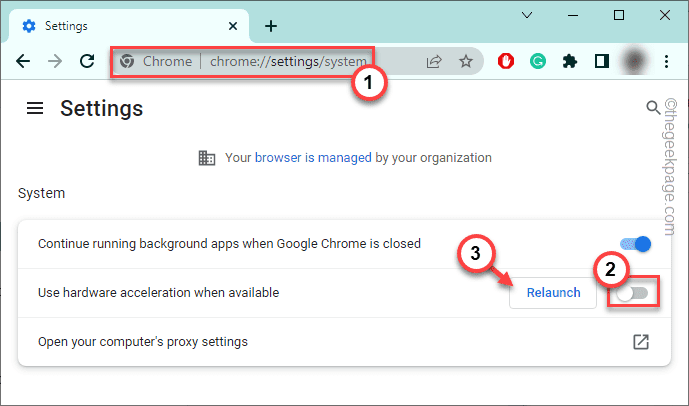
Nachdem dies dies getan hat, können Sie erneut die Website erreichen.
Beheben Sie 8 - Verwenden Sie andere Anmeldeinformationen
Wenn Sie eine bestimmte E -Mail -Adresse verwenden, während Sie versuchen, sich bei der Website anzumelden, kann dies fehlschlagen. Verwendet also entweder die Website, ohne sich anzumelden, oder Sie können eine andere E -Mail -Adresse verwenden, um sich auf derselben Website anzumelden.
- « So entfernen Sie das Karten -Netzwerk -Laufwerk aus dem Kontextmenü
- Err_spdy_inadequate_transport_security Fehler in Chrome Fix »

