Die Stichprobenrate für Ihr Mikrofon ist in Windows 10 Fix nicht unterstützt
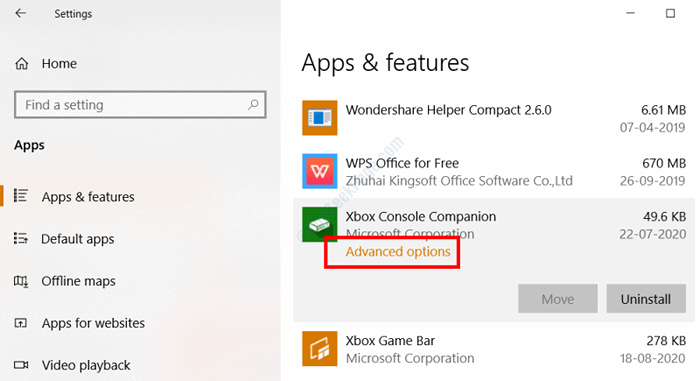
- 1313
- 126
- Ilja Köpernick
Einer der Fehler, die Windows 10 -Benutzer fehlerhaft waren, sind die Fehler Die Stichprobenrate für Ihr Mikrofon wird nicht unterstützt Fehler. Laut den Benutzern wird dieser Fehler angezeigt, während eine Partei in der Xbox -App erstellt wird. Aufgrund dieses Problems können Benutzer die Mikrofone ihrer Headsets nicht verwenden, insbesondere mit der Xbox -App. Beim Überprüfen mit anderen Apps funktioniert das Mikrofon gut.
Es gibt verschiedene Gründe warum “Die Stichprobenrate für Ihr Mikrofon wird nicht unterstützt"Fehler kann auf Ihrem PC angezeigt werden. Dies kann entweder aufgrund eines Konflikts zwischen mehreren Apps für die Verwendung von Mikrofonressourcen auftreten, oder es kann Probleme mit Windows -Updates / Gerätetreibern geben. Einige Probleme mit der Xbox -App können auch dazu führen, dass dieser Fehler angezeigt wird.
In diesem Artikel werfen wir einen Blick auf alle möglichen Lösungen, die dieses Problem auf Ihrem PC beheben können.
Lass uns sehen So beheben Sie die Stichprobenrate für Ihr Mikrofon, ist nicht unterstützt In Windows 10.
Bevor Sie mit den Lösungen fortfahren, haben Sie versucht, Ihren PC neu zu starten? Manchmal kann ein einfacher Neustart Probleme beheben, von denen Sie möglicherweise schwierig sind, sonst zu lösen. Starten Sie Ihren PC neu einmal und prüfen Sie, ob dies Ihnen helfen konnte, das Problem loszuwerden.
Inhaltsverzeichnis
- Fix 1: Führen Sie den Audio -Fehlerbehebungsmittel aus
- Fix 2: Durch Überprüfen der Microfonberechtigung für die Xbox Console Companion App
- Fix 3: Treiber für den Treiber von Mikrofongeräten aktualisieren / neu installieren
- Fix 4: Windows 10 aktualisieren
- Fix 5: Überprüfen Sie den Xbox Live -Status
- Fix 6: Beheben Sie den NAT -Typ in Xbox -Netzwerk
- Fix 7: RETTET XBOX Console Companion App
Fix 1: Führen Sie den Audio -Fehlerbehebungsmittel aus
Um die Stichprobenrate für Ihr Mikrofon zu beheben, wird nicht der Fehler auf Ihrem PC unterstützt, das erste Ting, das Sie versuchen sollten. Die Fehlerbehebung von Windows 10 verfügt über eine Untertool, mit der Sie Probleme im Zusammenhang mit Mikrofon finden und beheben können.
Dies mag wie eine sehr einfache Lösung erscheinen; Es hat jedoch vielen Benutzern geholfen, nicht nur dieses spezifische Problem, sondern auch verschiedene andere Probleme zu beheben.
Hier sind die Schritte, die Sie folgen müssen:
Schritt 1: Öffne das Einstellungen App auf Ihrem PC. Dafür drücken Sie die Win + i Schlüssel zusammen. Klicken Sie dort auf die Update & Sicherheit Möglichkeit.
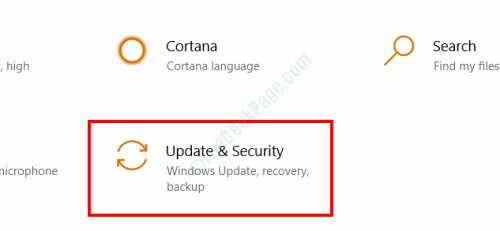
Schritt 2: Gehen Sie auf dem nächsten Bildschirm zum linken Bereich und wählen Sie die aus Fehlerbehebung Möglichkeit. Gehen Sie jetzt in den richtigen Bereich und suchen Sie nach Aufnahme von Audio Möglichkeit. Wenn Sie gefunden werden, wählen Sie es aus, dann klicken Sie auf die Führen Sie den Fehlerbehebung durch Taste.
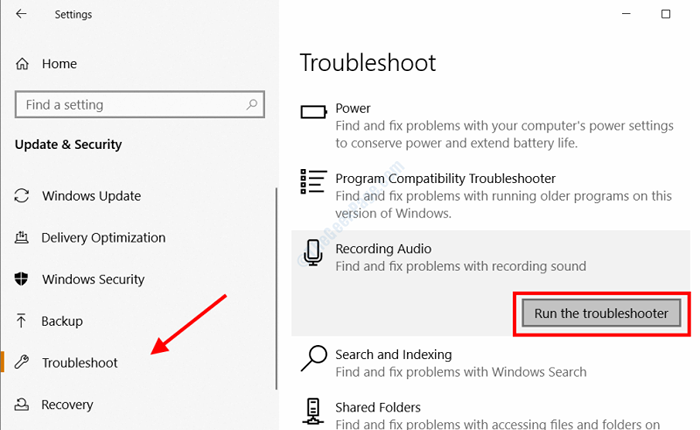
Windows wird mit dem Ausführen des Fehlerbehebungsmittels und suchen nach Problemen im Zusammenhang mit der Mikrofon- und Tonaufnahme. Falls ein Problem gefunden wird, werden Sie gefragt, ob Sie eine Lösung anwenden möchten. Fahren Sie mit dem von Windows bereitgestellten Fix fort.
Schritt 3: Gehen Sie nun zurück zum Fenster zur Fehlerbehebungseinstellungen, wählen Sie die aus Rede Option und klicken Sie auf die Führen Sie den Fehlerbehebung durch Möglichkeit. Lassen Sie den Vorgang vervollständigen.

Wenn beide Troubleshooter erfolgreich ausgeführt sind, geben Sie Ihrem PC a Neustart Und dann überprüfen Sie, ob das Problem weiter angezeigt wird. Wenn diese Fix nicht funktioniert hat, probieren Sie die nächste Lösung aus.
Fix 2: Durch Überprüfen der Microfonberechtigung für die Xbox Console Companion App
Sie können das bekommen Die Stichprobenrate für Ihr Mikrofon wird nicht unterstützt Fehler auf Ihrem PC aufgrund unangemessener Berechtigungen mit der Xbox -App. Es kann möglich sein, dass die Xbox Console Companion -App auf Ihrem PC keine Mikrofonberechtigungen enthält. Dafür müssen Sie die überprüfen Einstellungen Auf Ihrem PC und stellen Sie sicher.
Befolgen Sie die unten angegebenen Schritte:
Schritt 1: Öffne das Einstellungen App auf Ihrem PC durch Drücken der Win + i Schlüssel gleichzeitig. Klicken Sie in der App -Einstellungs -App auf die Privatsphäre Möglichkeit.
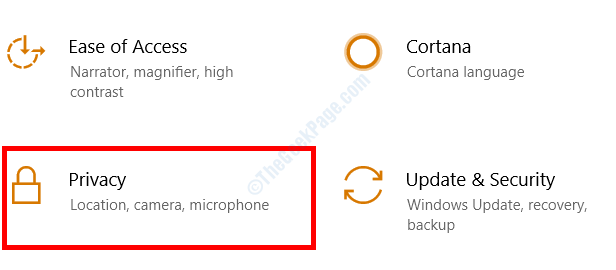
Schritt 2: Gehen Sie im geöffneten Fenster für Datenschutzeinstellungen zum linken Bereich und klicken Sie auf die Mikrofon Möglichkeit. Scrollen Sie jetzt im rechten Bereich nach unten, bis Sie das finden Xbox -Konsole -Begleiterin Möglichkeit. Stellen Sie bei da sicher, dass der Toggle -Schalter daneben eingeschaltet ist. Wenn nicht, schalten Sie es wie im folgenden Screenshot ein.

Wenn die Erlaubnis von Ihnen erteilt würde, würde diese Methode das Problem höchstwahrscheinlich beheben und Sie können auf das Mikrofon zugreifen.
Wenn die Genehmigung bereits erteilt wurde oder das Problem nicht gelöst wurde, versuchen Sie es mit dem nächsten.
Fix 3: Treiber für den Treiber von Mikrofongeräten aktualisieren / neu installieren
Viele der Benutzer berichteten, dass Probleme mit dem Mikrofontreiber diesen Problem verursachen. Für einige Benutzer wird das Aktualisierung des Mikrofontreibers und für einige, die die gleiche Funktionsweise neu installiert und die Stichprobenrate für Ihr Mikrofon nicht auf dem PC unterstützt. In den folgenden Schritten erfahren Sie, wie Sie den Mikrofontreiber aktualisieren / neu installieren können.
Stellen Sie vor diesem Vorgang sicher, dass das von Ihnen verwendete Headset mit Ihrem PC verbunden ist.
Schritt 1: Drücken Sie die Win + x Schließen Sie zusammen und klicken Sie aus dem Menü, das auftaucht, auf die Gerätemanager Möglichkeit.
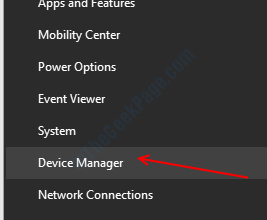
Schritt 2: Klicken Sie im Fenster "Geräte -Manager" auf die Audioeingänge und Ausgänge Option zur Erweiterung der Treiberliste. Hier können Sie die Mikrofontreiber zusammen mit Ihren Headset -Treibern sehen. Klicken Sie mit der rechten Maustaste auf den von Ihnen verwendeten Mikrofontreiber und wählen Sie die aus Treiber aktualisieren Möglichkeit.
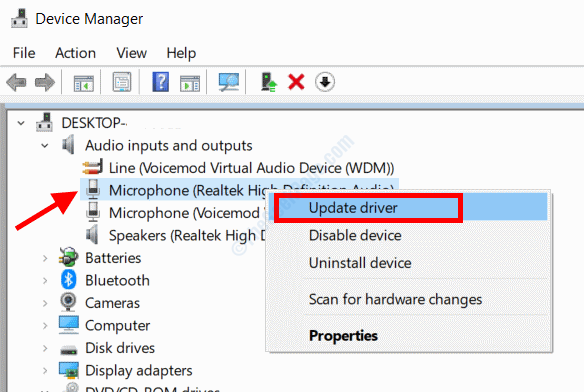
Schritt 3: Im nächsten Fenster erhalten Sie zwei Optionen. Klick auf das Suchen Sie automatisch nach den Treibern Möglichkeit.

Ihr PC wird nun im Internet nach einer neueren Version des Treibers suchen. Wenn verfügbar, werden Sie ungefähr gleich angefordert. Fahren Sie mit der Installation fort. Starten Sie dann Ihren PC neu und überprüfen Sie, ob die Beispielrate für Ihr Mikrofon nicht unterstützt wird.
Wenn der Fahrer auf dem neuesten Stand ist, werden Sie auch darüber informiert. In diesem Fall gehen Sie zum nächsten Schritt.
Schritt 4: Gehen Sie zurück zum Gerätemanager, Klicken Sie mit der rechten Maustaste auf den Fahrer und treffen Sie eine Auswahl auf der Gerät deinstallieren Möglichkeit.

Dadurch wird der Treiber für Mikrofongeräte vollständig aus Ihrem PC entfernt.
Geben Sie Ihrem PC nun einen Neustart ein. Wenn Sie Ihren PC neu starten, wird automatisch mit dem Installationsverfahren des fehlenden Treibers fortgesetzt. Wenn die Installation des Mikrofontreibers abgeschlossen ist, prüfen Sie, ob das Problem behoben wurde.
Fix 4: Windows 10 aktualisieren
Manchmal treten einige der Probleme auf Ihrem PC auf, nur weil das auf Ihrem PC installierte Windows -Betriebssystem nicht auf dem neuesten Stand ist. In dieser Lösung prüfen Sie, ob die neueste Version von Windows 10 auf Ihrem PC installiert ist, und nicht müssen Sie damit fortfahren. Hier ist wie:
Schritt 1: Öffne das Einstellungen App in Windows, dann klicken Sie auf die Update & Sicherheit Option wie in Anweisung Schritt 1 von Fix 1.
Schritt 2: Ein neues Fenster wird sich öffnen. Gehen Sie hier zum linken Bereich und wählen Sie die aus Windows Update Möglichkeit. Gehen Sie nun in den rechten Bereich und klicken Sie auf die Auf Updates prüfen Möglichkeit.
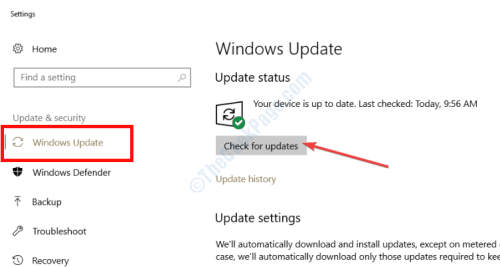
Das Fenster auf Ihrem PC sieht aus, wenn eine neuere Version von Windows verfügbar ist. Falls eine neue Version verfügbar ist, werden Sie über dasselbe aufgefordert. Befolgen Sie die Anweisungen auf dem Bildschirm, um das Windows Update zu vervollständigen. Wenn der Aktualisierungsprozess abgeschlossen ist, startet Ihr PC neu.
Nach dem Neustart prüfen Sie, ob Die Stichprobenrate für Ihr Mikrofon wird nicht unterstützt Der Fehler wird immer noch angezeigt.
Fix 5: Überprüfen Sie den Xbox Live -Status
Einige der Benutzer berichteten, dass sie bekommen haben Die Stichprobenrate für Ihr Mikrofon wird nicht unterstützt Fehler auf dem Windows 10 PC, wenn die Xbox Live -Kerndienste offline waren. Sie konnten das Mikrofon des Headsets verwenden, sobald die Xbox Live -Kerndienste wieder online zurückgegeben wurden.
Sie können auch den Xbox Live -Status auf Ihrem PC überprüfen. Besuchen Sie einfach die Xbox Live -Status -Website und überprüfen Sie, ob die Xbox Live -Kerndienste online sind. Der Green Tick -Pfeil zeigt, dass der Dienst in Betrieb ist.
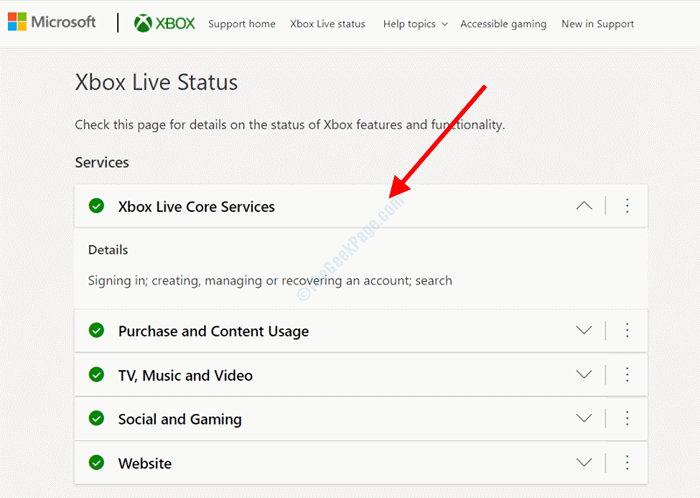
Wenn der Xbox Live -Kerndienst offline ist, ist dies höchstwahrscheinlich der Grund für das Problem. Warten Sie, bis der Service wieder online ist, und überprüfen Sie den Fehler.
Fix 6: Beheben Sie den NAT -Typ in Xbox -Netzwerk
Eine andere Lösung, die den Fehler für viele Benutzer behoben hat. Befolgen Sie die folgenden Schritte, um diese Korrektur anzuwenden:
Schritt 1: Drücken Sie die Win + i Knöpfe, um die zu öffnen Einstellungen App auf Ihrem PC. Sobeln Sie dort nach unten und klicken Sie auf die Spiele Möglichkeit.
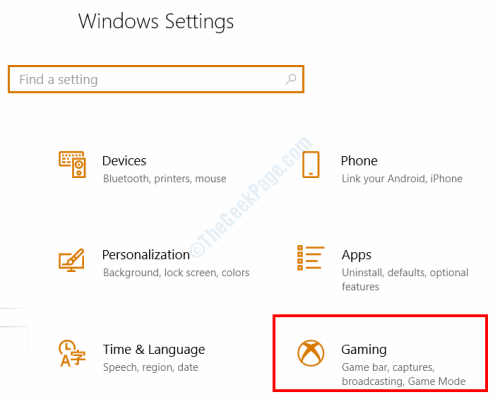
Schritt 2: Gehen Sie im Fenster Spieleinstellungen zum linken Bereich und wählen Sie die aus Xbox -Netzwerk Möglichkeit. Warten Sie jetzt bis zum Status der Nat -Typ Und Serverkonnektivität unter dem Xbox Live Multiplayer Abschnitt.
Wenn der Serverkonnektivität Status zeigt As verstopft, Klicken Sie dann auf die Repariere es Taste.

Lassen Sie Ihren PC das Fix anwenden. Sobald die Fix angewendet wurde, starten Sie Ihren PC neu und überprüfen Sie, ob das Problem durch diese Lösung behoben wurde.
Fix 7: RETTET XBOX Console Companion App
Wenn keine der oben genannten Methoden dazu anarbeitete, die Beispielrate für Ihr Mikrofon zu beheben. Die App kann mit bestimmten Problemen oder Störungen zu tun haben, und sie beginnt ohne Probleme frisch, wenn dies nach dem Zurücksetzen der Fall ist.
Schritt 1: Gehe zu Einstellungen App durch Drücken Win + i Schlüssel gleichzeitig. Wählen Sie nun die aus Apps Möglichkeit.

Schritt 2: Schauen Sie sich im nächsten Fenster den linken Bereich an und wählen Sie die aus Apps & Funktionen Möglichkeit. Gehen Sie danach zum richtigen Feld und scrollen Sie durch die Liste der Apps, bis Sie das finden Xbox -Konsole -Begleiterin App. Klicken Sie auf die App und wählen Sie dann die aus Erweiterte Optionen Text darunter.
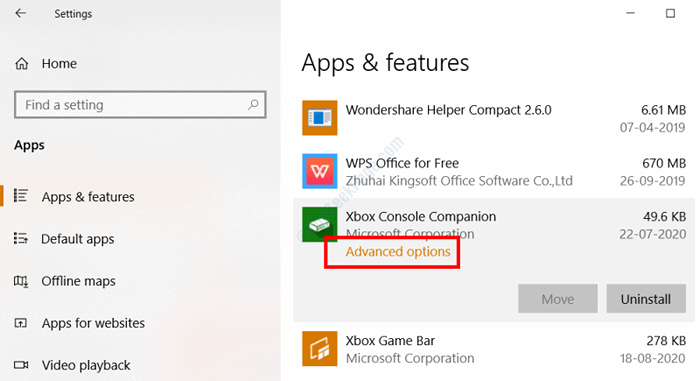
Schritt 3: Ein neues Fenster wird sich öffnen. Scrollen Sie hier nach unten und klicken Sie auf die Zurücksetzen Taste unter dem Abschnitt "Reset".
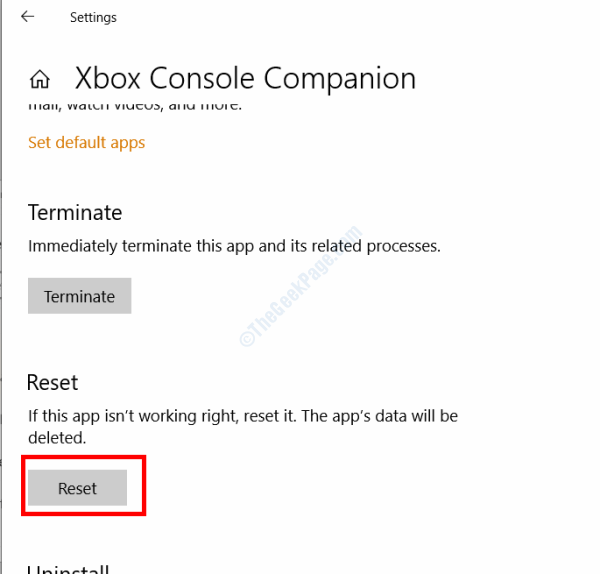
Sobald die Xbox Console Companion App zurückgesetzt wurde, starten Sie Ihren PC neu. Nach dem Neustart wäre das Problem behoben worden.
War die Stichprobenrate für Ihr Mikrofon nicht unterstützt auf Ihrem PC behoben. Lassen Sie uns im Kommentarbereich unten wissen.
- « Es ist nicht genügend Quoten verfügbar, um diesen Befehl zu verarbeiten. 0x80070718 Fehlerbehebung
- So beheben Sie Microsoft Store -Fehler 0x8004e108 in Windows 10 »

