Der Server hat sich nicht bei DCOM in der erforderlichen Zeitlimit -Fix registriert
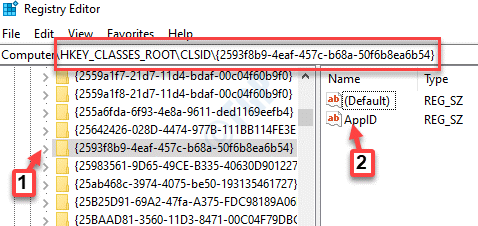
- 2067
- 405
- Tom Jakobs
Wenn Sie Meldungen sehen und Fehler sagen: “Der Server hat sich nicht bei DCOM innerhalb des erforderlichen Zeitüberschreiters registriertDies bedeutet, dass sich ein oder mehrere des DCOM -Modells (Distributed Component Component Objektmodell) nicht im angegebenen Zeitraum registrieren können. DCOM ist eine Reihe von Konzepten und Programmoberflächen von Microsoft, die die Kommunikation zwischen Softwarekomponenten (Client- und Server -Apps) über ein Netzwerk ermöglicht. Der Fehler ist weit verbreitet und schadet Ihrem System normalerweise nicht. Manchmal kann es manchmal serös werden und kann Ihre Festplatte bei 100% verwendet oder den Systemstall stummeln. Während es einige Gründe geben kann, warum Sie diesen Fehler wie inkompatible Anmeldeinformationen, Firewall -Einstellungen oder inkompatible DCOM -Einstellungen sehen, ist der genaue Grund immer noch nicht bekannt. Wir haben ein paar Problemumgehungen für Sie, die Ihnen helfen können, die “loszuwerden“Der Server hat sich nicht bei DCOM innerhalb des erforderlichen Zeitüberschreiters registriertFehler wie unten.
Inhaltsverzeichnis
- Methode 1: Durch Ändern der Zugriffsberechtigungen in COM -Sicherheit
- Methode 2: Durch Ändern des Startentyps in der Funktionserkennungsressourcenveröffentlichung
- Methode 3: Deaktivieren Sie Downloads von anderen PCs zu
- Methode 4: Durch Ausführen von Windows -Fehlerbehebung
- Methode 5: Standard -DCOM -Berechtigungen zurücksetzen
- Methode 6: Umgebungsvariablen in den Systemeigenschaften überprüfen
- Methode 7: Verwenden des Registrierungseditors
Methode 1: Durch Ändern der Zugriffsberechtigungen in COM -Sicherheit
Schritt 1: Klicken Sie mit der rechten Maustaste auf Start Menü und auswählen Laufen um die zu öffnen Führen Sie den Befehl aus.
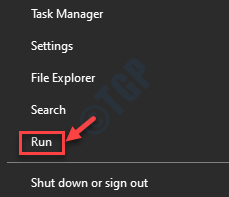
Schritt 2: Im Führen Sie den Befehl aus Suchfeld, tippen DCOMCNFG und schlagen Eingeben um die zu öffnen Komponentendienste Fenster.
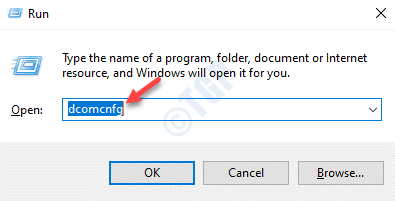
Schritt 3: Im Komponentendienste Das Fenster auf der rechten Seite des Scheibe doppelklicken Sie auf die Computers Ordner.
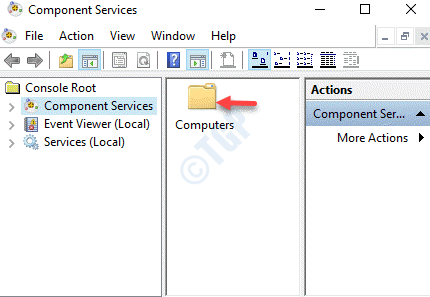
Schritt 4: Als nächstes klicken Sie mit der rechten Maustaste auf Mein Computer und auswählen Eigenschaften.
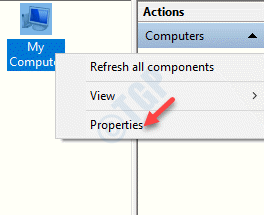
Schritt 5: Im Meine Computereigenschaften Dialogfeld, wählen Sie die aus Com Sicherheit Tab und unter Zugriffsberechtigungen Abschnitt klicken Sie auf die Standard bearbeiten Taste.
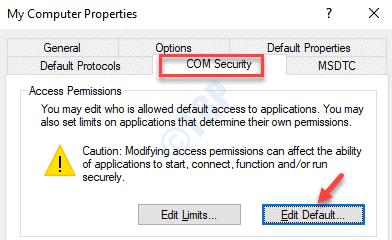
Schritt 6: Im Zugang zu Genehmigung Fenster, unter Standardsicherheit, Gehe zum Gruppen- oder Benutzernamen Liste. Dann auswählen SELBST und stellen Sie sicher, dass das unter dem Berechtigungen für sich selbst Abschnitt, die Erlauben Kisten neben beiden Lokaler Zugang Und Fernzugriff sind geprüft.
Wenn nicht, überprüfen Sie beide Kästchen auf Erlauben Berechtigungen.
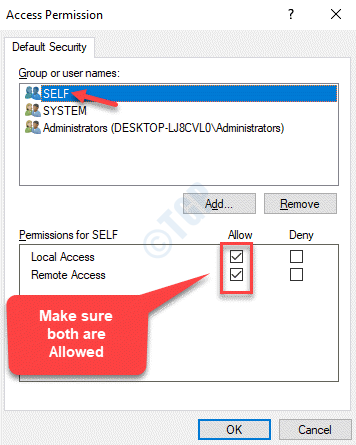
Schritt 7: Wiederholen Sie die Schritt 6 für beide SYSTEM Und Administratoren Gruppe. Stellen Sie beides sicher Lokale Berechtigungen Und Fernzugriff Sind Erlaubt Für beide Gruppen.
Drücken Sie OK Änderungen sparen und beenden.
Jetzt drücken Anwenden und dann OK Änderungen sparen und beenden Komponentendienste.
Starten Sie Ihren PC neu und Sie sollten das nicht sehen “Der Server hat sich nicht bei DCOM innerhalb des erforderlichen Zeitüberschreiters registriert"Fehler mehr.
Methode 2: Durch Ändern des Startentyps in der Funktionserkennungsressourcenveröffentlichung
Schritt 1: Drücken Sie die Win + r Tasten zusammen auf Ihrer Tastatur, um die zu öffnen Führen Sie den Befehl aus Kasten.
Schritt 2: Typ Dienstleistungen.MSC im Führen Sie den Befehl aus Suchbox und klicken Eingeben um die zu öffnen Service Manager -Fenster.
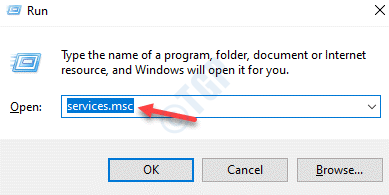
Schritt 3: Im Dienstleistungen Fenster navigieren Sie zur rechten Seite des Scheibe.
Jetzt unter dem Name Säulen suchen Sie nach Ressourcenpublikation für Funktion Discovery Service und doppelklicken Sie darauf, um seine zu öffnen Eigenschaften Fenster.
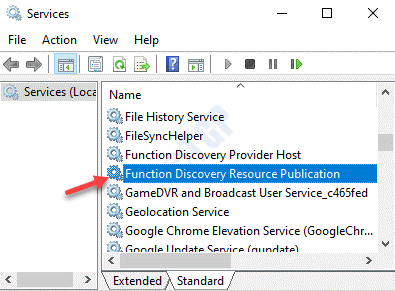
Schritt 4: Im Eigenschaften Fenster unter dem Allgemein Registerkarte, gehen Sie zum Starttyp Feld und setzen Sie es auf Automatisch (verspäteter Start).
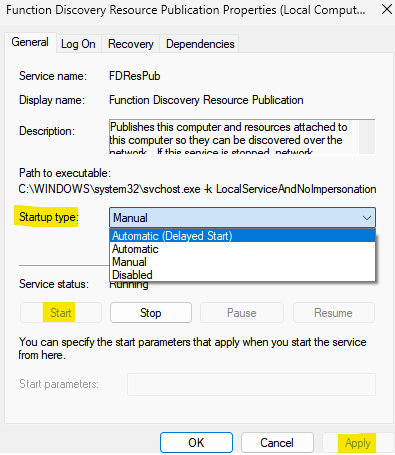
Stellen Sie außerdem sicher, dass die Service Status Ist Betrieb. Wenn nicht, klicken Sie auf die Start Schaltfläche zum Ausführen des Dienstes.
Drücken Sie Anwenden und dann OK Änderungen sparen und beenden.
Beenden Sie das Fenster "Service Manager" und starten Sie Ihren PC neu. Der Fehler sollte nun verschwunden sein und Sie können Ihren PC normalerweise weiterhin verwenden.
Methode 3: Deaktivieren Sie Downloads von anderen PCs zu
Anscheinend das “Der Server hat sich nicht bei DCOM innerhalb des erforderlichen Zeitüberschreiters registriert”Fehler kann auch auftreten, wenn die Downloads von anderen PCs -Optionen in Windows -Updates aktiviert werden können. Das Deaktivieren dieser Optionen kann daher das Problem beheben. Mal sehen, wie.
Schritt 1: Drücken Sie die Win + x Hotkey auf Ihrer Tastatur und wählen Sie Laufen um die zu öffnen Führen Sie den Befehl aus Fenster.
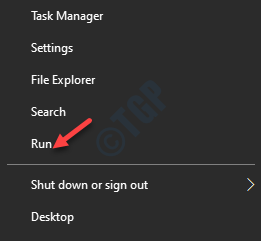
Schritt 2: Nun, tippen Sie Kontroll -Update im Führen Sie den Befehl aus Suchbox und klicken Eingeben um die zu öffnen Windows Update Seite in Einstellungen.
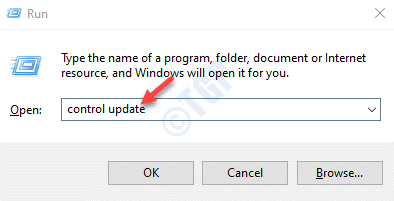
Schritt 3: Im Windows Update Seite, gehen Sie zur rechten Seite des Fensters, scrollen Sie nach unten und klicken Sie auf Erweiterte Optionen.
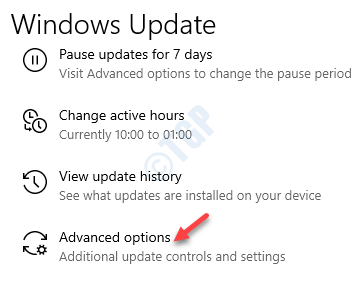
Schritt 4: Im Erweiterte Optionen Fenster, scrollen Sie nach unten und klicken Sie auf Lieferoptimierung.
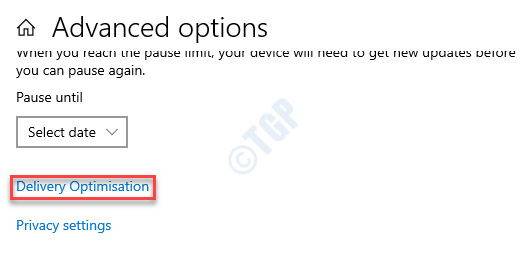
Schritt 5: Im nächsten Fenster scrollen Sie nach unten und gehen Sie zu Downloads von anderen PCs zulassen.
Bewegen Sie den Schieberegler nach links, um die Option zu deaktivieren.
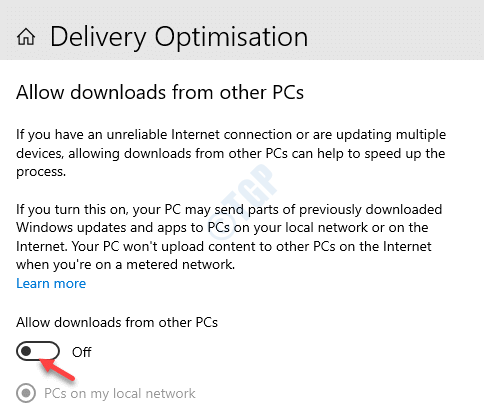
Sobald das erledigt ist, das “Der Server hat sich nicht bei DCOM innerhalb des erforderlichen Zeitüberschreiters registriertDer Fehler sollte jetzt verschwunden sein.
Für Windows 11 -Benutzer
1: Drücken Sie die Win + x Hotkey auf Ihrer Tastatur und wählen Sie Laufen um die zu öffnen Führen Sie den Befehl aus Fenster.
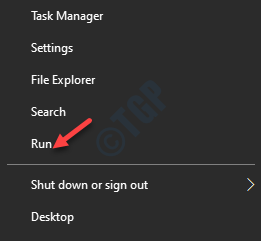
2: Nun, tippen Sie Kontroll -Update im Führen Sie den Befehl aus Suchbox und klicken Eingeben um die zu öffnen Windows Update Seite in Einstellungen.
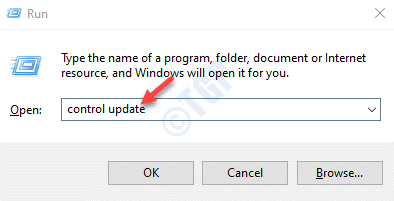
3 - Klicken Sie auf Erweiterte Optionen.
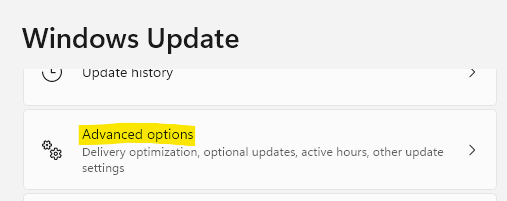
4 - Scrollen Sie im Fenster Erweiterte Optionen nach unten und klicken Sie auf Lieferoptimierung.
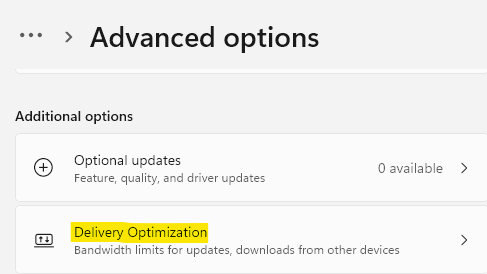
5 - Scrollen Sie im nächsten Fenster nach unten und deaktivieren Sie Downloads von einem anderen PC zulassenS.
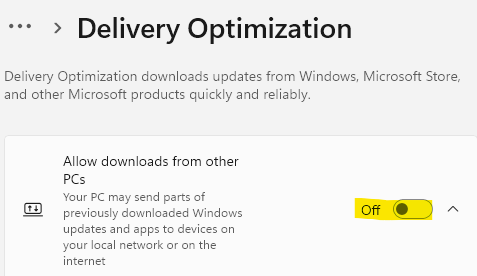
Methode 4: Durch Ausführen von Windows -Fehlerbehebung
Es besteht die Chancen, dass der Fehler auf eine gewisse Störung in der Zertifizierung im Zusammenhang mit Windows Store -Apps zurückzuführen ist. Wenn dies das Problem ist, das den Fehler verursacht, können Sie versuchen, die Windows -Fehlerbehebung auszuführen und festzustellen, ob das Problem behoben ist. Hier erfahren Sie, wie Sie das Problem beheben:
Schritt 1: Klicken Sie mit der rechten Maustaste auf Start und auswählen Laufen öffnen Führen Sie den Befehl aus.
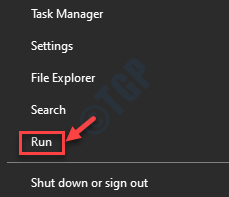
Schritt 2: Im Laufen Befehlssuchfeld, schreiben Kontrolle.exe /Name Microsoft.Fehlerbehebung und drücke OK um die zu öffnen Windows Fehlerbehebung Fenster in Einstellungen.
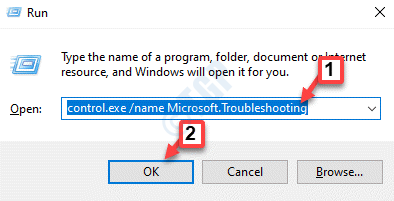
Schritt 3: Auf der rechten Seite der Scheibe scrollen Sie nach unten und klicken Sie auf Zusätzliche Fehlerbehebung.
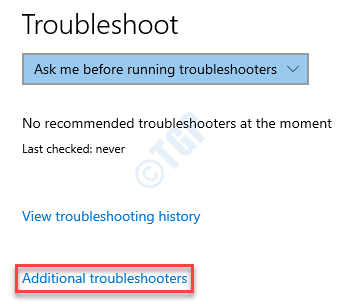
Schritt 4: Als nächstes unter dem Steigen Abschnitt, klicken Sie auf Windows Update.
Klicken Sie nun auf Führen Sie den Fehlerbehebung durch.
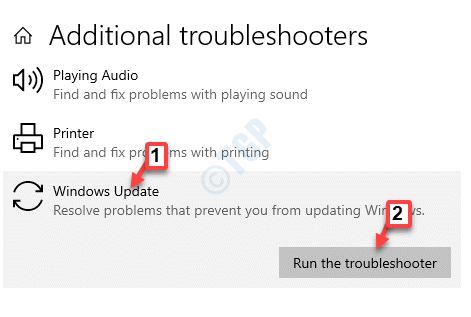
Schritt 5: Lassen Sie den Fehlerbehebung den Scan ausführen und Probleme erkennen. Wenn Probleme gefunden werden, wird sie automatisch behoben.
Starten Sie Ihren PC neu und Sie sollten die Fehlermeldung nicht mehr sehen.
Methode 5: Standard -DCOM -Berechtigungen zurücksetzen
Schritt 1: Drücken Sie die Win + r Abkürzungstaste auf Ihrer Tastatur zum Öffnen Führen Sie den Befehl aus.
Schritt 2: Im Führen Sie den Befehl aus Suchfeld, eingeben DCOMCNFG und drücke OK.
Schritt 3: Dies wird die öffnen Komponentendienste Fenster wieder.
Navigieren Sie nun zur rechten Seite des Scheibe und doppelklicken Sie auf die Computer Ordner.
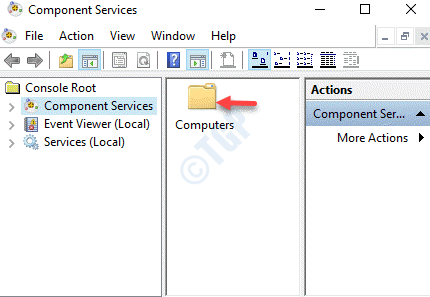
Schritt 4: Als nächstes klicken Sie mit der rechten Maustaste auf die Mein Computer Ordner und auswählen Eigenschaften.
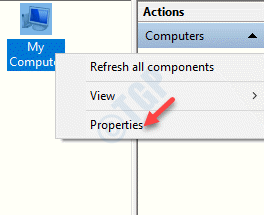
Schritt 5: Im Meine Computereigenschaften Fenster, diesmal, gehen Sie in die Standardeigenschaften Tab.
Stellen Sie sicher, dass die Standardauthentifizierungsstufe ist eingestellt auf Verbinden Und Standardimpotierungsstufe ist eingestellt auf Identifizieren.
Deaktivieren Sie nun das Feld neben Aktivieren Sie verteilte com auf dieser Computeroption.
Drücken Sie Anwenden und dann OK Änderungen sparen und beenden.
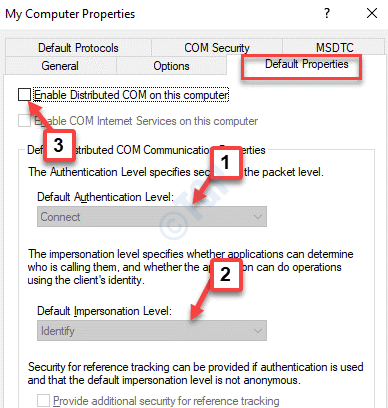
Sobald der COM ausgeschaltet ist, starten Sie Ihren PC neu und Sie sollten das nicht erleben “Der Server hat sich nicht bei DCOM innerhalb des erforderlichen Zeitüberschreiters registriert"Fehler mehr.
Methode 6: Umgebungsvariablen in den Systemeigenschaften überprüfen
Schritt 1: Drücken Sie die Win + r Tasten zusammen auf Ihrer Tastatur, um die zu öffnen Führen Sie den Befehl aus Kasten.
Schritt 2: Im Führen Sie den Befehl aus, Typ sysdm.cpl im Suchfeld und klicken Sie Eingeben um die zu öffnen Systemeigenschaften Fenster.
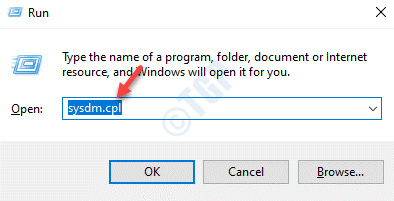
Schritt 3: Im Systemeigenschaften Fenster, wählen Sie die aus Fortschrittlich Registerkarte und dann auf die klicken Umgebungsvariablen Fenster.
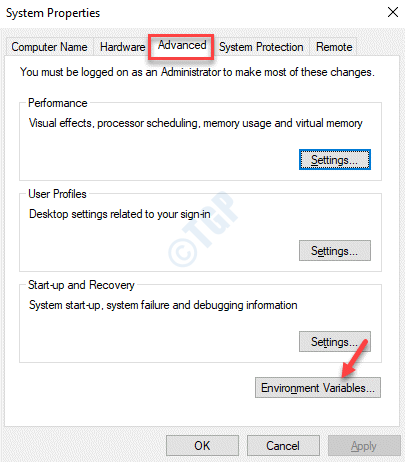
Schritt 4: Im Umgebungsvariablen Fenster, gehen Sie zum Systemvariablen Abschnitt und doppelklicken Sie auf die Weg seine öffnen Umgebungsvariablen bearbeiten Dialog Box.
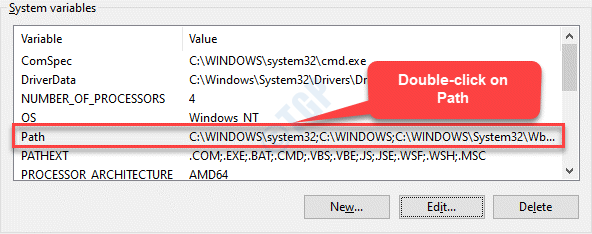
Schritt 5: Stellen Sie sicher, dass Umgebungsvariablen bearbeiten Fenster enthält %Systemroot%\ system32 \ wbem; Als einer der Wege.
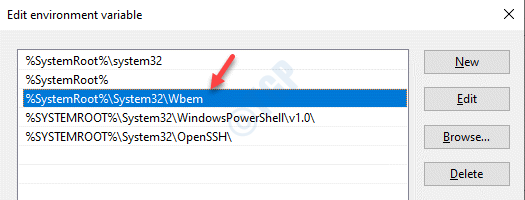
*Notiz - Wenn es nicht in der Liste ist, klicken Sie auf Neu, und dann in der neuen Zeile den Typ hinzufügen %Systemroot%\ system32 \ wbem; und drücke OK Änderungen sparen und beenden.
Starten Sie nun Ihren PC neu und der Fehler sollte nicht wieder zurückkommen.
Methode 7: Verwenden des Registrierungseditors
Schritt 1: Drücken Sie die Win + r Verknüpfungsschlüssel auf Ihrer Tastatur, um die zu öffnen Führen Sie den Befehl aus Kasten.
Schritt 2: Im Führen Sie den Befehl aus Fenster, Typ reflikt im Suchfeld und klicken Sie Eingeben.
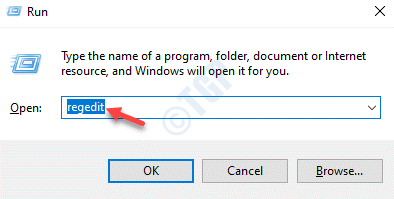
Schritt 3: Im Registierungseditor Fenster, das sich öffnet, navigieren Sie zum folgenden Pfad:
Hkey_classes_root \ clsid \ Guid
*Notiz - Schreib die Guid nach Clsid \, Das wurde in der Fehlermeldungsbeschreibung angezeigt.
Zum Beispiel zeigte die Fehlermeldung in unserem Fall die an Guid als "2593F8B9-4EAF-457C-B68A-50F6B8EA6B54“.
Gehen Sie jetzt zur rechten Seite des Scheibe und doppelklicken Sie auf App ID um die zu öffnen Zeichenfolge bearbeiten Dialog Box.
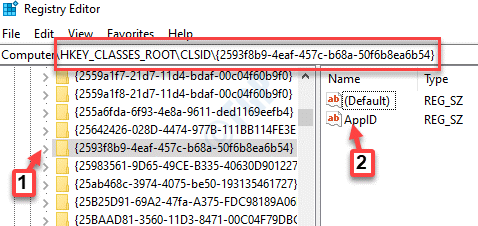
Schritt 4: Im Zeichenfolge bearbeiten Dialogfeld, kopieren Sie die Messwert.
Drücken Sie OK beenden.
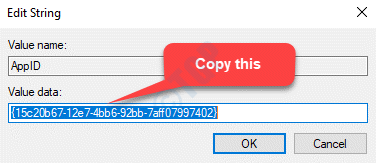
Schritt 5: Kopieren Sie nun den folgenden Pfad im Registrierungs -Editor -Fenster und fügen Sie sie nun ein und fügen Sie sie nun ein und fügen Sie sie nun ein und fügen Sie sie ein und fügen Sie sie ein und fügen Sie sie ein und fügen Sie sie ein und fügen Sie sie ein und fügen Sie ein und fügen Sie es ein, in dem Sie "im Registrierungseditorfenster:
Hkey_classes_root \ appid \
Drücken Sie die Strg + f Abkürzungstaste auf Ihrer Tastatur und fügen Sie die ein Appid Sie haben kopiert Schritt 4.
Klicken Sie jetzt mit der rechten Maustaste auf die Appid und auswählen Berechtigungen.
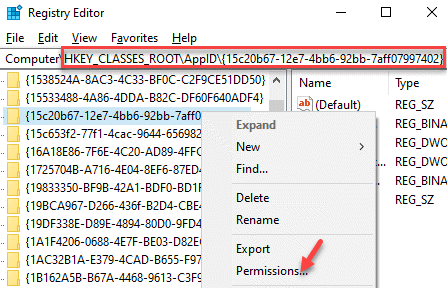
Schritt 6: Im Berechtigungen Fenster, klicken Sie auf die Hinzufügen Taste.
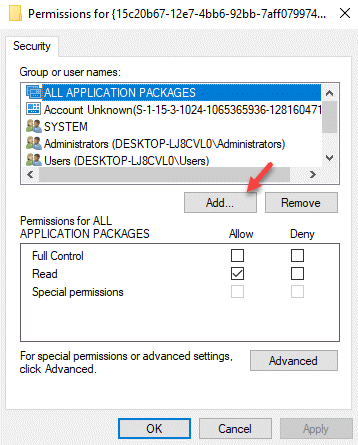
Schritt 7: Als nächstes in der Wählen Sie Benutzer oder Gruppen aus, Klick auf das Fortschrittlich Taste.
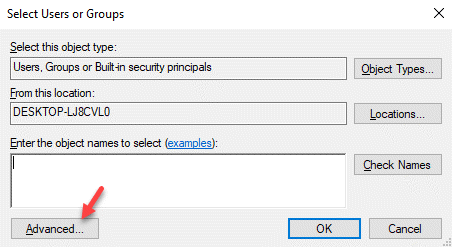
Schritt 8: Klicken Sie im nächsten Fenster auf Jetzt finden.
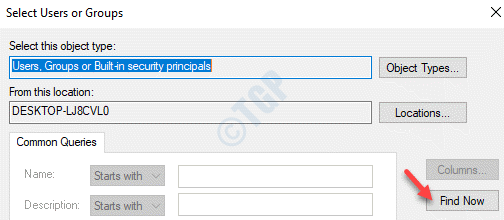
Schritt 9: Jetzt unter dem Suchergebnisse Feld, auswählen LOKALER SERVICE und drücke OK Änderungen zu speichern und zur Rückkehr an die Berechtigungen Fenster.
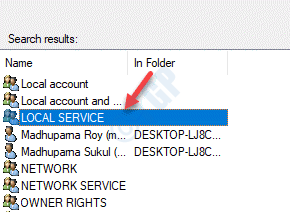
Schritt 10: Im Berechtigungen Fenster, auswählen LOKALER SERVICE und vergewissern Sie sich unter dem Berechtigungen für den lokalen Service Abschnitt stellen Sie sicher, dass Sie das Kontrollkästchen unter aktivieren Erlauben für Volle Kontrolle.
Drücken Sie Anwenden und dann OK Um die Änderungen zu speichern und zu beenden.
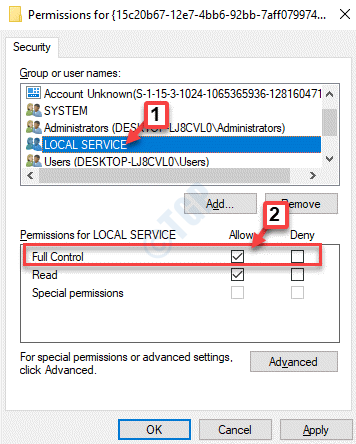
Beenden Sie den Registrierungseditor und starten Sie Ihren PC neu. Warten Sie einige Zeit und Sie sollten den Fehler nicht mehr sehen.
- « MS Word konnte die Arbeitsdatei nicht erstellen. Überprüfen Sie die Temp -Umgebungsvariable
- So beheben Sie gelöschte Dateien, die in Windows 10 nicht in Recycle Bin -Problem angezeigt werden, die nicht angezeigt werden »

