Der Dienst kann zu diesem Zeitpunkt keine Steuermeldungen in Windows 10 akzeptieren
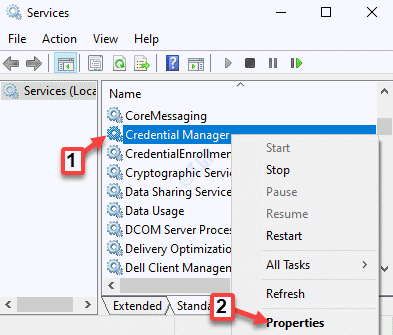
- 3772
- 352
- Tom Jakobs
Während Sie ein Programm öffnen oder ausführen, können Sie häufig auf eine Fehlermeldung stoßen “Fehler 1061 Der Dienst kann zu diesem Zeitpunkt keine Steuermeldungen akzeptieren.”Sie sehen diesen Fehler normalerweise, wenn der Dienst anscheinend bereits von einem anderen Prozess verwendet wird. Dieser Fehler tritt also auf, wenn der Anwendungsinformationsdienst eine Anfrage zum Starten einer Anwendung vom Windows 10 -Administrator, z. B. ein Task -Manager, nicht akzeptiert, wenn Sie versuchen, einen Dienst zu aktualisieren, und mehr.
Inhaltsverzeichnis
- Wann sehen Sie diesen Fehler??
- Methode 2: Durch Neustart des Dienstes für Anmeldeinformationen Manager
- Methode 3: Überprüfen Sie den Gerätestatus im Geräte -Manager
- Methode 4: Windows -Wiederherstellung ausführen
- Methode 5: Töten Sie IIS Worker Process -Eintrag in Task Manager
- Methode 6: Starten Sie den Anwendungsinformationsdienst und töten Sie einen bestimmten Prozess ab
- Methode 7: Bearbeiten Sie ein Passwort in Edge
- Methode 8: Verwenden der Eingabeaufforderung
- Methode 9: Führen Sie eine Systemwiederherstellung aus
Wann sehen Sie diesen Fehler??
Alle Windows -Dienste verfügen. Also, wenn ein Dienst eine Anfrage an erhält Stoppen IT, der Service Manager stoppt den Service. Aber wenn der Service in einem ist Stop-Pending Situation ist es nicht in der Lage, den Befehl wie zu akzeptieren “Start„, Weil es verwirrt wird und dies ist, wenn Sie den Fehler sehen.
Grundsätzlich steckt entweder die Anforderung im Nachrichtenverarbeitungscode fest oder es dauert ein paar Minuten, um auf den Befehl zu reagieren, und dann wirft er den Fehler aus. Während Sie ein paar Minuten warten oder Ihren PC neu starten können, um zu prüfen, ob das Problem behoben wird. Wenn dies jedoch nicht der Fall ist, können Sie die folgenden Korrekturen ausprobieren, die wir zusammengestellt haben, in der Hoffnung, dass sie möglicherweise das Problem beheben könnenFehler 1061 Der Dienst kann zu diesem Zeitpunkt keine Steuermeldungen akzeptieren. “ In Ihrem Windows 10 PC. Mal sehen, wie.
Methode 2: Durch Neustart des Dienstes für Anmeldeinformationen Manager
Schritt 1: Klicken Sie mit der rechten Maustaste auf Start Menü und auswählen Laufen um die zu öffnen Führen Sie den Befehl aus.

Schritt 2: Im Führen Sie den Befehl aus Fenster, Typ Dienstleistungen.MSC im Suchfeld und klicken Sie auf Eingeben um die zu öffnen Dienstleistungen Fenster.
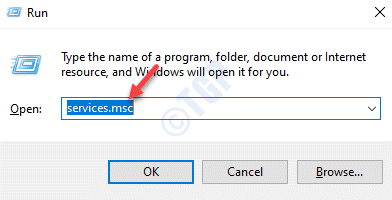
Schritt 3: Im Service Manager -Fenster, gehen Sie zur rechten Seite des Scheibe und unter dem Namen Spalte, suchen Sie nach Qualifikationsmanager.
Klicken Sie mit der rechten Maustaste darauf und wählen Sie Eigenschaften.
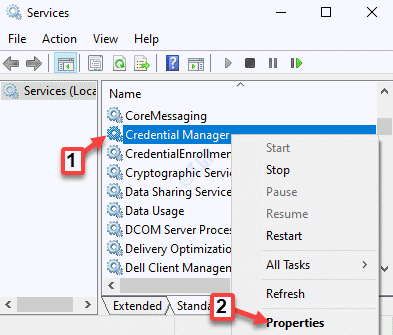
Schritt 4: Jetzt unter dem Allgemein Registerkarte und gehen Sie zum Service Status Feld und wenn es ausgeführt wird, klicken Sie auf die Stoppen Taste, um den Service zu stoppen.

*Notiz - Wenn es bereits gestoppt ist, lassen Sie es so wie es ist.
Schritt 6: Navigieren Sie nun zur Starttyp Abschnitt stellen Sie sicher, dass es darauf eingestellt ist Automatisch.
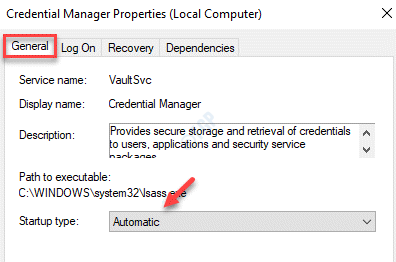
Schritt 7: Vor dem Verlassen der Eigenschaften Klicken Sie im Abschnitt "Service Status" auf die Start Taste.
Drücken Sie Anwenden und dann OK Um die Änderungen zu speichern und zu beenden.

*Notiz - Wenn Sie eine Fehlermeldung sehen “Windows konnte den Hintergrund -Intelligence -Transferdienst auf dem lokalen Computer nicht starten. Fehler 1079: Das für diesen Dienst angegebene Konto unterscheidet sich von dem Konto, das für andere im selbe Prozess ausgeführte Dienste angegeben ist„Folgen Sie der unten angegebenen Methode.
Diese Methode ist anwendbar, wenn Sie die Methode 1 befolgen und eine Fehlermeldung sehen “Windows konnte den Hintergrund -Intelligence -Transferdienst auf dem lokalen Computer nicht starten. Fehler 1079: Das für diesen Dienst angegebene Konto unterscheidet sich von dem Konto, das für andere im selbe Prozess ausgeführte Dienste angegeben ist“.
Schritt 1: Drücken Sie die Win + x Verknüpfungsschlüssel und wählen Sie Laufen.
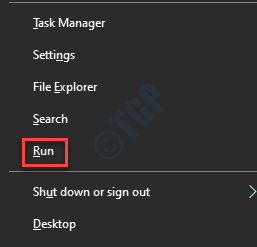
Schritt 2: Dies wird die öffnen Führen Sie den Befehl aus Fenster.
Geben Sie im Suchfeld ein Dienstleistungen.MSC und drücke OK.
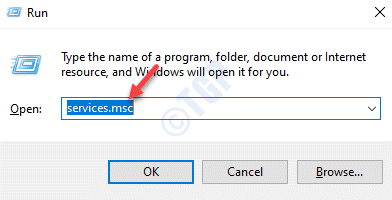
Schritt 3: Im Service Manager Fenster unter dem Name Suchen Sie rechts den IP -Helfer -Dienst.
Doppelklicken Sie darauf, um seine zu öffnen Eigenschaften Fenster.

Schritt 4: Im IP -Helfer Eigenschaften Fenster, klicken Sie auf die Einloggen Tab.
Wählen Sie das Optionsfeld neben Dieses Konto und klicken Sie auf die Durchsuche Button daneben.

Schritt 5: Im Nutzer wählen Dialogfeld, drücken Sie die Fortschrittlich Knopf unter.
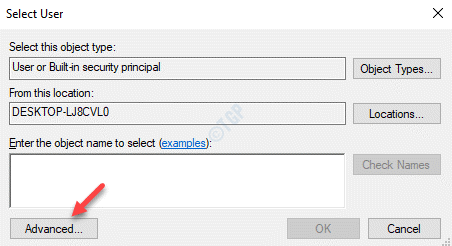
Schritt 6: Als nächstes gehen Sie zum Gemeinsame Abfragen Abschnitt und klicken Sie auf Jetzt finden.
Im Suchergebnisse Nach unten sehen Sie jetzt die Liste der Kontonamen.
Wählen Sie Ihren Kontonamen und drücken Sie OK Änderungen zu speichern und zur Rückkehr an die Nutzer wählen Dialog Box.
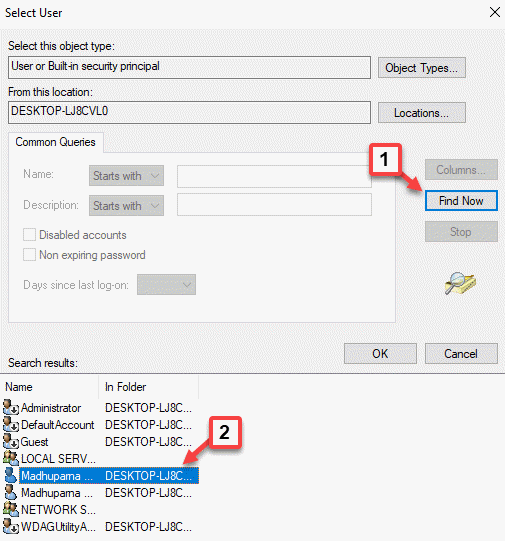
Schritt 7: Ihr Kontoname wird nun unter dem angezeigt Eingeben der Objektname Um den Abschnitt auszuwählen.
Drücken Sie die Namen überprüfen Button daneben.
Jetzt drücken OK Änderungen zu speichern und zur Rückkehr zum Einloggen Dialog Box.
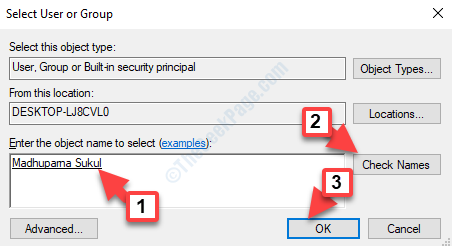
Schritt 8: Geben Sie als nächstes die ein Passwort Und Bestätige das Passwort.
Drücken Sie Anwenden Und dann in Ordnung, um die Änderungen zu speichern und zu beenden.
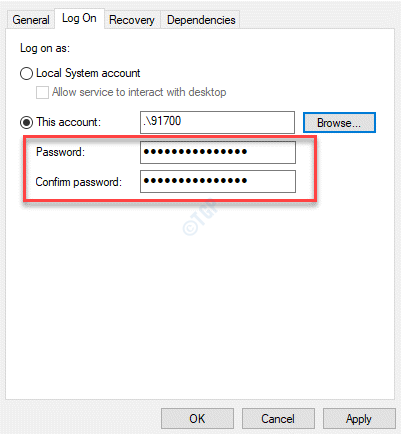
Sie können jetzt das gewünschte Programm ausführen, ohne den Fehler erneut zu sehen.
Methode 3: Überprüfen Sie den Gerätestatus im Geräte -Manager
In dieser Methode sollten Sie zunächst die Geräteeigenschaften einchecken, wenn es gut funktioniert. Mal sehen, wie.
Schritt 1: Gehe zu Start, Klicken Sie mit der rechten Maustaste darauf und klicken Sie darauf Laufen im Menü.
Dies wird die öffnen Führen Sie den Befehl aus Fenster.

Schritt 2: Im Führen Sie den Befehl aus Fenster, Typ devmgmt.MSC und drücke OK um die zu öffnen Gerätemanager Fenster.

Schritt 3: Jetzt in der Gerätemanager Fenster, gehen Sie zum Menschliche Benutzeroberflächen Abschnitt und klicken, um zu erweitern.
Hier klicken Sie mit der rechten Maustaste auf die Wacom -Tablette Gerät und auswählen Eigenschaften.

Schritt 4: Im Wacom -Tablet -Eigenschaften Dialogfeld unter dem Allgemein Registerkarte, überprüfen Sie die Gerätestatus Feld.
Wenn es heißt “Das Gerät funktioniert ordnungsgemäß„Dann sind keine weiteren Maßnahmen erforderlich.
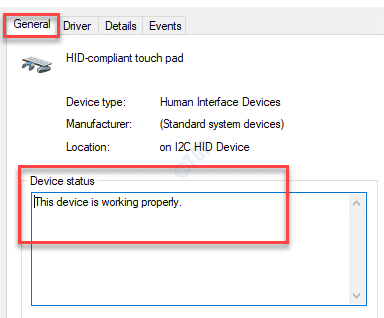
Aber wenn das Feld sagt “Windows kann die digitale Signatur für die für dieses Gerät erforderlichen Treiber nicht überprüfen. Eine kürzlich durchgeführte Hardware- oder Software -Änderung hat möglicherweise eine fälschliche oder beschädigte Datei installiert, oder die möglicherweise eine böswillige Software aus einer unbekannten Quelle ist. (Code 52)„Dann sollten Sie der Methode 4 folgen.
Methode 4: Windows -Wiederherstellung ausführen
Sie sollten dieser Methode folgen, wenn Sie nach der Durchführung der Methode 3 Sie sehen die Fehlercode 52.
Schritt 1: Drücken Sie die Win + i Hotkey auf Ihrer Tastatur, um die zu starten Einstellungen App.
Schritt 2: Im Einstellungen Fenster, klicken Sie auf Update & Sicherheit.

Schritt 3: Als nächstes scrollen Sie auf der linken Seite des Fensters etwas nach unten und klicken Sie auf Erholung.
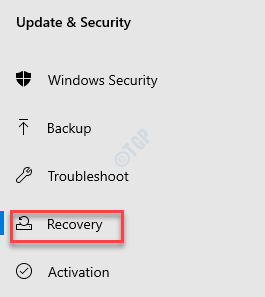
Schritt 4: Gehen Sie nun auf die rechte Seite des Fensters und unter dem Fortgeschrittenes Start-up Abschnitt, klicken Sie auf Jetzt neustarten.
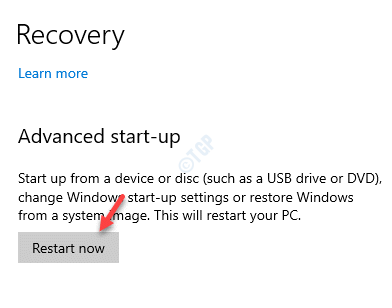
Schritt 5: Ihr System wird nun neu starten und Sie zum zur Wählen Sie einen Optionsbildschirm.
Hier klicken Sie auf Fehlerbehebung.

Schritt 6: Als nächstes unter dem Fehlerbehebung Bildschirm, klicken Sie auf Erweiterte Optionen.

Schritt 7: Jetzt unter dem Erweiterte Optionen Abschnitt, auswählen Starteinstellungen.
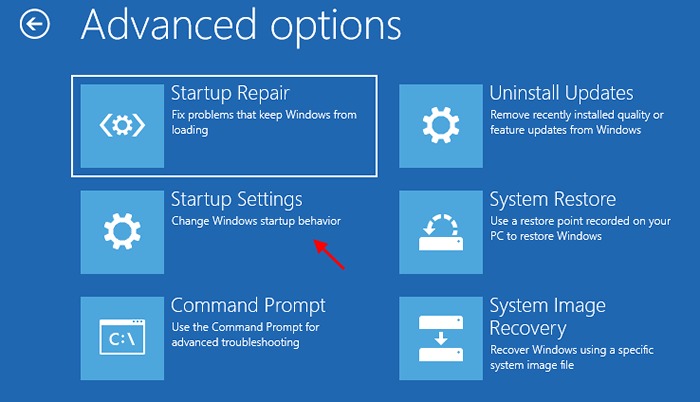
Schritt 8: Drücken Sie im nächsten Bildschirm die Neu starten Taste unten rechts.
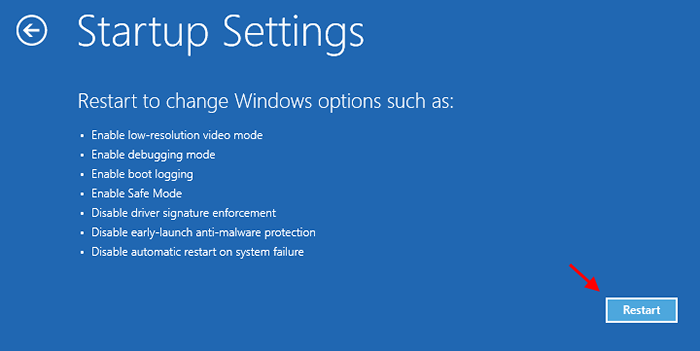
Schritt 9: Ihr System wird neu starten und Sie zum zur Starteinstellungen Bildschirm.
Drücken Sie 7 Auf Ihrer Tastatur für die 7. Option auf dem Bildschirm angezeigt - Deaktivieren Sie die Durchsetzung der Fahrersignatur und drücken Sie die Eingabetaste, um Ihr System mit der Funktion zur Durchsetzung der Treibersignatur im deaktivierten Modus zu starten.
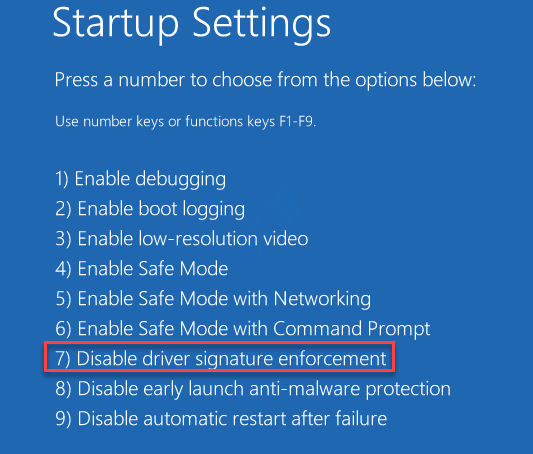
Sobald Ihr System neu gestartet wurde und Sie jetzt eine Anwendung öffnen oder ausführen können, ohne dass der Fehler nicht mehr angezeigt wird.
Methode 5: Töten Sie IIS Worker Process -Eintrag in Task Manager
IIS oder die Internet Information Services ist ein Webserver, der etwas im Web hostet. Wenn dies der für den Fehler verantwortlich ist - „Der Dienst kann zu diesem Zeitpunkt keine Steuermeldungen akzeptieren”Sie können diese schnelle Methode als Fix ausprobieren.
Schritt 1: Klicken Sie mit der rechten Maustaste auf die Taskleiste und auswählen Taskmanager.

Schritt 2: Im Taskmanager Fenster unter dem Prozesse Registerkarte, gehen Sie zum Hintergrundprozesse Abschnitt und lokalisieren IIS -Arbeiterprozess.
Klicken Sie mit der rechten Maustaste darauf und wählen Sie Task beenden.
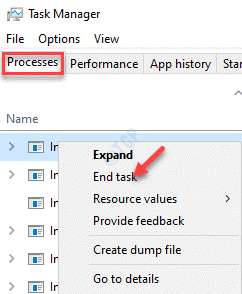
Schritt 3: Suchen Sie nun nach Einträgen, die mit enden mit W3WP.exe, Klicken Sie mit der rechten Maustaste nacheinander auf sie und Task beenden.
Schritt 4: Sie werden eine Nachricht sehen “Warnung: Wenn Sie einen Prozess beendenOder eine ähnliche Nachricht basierend auf Ihrer Windows -Version.
Klicken Ja bestätigen.
Starten Sie jetzt Ihren PC neu und öffnen Sie das gewünschte Programm. Es sollte Ihnen die Fehlermeldung nicht mehr angezeigt.
Methode 6: Starten Sie den Anwendungsinformationsdienst und töten Sie einen bestimmten Prozess ab
Diese Methode ist nützlich, um die Fehler sowohl im Zusammenhang mit den Windows Server -Betriebssystemen als auch für die üblichen Windows -Betriebssysteme zu beheben. Dazu müssten Sie einen bestimmten Prozess beenden, um das Problem vollständig zu beheben. Mal sehen, wie.
Schritt 1: Klicken Sie mit der rechten Maustaste auf Start und klicken Sie auf Laufen im Menü zum Starten Führen Sie den Befehl aus.

Schritt 2: Im Führen Sie den Befehl aus Fenster, Typ Dienstleistungen.MSC im Suchfeld und drücken Sie OK um die zu öffnen Dienstleistungen Fenster.

Schritt 3: Als die Service Manager öffnet sich, minimiert das Fenster. Dadurch wird das System daran hindert, es manuell auszuführen und die Enddienste zu starten.
Schritt 4: Drücken Sie nun die Win + r Hotkey auf Ihrer Tastatur zum Öffnen Führen Sie den Befehl aus.
Schritt 5: Im Führen Sie den Befehl aus Suchfeld, eingeben taskmgr und schlagen Eingeben um die zu öffnen Taskmanager Fenster.

Schritt 6: Als nächstes in der Taskmanager Fenster unter dem Prozesse Registerkarte, gehen Sie zum Windows -Prozesse Abschnitt.
Suchen Sie jetzt für diejenigen, die eine alte Windows -Version verwenden, nach Svchost.exe (Netsvcs), klicken Sie mit der rechten Maustaste darauf und wählen Sie Task beenden.
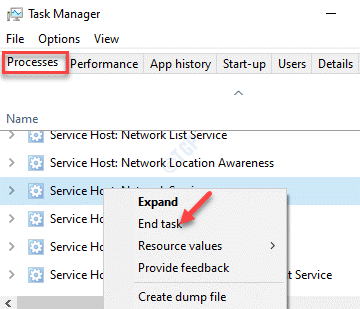
Schritt 7: Wenn Sie jedoch eine neueste Windows -Version ausführen, suchen Sie nach Service Host: Hintergrund intelligenter Transferdienst, Klicken Sie mit der rechten Maustaste darauf und wählen Sie Task beenden.
Schritt 8: Hier zeigt Windows eine Nachricht an “Warnung: Wenn Sie einen Prozess beendenOder eine Warnmeldung basierend auf Ihrer Windows -Version.
Drücken Sie die Ja Taste, um die Aktion zu bestätigen.
Schritt 9: Sie können jetzt die maximieren Dienstleistungen Fenster, gehen Sie zur rechten Seite und unter Namen, gelegen Anwendungsinformationsdienst.
Doppelklicken Sie darauf, um seine zu öffnen Eigenschaften Fenster.
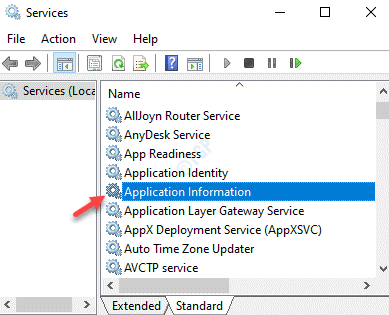
Schritt 10: Jetzt unter dem Allgemein Registerkarte, gehen Sie zum Starttyp Abschnitt und setzen Sie es auf Automatisch.
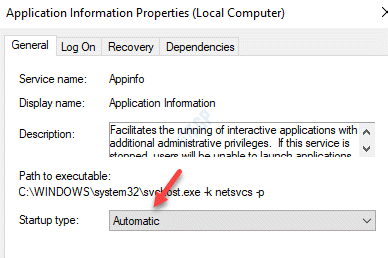
Schritt 11: Sobald er fertig ist, gehen Sie zur Service Status Feld und klicken Sie auf die Start Schaltfläche zum Starten des Dienstes.
Drücken Sie Anwenden und dann OK Um die Änderungen zu speichern und zu beenden.
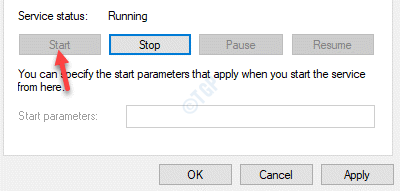
Gehen Sie nun zum Problemprogramm und überprüfen Sie, ob es ohne Fehler ausgeführt wird.
Methode 7: Bearbeiten Sie ein Passwort in Edge
Der Service für Anmeldeinformationen hat viel mit der Passwortverwaltung im Microsoft Edge -Browser zu tun. Daher kann das Bearbeiten oder Ändern eines der Passwörter in Kante die “beheben“Fehler 1061 Der Dienst kann zu diesem Zeitpunkt keine Steuermeldungen akzeptieren." Fehler. Mal sehen, wie.
Schritt 1: Starte den Rand Browser und klicken Sie auf drei Punkte auf der oberen rechten Seite des Bildschirms.
Wählen Einstellungen Aus der Speisekarte.
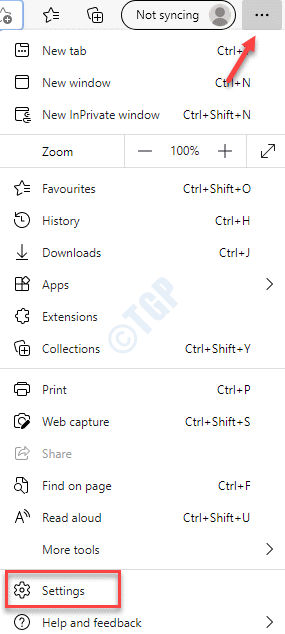
Schritt 2: Im Einstellungen Fenster, Sie werden direkt in die Profile Abschnitt.

Schritt 3: Auf der rechten Seite des Fensters unter dem Dein Profil Abschnitt, klicken Sie auf Passwörter.

Schritt 4: Als nächstes gehen Sie zum Gespeicherte Passwörter Abschnitt.
Navigieren Sie zur Website, für die Sie das Passwort bearbeiten möchten.
Klicken Sie auf die drei Punkte neben dem Augensymbol und wählen Sie Bearbeiten.

Schritt 5: Im Passwort bearbeiten Dialogbox, gehen Sie in die Passwort Feld und bearbeiten Sie es.
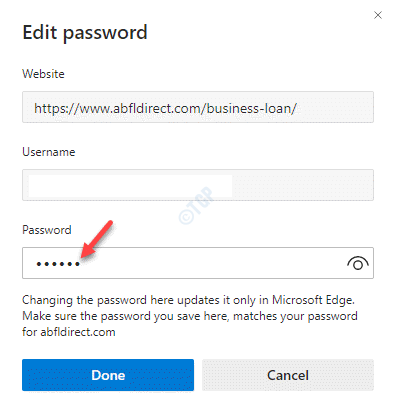
*Notiz - Das hier geänderte Passwort wird nur für den Edge -Browser aktualisiert. Sie müssten das gleiche Passwort auch auf der tatsächlichen Website aktualisieren, damit es dem, den Sie gerade in Edge geändert haben.
Beenden Sie nun Microsoft Edge und überprüfen Sie, ob der Fehler bestehen bleibt, wenn Sie versuchen, das Programm zu öffnen oder auszuführen.
Methode 8: Verwenden der Eingabeaufforderung
Sie können diese Methode verwenden, um einen Dienst zu töten, wenn der Dienst festsitzt und nicht vom Service Manager gestoppt werden kann.
Schritt 1: Drücken Sie die Win + x Tasten zusammen auf Ihrer Tastatur und wählen Sie Laufen um die zu starten Führen Sie den Befehl aus Kasten.
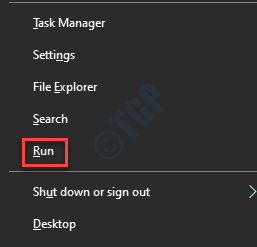
Schritt 2: Im Führen Sie den Befehl aus Suchfeld, tippen CMD und drücken Sie die Strg + Shift + Eingabetaste Verknüpfungsschlüssel zum Öffnen Eingabeaufforderung Im Admin -Modus.
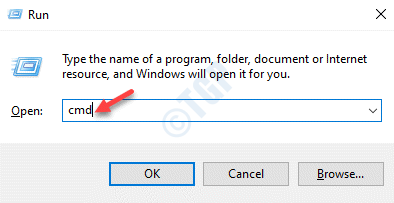
Schritt 3: Im Eingabeaufforderung (Administrator) Fenster, geben Sie die folgende Syntax ein und klicken Sie auf Eingeben:
Scryex

Schritt 4: Dadurch wird eine Liste des Dienstes mit ihrem Servicenamen und anderen Details generiert. Beachten Sie die PID Für den Service, den Sie töten möchten.
Zum Beispiel wollen wir die töten Anydesk Service hier, also haben wir festgestellt, dass es ist PID.

Schritt 5: Führen Sie nun den Befehl unten aus und klicken Sie auf Eingeben:
TaskKill /f /pid PID

Jetzt wird der Service gestoppt.
Schritt 5: Klicken Sie mit der rechten Maustaste auf Start und auswählen Laufen.

Schritt 6: Im Führen Sie den Befehl aus Fenster, das sich öffnet, schreiben Dienstleistungen.MSC im Suchfeld und drücken Sie OK um die zu öffnen Service Manager -Fenster.

Schritt 7: Im Dienstleistungen Fenster, navigieren Sie zur rechten Seite des Scheide Eingabeaufforderung.
Klicken Sie mit der rechten Maustaste darauf und wählen Sie Neu starten.
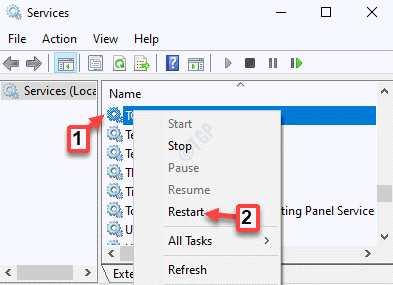
Gehen Sie nun zurück und versuchen Sie, das Programm zu öffnen, und es sollte normal öffnen, ohne einen Fehler zu erzeugen.
Methode 9: Führen Sie eine Systemwiederherstellung aus
Wenn keine der oben genannten Methoden funktioniert, besteht die einzige Option darin, eine Systemwiederherstellung auszuführen, um Ihren PC in einen früheren Zustand zu bringen, wenn er ordnungsgemäß funktioniert. Siehe diesen Artikel, um zu wissen, wie Sie einen Systemwiederherstellungspunkt in Windows 10 erstellen können.
Lassen Sie uns nun sehen, wie Sie die Systemwiederherstellung ausführen können.
Schritt 1: Drücken Sie die Win + r Tasten zusammen auf Ihrer Tastatur zum Öffnen zusammen Führen Sie den Befehl aus.
Schritt 2: Typ rstrui im Führen Sie den Befehl aus Suchfeld und klicken Eingeben um die zu öffnen Systemwiederherstellung Fenster.
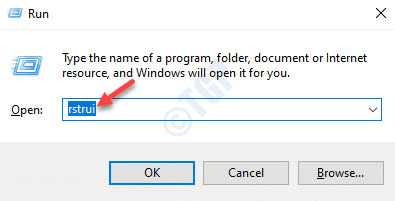
Schritt 3: Im Systemwiederherstellung Fenster, klicken Sie auf Nächste.
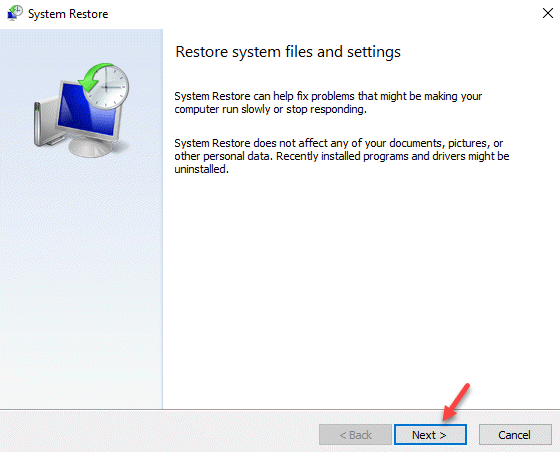
Schritt 4: Überprüfen Sie als nächstes das Kontrollkästchen neben Mehr Wiederherstellungspunkte anzeigen Option unten links.
Wählen Sie aus der Liste einen Wiederherstellungspunkt aus und drücken Sie die Nächste Taste.

Lehnen Sie sich nun zurück und lassen Sie den Vorgang des Systems abgeschlossen. Es dauert länger, bis es fertig ist. Warten Sie also geduldig.
Sobald es vorbei ist, wird Ihr System neu gestartet und in einem früheren Arbeitszustand sein. Sie können jetzt versuchen, Ihr gewünschtes Programm auszuführen, und es sollte vollkommen in Ordnung funktionieren.
- « So aktivieren Sie Windows Installer im abgesicherten Modus in Windows 10/11
- Irgendw., zu viele Umleitungen Diese Seite funktioniert nicht im Google Chrome -Fehler »

