Der Dienst kann zu diesem Zeitpunkt keine Steuermeldungen akzeptieren
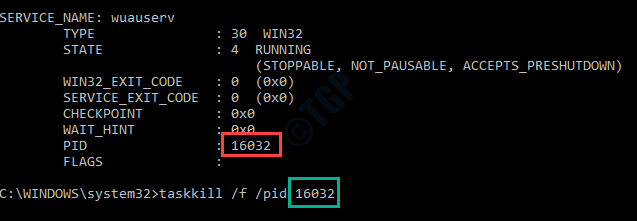
- 2340
- 744
- Madleen Vater
Wenn ein singulärer Serviceprozess von mehr als einem Dienst gleichzeitig angefordert wird, wird möglicherweise angezeigt, dass diese Fehlermeldung auf Ihrem Bildschirm aufgetaucht ist - 'Der Dienst kann zu diesem Zeitpunkt keine Steuermeldungen akzeptieren''. Dies ist in der Regel ein netzwerkbezogenes Problem und es stehen einige Korrekturen zur Verfügung, um dieses Problem sehr schnell zu lösen. Befolgen Sie diese Korrekturen auf Ihrem Computer und das Problem wird sofort behoben.
Problemumgehungen
1. Wenn Sie die Fehlermeldung sehen, warten Sie einfach 5 Minuten. Dann die Aufgabe erneut wiederholen.
2. Neu starten das System und geben Sie der Aufgabe einen weiteren Versuch.
Inhaltsverzeichnis
- Fix 1 - Starten Sie den Anmeldeinformationsmanager -Service neu
- Fix 2 -Kill die spezifische Aufgabe mit CMD
- Fix 3 - Töte den IIS -Arbeiterprozess
- Fix 4 - Starten Sie den Anwendungsinformationsdienst
- Fix 5 - Run PowerShell -Befehl
- Fix 6 - Start/Stop Services von CMD von CMD
- Fix 7 - Systemdateiprüfung ausführen
Fix 1 - Starten Sie den Anmeldeinformationsmanager -Service neu
Sie müssen nur den Dienst für Anmeldeinformationen Manager neu starten, um das Problem zu beheben.
1. Drücken Sie zunächst die Windows -Schlüssel+r Schlüssel zusammen.
2. Sobald das Fenster Ausführen auf Ihrem Bildschirm angezeigt wird, geben Sie diesen Code ein und klicken Sie auf “OK“.
Dienstleistungen.MSC
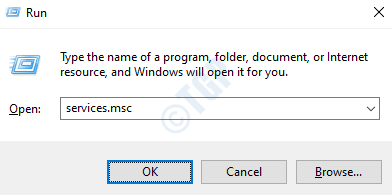
3. Suchen Sie nach dem Fenster des Dienstes nach dem "Qualifikationsmanager" In der Liste.
4. Doppelklick auf dem Service.
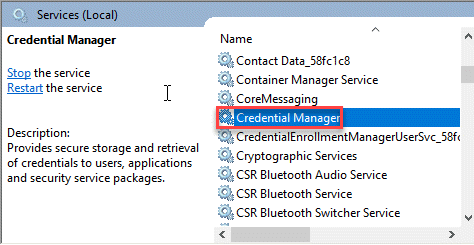
5. Überprüfen Sie nun den "Service Status": ". Wenn der Dienst ausgeführt wird, klicken Sie auf “Stoppen”Um den Service zu stoppen.
6. Setzen Sie danach den Starttyp: zu "zu"Automatisch“.
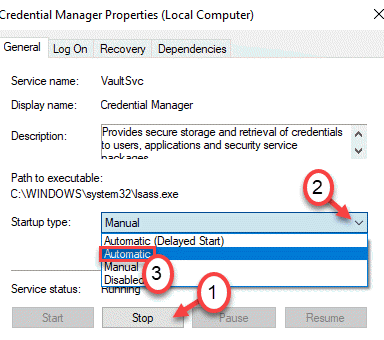
7. Bevor Sie diese Änderungen speichern, müssen Sie auf “klicken“Start“.
8. Um die Änderungen zu speichern, klicken Sie einfach auf “Anwenden" Und "OK“.
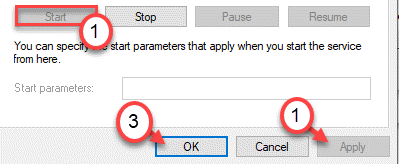
Dies sollte die Einstellungen in Ihrem System speichern.
NOTIZ-
Es besteht die Möglichkeit, dass Sie diese Fehlermeldung möglicherweise bemerken-
'Windows konnte den Hintergrundinformationsübertragungsdienst auf dem lokalen Computer nicht starten. Fehler 1079: Das für diesen Dienst angegebene Konto unterscheidet sich von dem Konto, das für andere im selbe Prozess ausgeführte Dienste angegeben ist.''
Befolgen Sie diese Schritte, um das Problem zu beheben.
1. Im Bildschirm "Dienste", Doppelklick auf der "Qualifikationsmanager”Service wieder.
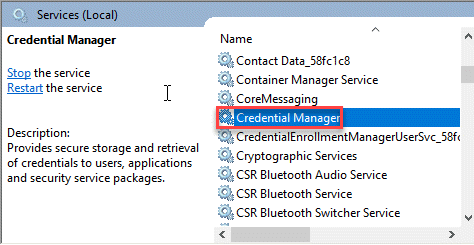
2.Gehen Sie im Eigenschaftenfenster zum “EinloggenTab.
3. Wählen Sie hier die "Dieses Konto“. Klicken Sie dann auf die “Durchsuche" Möglichkeit.
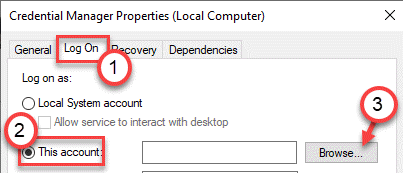
4. Klicken Sie danach auf die “Fortschrittlich" Möglichkeit.
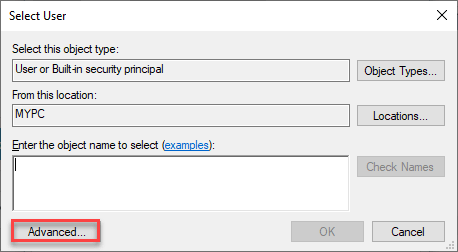
5. Hier müssen Sie auf die “klicken“Jetzt finden“.
6. Eine Liste von Benutzernamen und Gruppen wird angezeigt. Wählen Ihr Kontoname Aus dieser Liste und klicken Sie auf “OK“.
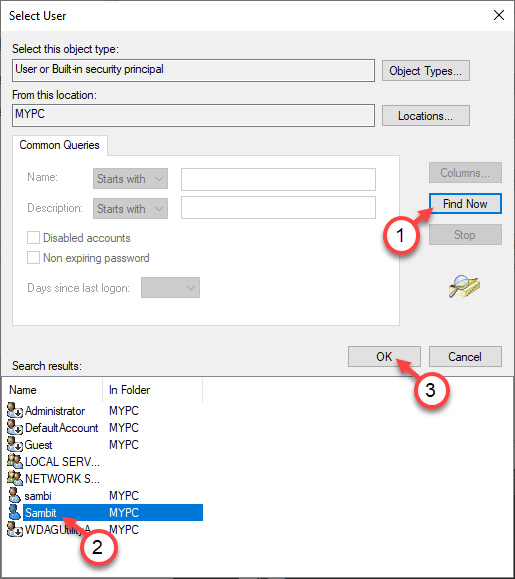
7. Dann klicken Sie auf “OK", nochmal.

8. Danach geben Sie Ihr Kontopasswort einmal in “Passwort”
9. Als nächstes tun Sie das Gleiche in der “Bestätige das Passwort:" Kasten.
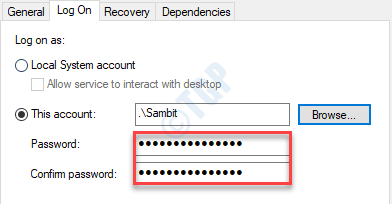
10. Vergessen Sie nicht, auf zu klicken “Anwenden" Und "OK“.
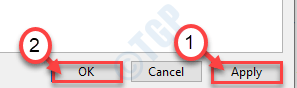
Dies sollte das Problem beheben und das starten Qualifikationsmanager ohne weitere Probleme zu beginnen.
Fix 2 -Kill die spezifische Aufgabe mit CMD
Es gibt eine eindeutige Lösung für dieses Problem. Setzen Sie die folgenden Schritte aus, um die Aufgabe zu töten, die den Dienst nutzt.
1. Drücken Sie die Windows -Schlüssel+s und schreibe "CMD“.
2. Klicken Sie außerdem mit der rechten Maustaste auf die “Eingabeaufforderung"Und klicken Sie auf"Als Administratoren laufen“.
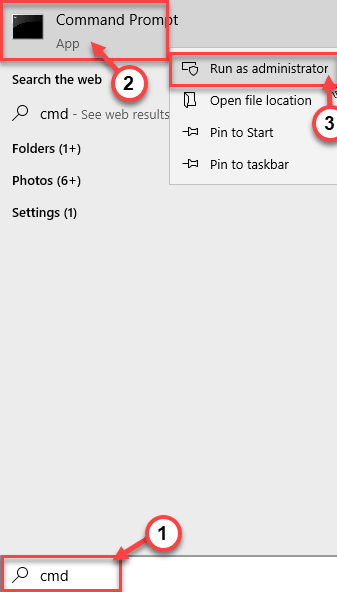
3. Im Eingabeaufforderungfenster, Typ Dieser Code und ändern Sie ihn gemäß Ihrem Problem und klicken Sie auf Eingeben.
Scryex Service Name
NOTIZ -
A. Ersetzen Sie einfach den "Servicenamen" durch den Service, mit dem Sie dieses Problem konfrontiert sind. Sie können den "Dienstnamen" auf dem Bildschirm "Dienste" sehen.
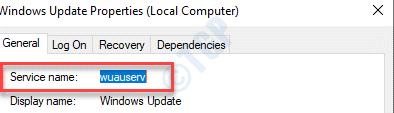
Beispiel - Angenommen, Sie werden mit dem Windows Update -Service mit diesem Problem konfrontiert. Sie müssen also diesen Code nur ausführen-
Scryex Wuauserv
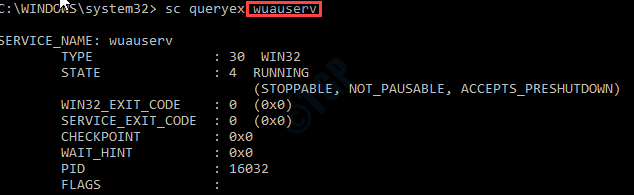
4. Jetzt werden Sie feststellen, dass eine Liste von Informationen im Terminal erschienen ist.
5. Beachten Sie das "PID”Der Anwendung mit dem aktuellen Dienst.
Beispiel - Für diesen Computer ist die PID 16032.
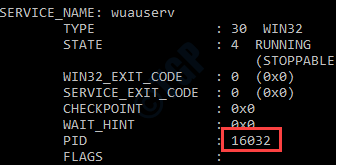
6. Ändern Sie diesen Code nun mit der PID -Nummer und führen Sie diese im CMD -Terminal aus.
TaskKill /f /pid PID
Beispiel - In unserem Fall ist der Code so -
TaskKill /f /pid 16032
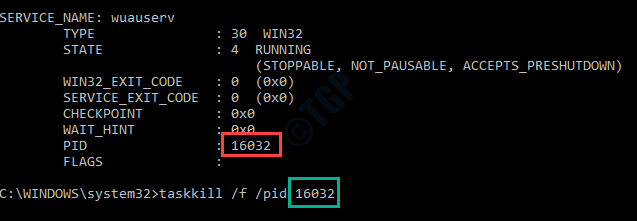
Dies beendet die Aufgabe, die den benannten Dienst verwendet. Versuchen Sie nun, die Operation noch einmal durchzuführen.
Fix 3 - Töte den IIS -Arbeiterprozess
Wenn Sie sich mit dem Internet Information Service oder IIS in Ihrem System ein Problem stellen, töten Sie den Prozess.
1. Drücken Sie die Strg+Verschiebung+esc zusammen, um auf die zuzugreifen Taskmanager.
2. Suchen Sie nach dem Öffnen des Task -Managers nach dem IIS -Arbeiterprozess auf Ihrem Bildschirm.
3. Klicken Sie mit der rechten Maustaste auf den Prozess und klicken Sie auf “Task beenden”Um den IIS -Arbeiterprozess zu enden.
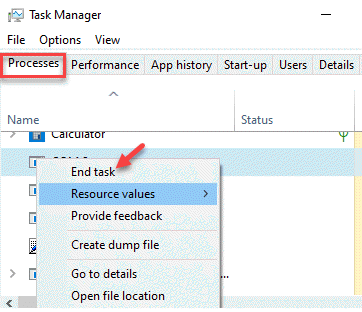
Dies sollte Ihnen helfen, das Problem auf Ihrem Computer zu lösen.
Fix 4 - Starten Sie den Anwendungsinformationsdienst
Diese Korrektur hilft den Benutzern, die einen Produktionsserver nicht neu starten können, um dieses Problem zu beheben. Sie müssen sich mit einem Administratorkonto bei Ihrem Computer anmelden.
1. Drücken Sie die Windows -Schlüssel+r Schlüssel zusammen.
2. Danach eingeben “Dienstleistungen.MSC"Und klicken Sie auf"OK“.
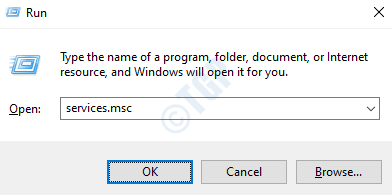
Sobald das Fenster des Dienstes geöffnet ist, minimieren Sie es.
3. Dann müssen Sie die 'drücken'Strg+Shift+Eingabetaste'Zu dem Task -Manager zugreifen.
4. Suchen Sie auf dem Bildschirm "Task -Manager" nach dem "Service Host: Hintergrund intelligenter Transferdienst" oder der "Svchost.exe" oder "Netsvcs“.
5. Klicken Sie mit der rechten Maustaste darauf und klicken Sie auf “Task beenden“.
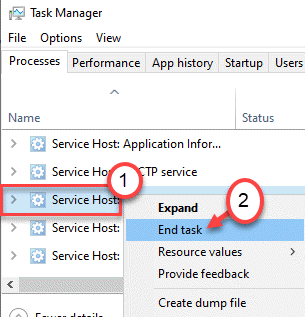
6. Wenn es eine Warnmeldung gibt, klicken Sie einfach auf “Ja“.
Sobald Sie den Svchost -Thread beendet haben, maximieren Sie den Servicesbildschirm.
7. Achten Sie auf dem Bildschirm der Dienste auf die “Anwendungsinformationn ”Service.
8. Doppelklick darauf, um darauf zuzugreifen.
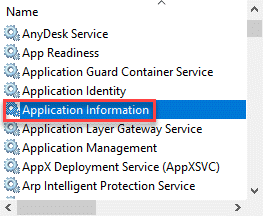
9. Stellen Sie einfach den Starttyp auf 'festAutomatisch''.
10. Dann klicken Sie auf “Start”Um den Service zu starten.
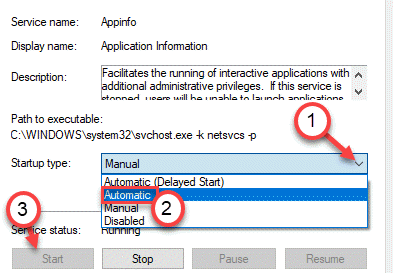
11. Vergessen Sie nicht, die Änderungen zu bestätigen, indem Sie auf "klicken"Anwenden" Und "OK“.
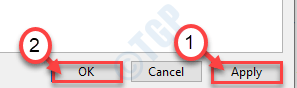
Dies sollte Ihre Probleme beheben.
Fix 5 - Run PowerShell -Befehl
Sie müssen einen PowerShell -Befehl auf Ihrem Computer ausführen.
1. Klicken Sie mit der rechten Maustaste auf das Windows-Symbol und klicken Sie auf “PowerShell (admin)“.
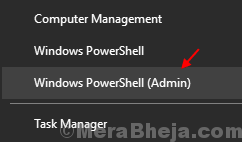
2. Kopieren Sie diesen Befehl, sobald das PowerShell -Fenster geöffnet wird, und fügen Sie ihn dort ein.
Schlagen Sie die ''Eingeben'Taste von Ihrer Tastatur, um diesen Code auszuführen.
Get-wmiObject Win32_Service | Sort-Object-Zustand | Wählen Sie den Namen, startMode, Status aus
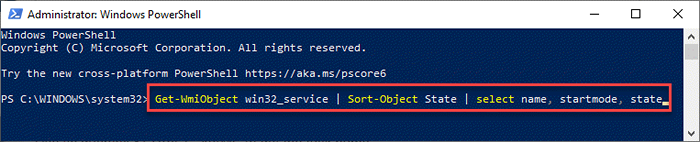
Dieser Befehl holt Informationen über den Dienst ab, der gestartet werden soll, aber nicht nicht. Starten Sie die Dienste aus dem Dienstleistungsfenster.
Dies sollte das Problem auf Ihrem Computer lösen.
Fix 6 - Start/Stop Services von CMD von CMD
Wie Sie bereits gewusst haben, dass dieses Problem auftritt, wenn einige Dienste ins Stocken geraten oder nicht auf Ihrem System gestartet werden. Folge diesen Schritten
1. Sie müssen die drücken Windows -Schlüssel+r Schlüssel
2. Geben Sie dann diesen Code ein und klicken Sie auf Strg+Shift+Eingabetaste Schlüssel zusammen.
CMD
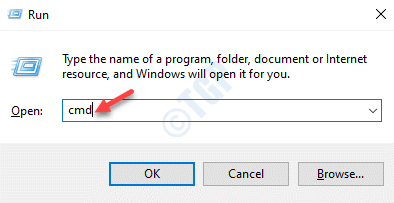
2 Hier finden Sie einige Beispiele für den Starten/Stoppen oder Deaktivieren eines Dienstes.
Kopieren Sie den Befehl gemäß der Aufgabe, die Sie ausführen und klicken möchten Eingeben.
Einen Service starten:
Netto -Start -Service -Name
Einen Service stoppen:
Netto -Stop -Service -Name
Einen Service innehalten:
Netto -Pause -Dienstname
Um einen Service wieder aufzunehmen:
NET Continent Service Name
Um einen Service zu deaktivieren:
SC -Konfigurationsdienst Name start = deaktiviert
NOTIZ-
Ersetze das "Dienstname”In den oben genannten Codes mit dem Dienst, den Sie starten/stoppen oder innehalten möchten.
Beispiel - Wenn Sie den Windows -Update -Dienst in Ihrem System starten möchten, geben Sie diesen Code ein und klicken Sie auf Eingeben.
NET START WUASERV
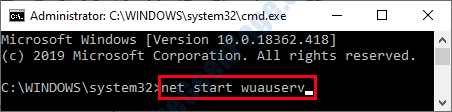
Auf diese Weise können Sie die Anwendungseinstellungen umschalten, wenn der Dienst nicht mehr die Steuermeldungen empfängt.
Fix 7 - Systemdateiprüfung ausführen
Systemdateiprüfungsscan kann die Systemdateien testen und bei Bedarf beheben.
1. Klicken Sie einfach auf das Windows -Symbol und geben Sie ein “CMD“.
2. Klicken Sie außerdem mit der rechten Maustaste auf die “Eingabeaufforderung"Und klicken Sie auf"Als Administratoren laufen“.
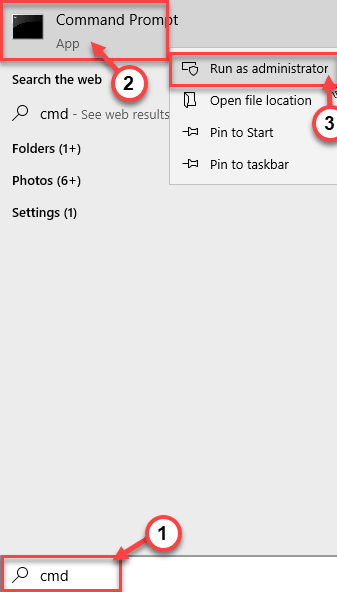
3. Fügen Sie diesen Code in das Terminal ein. Danach schlagen Sie Eingeben Um den Scan auszuführen.
SFC /Scannow

Der SFC -Scan beginnt.
4. Um einen DISM -Scan zu starten, schreiben Sie diesen Befehl in das CMD -Terminal und drücken Sie dann Eingeben.
Dism.Exe /Online /Cleanup-Image /Restorehealth
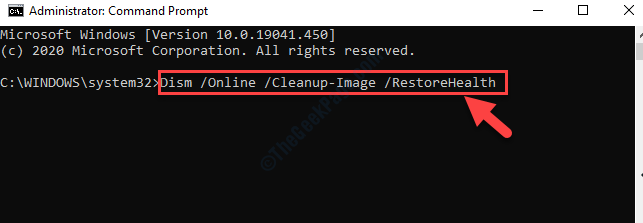
Nach dem Laufen dieser Scans, Neustart Ihr System einmal. Überprüfen Sie, ob dies Ihr Problem löst.
- « Erstellen, Bearbeiten, Löschen und Löschen von Umgebungsvariablen leicht in Windows 10, 11
- Die Datei im temporären Verzeichnisfehler kann nicht ausgeführt werden »

