Der Dienst zur Erkennung dieses Status ist deaktivierter Fehler in Windows 10/11
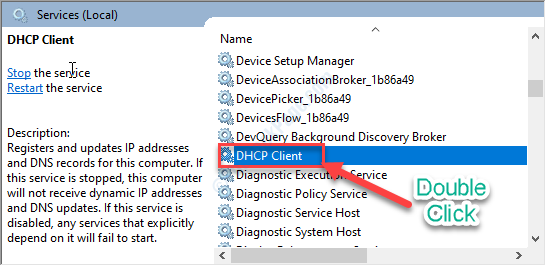
- 3269
- 1036
- Matteo Möllinger
Jede Anwendung auf Ihrem Windows 10 -Computer verwendet einige wichtige Dienste. Das System, das Status zeigt. Wenn der Dienst, der den Status erkennt, deaktiviert ist, wird eine Fehlermeldung angezeigt. Wenn Sie mit diesem Problem konfrontiert sind, machen Sie sich keine Sorgen.
Inhaltsverzeichnis
- Fix 1 - Passen Sie die NetProfM -Berechtigung an
- Fix - 2 Dienstefenster überprüfen
- Fix - 3 Versuchen Sie Probleme mit der Fehlerbehebung von Netzwerkproblemen
Fix 1 - Passen Sie die NetProfM -Berechtigung an
1. Drücken Sie die Windows -Schlüssel mit dem 'R' Taste. Dadurch wird das Auslauffenster gestartet.
2. Zugreifen auf die Komponentendienste, Geben Sie diesen Code in das Terminal ein. Danach klicken Sie auf “OK“.
DCOMCNFG

3. Sobald Komponentendienste Fenster erscheint, gehen Sie in diesem Weg-
Komponentendienste> Computer> Mein Computer> DCOM -Konfiguration

4. Gehen Sie die Liste der Komponenten auf der rechte Hand Seite, bis du siehst “Netprofm“.
5. Rechtsklick in diesem Service und klicken Sie auf “Eigenschaften“.
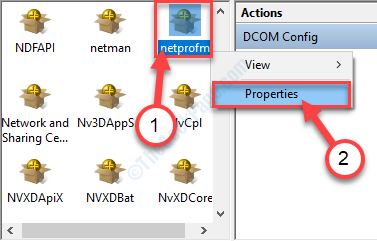
6. Wenn das Eigenschaften Das Fenster wird angezeigt, klicken Sie auf die “SicherheitTab.
7. Dann klicken Sie auf “Anpassen"Und dann klicken Sie auf"Bearbeiten… “.

8. Klicken Sie nun auf “Hinzufügen" im Sicherheit Panel.

9. Wenn das Wählen Sie Benutzer oder Gruppen aus Fenster wird angezeigt, festgelegt "LOKALER SERVICE“.
10. Danach klicken Sie auf “OK”Um die Benutzergruppe hinzuzufügen.

11. Wähle aus "LOKALER SERVICE" Objekt.
12. Im Berechtigungen für den lokalen Service Abschnitt, Tick Markiere die "Erlauben" neben "Lokale Start“.
13. Tu das Gleiche für “Lokale Aktivierung" Auch.
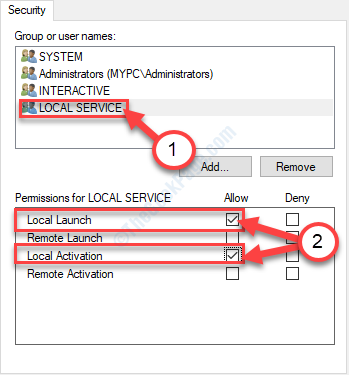
14. Schließlich klicken Sie auf “OKUm diese Änderungen zu speichern.
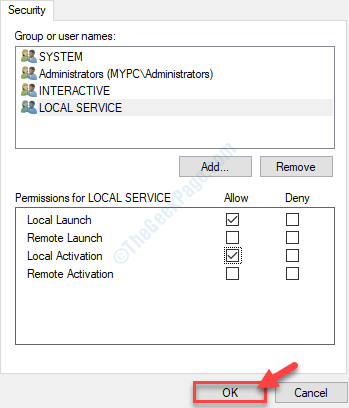
Sobald Sie all dies getan haben, schließen Sie die Komponentendienste Panel.
Fix - 2 Dienstefenster überprüfen
1. Drücken Sie Windows -Schlüssel+s So greifen Sie auf das Suchfeld zu. Typ "Dienstleistungen" Dort.
2. Klicken Sie danach auf die “DienstleistungenIm Suchergebnis, um darauf zuzugreifen.
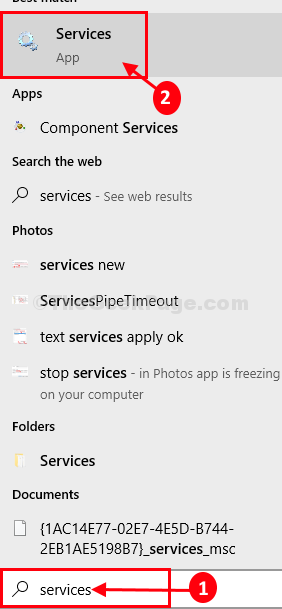
3. Sobald Sie das sehen, das Dienstleistungen Das Fenster ist erschienen, Zugang zu “DHCP -ClientService, indem Sie darauf doppelklicken.
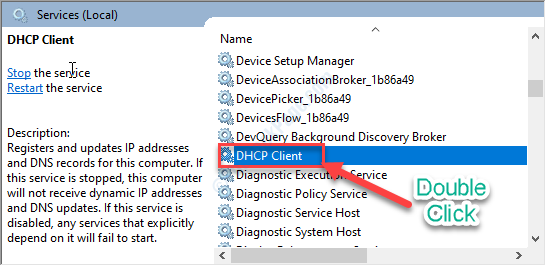
4. Setzen Sie dann den Starttyp auf 'Automatisch'Modus.
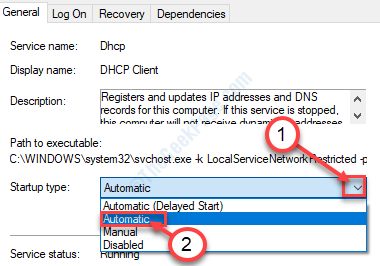
5. Stellen Sie sicher, dass der Service ausgeführt wird. Ansonsten klicken Sie auf “Start“.
6. Vergessen Sie nicht, auf zu klicken “AnwendenUnd dann auf "OK“.
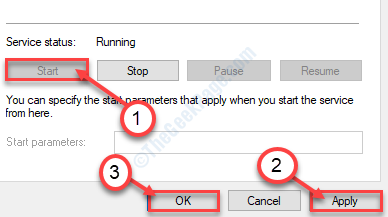
7. Wenn Sie zum zurückgekommen sind Dienstleistungen Tab, Doppelklick auf der "DNS -Client“.
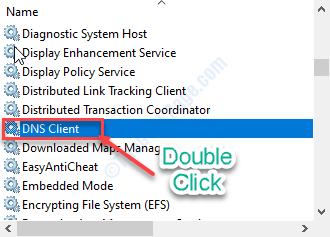
8. Um den Dienst automatisch zu starten, sobald der Computer startet, stellen Sie die 'festStarttyp:' Zu "Automatisch“.
9. Überprüfen Sie, ob der Dienst bereits istBetrieb''. Klicken Sie zufällig auf “, wenn es gestoppt wird, auf“Start“.
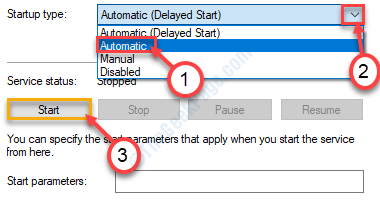
10. Schließlich klicken Sie auf “Anwenden", Gefolgt von einem Klick“OK“.

NOTIZ-
Benutzer sagen, dass es auch notwendig ist, diese Dienste zu automatisieren und zu starten (nach der vorherigen Methode)-
Netzwerkverbindungen Netzwerklistendienst Netzwerkspeicherschnittstellendienst Bewusstsein für Netzwerkstandort
Sobald Sie sicher sind, dass alle oben genannten Dienste automatisiert und normal ausgeführt werden, können Sie die schließen Dienstleistungen Dienstprogramm.
Fix - 3 Versuchen Sie Probleme mit der Fehlerbehebung von Netzwerkproblemen
1. Zuerst schreiben ““Fehlerbehebung Netzwerk" im Suchen Kasten.
2. Dann müssen Sie auf die “klicken“Finden und beheben Netzwerkprobleme“.
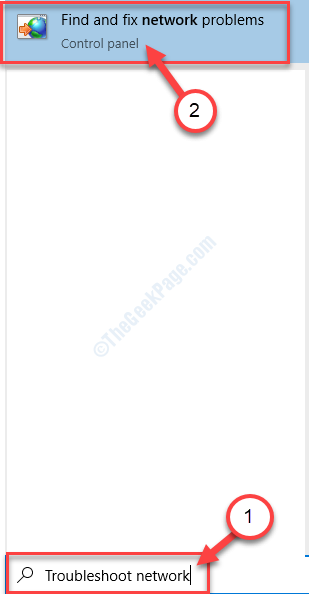
3. Wenn das Internetverbindungen Fehlerbehebung öffnet sich, klicken Sie auf “Fortschrittlich“.

4. Überprüfen Sie dann die “Reparaturen automatisch auftragen“.
5. Danach klicken Sie auf “Als Administrator ausführen”Um den Fehlerbehebung als Administrator auszuführen.

6. Klicken Sie nun auf “Nächste“.
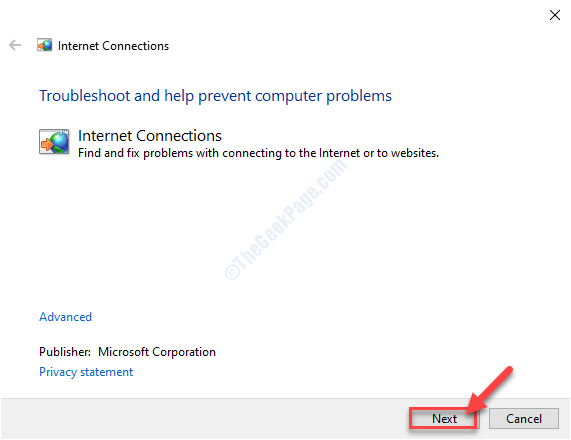
7. Klicken Sie dann auf die “Fehlerbehebung bei meiner Verbindung zum Internet“.
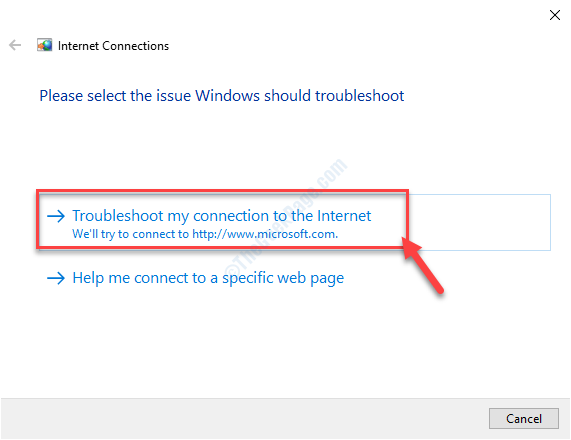
8. Sobald der Prozess der Fehlerbehebung beendet ist, klicken Sie auf die “Schließen Sie den Fehlerbehebung“.
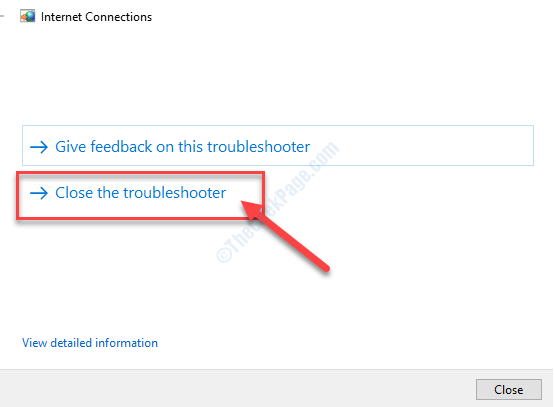
Dies sollte Ihnen helfen, das Problem zu beheben.
Tipps-
1. Führen Sie einen SFC -Scan auf Ihrem Computer aus, um zu überprüfen, ob das Problem beschädigt ist.
A. Öffnen Sie ein CMD -Terminal.
B. Schreiben Sie diesen einfachen Befehl und klicken Sie auf Eingeben es ausführen.
SFC /Scannow
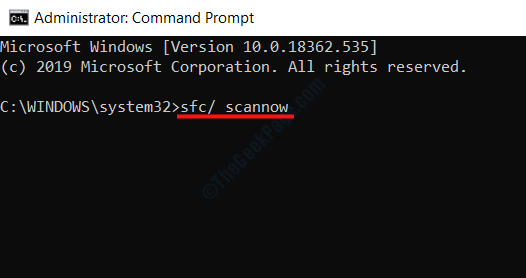
Warten Sie eine Weile. Sobald der Scanvorgang abgeschlossen ist, Neustart dein PC.
- « Windows 10 dauert etwas länger als erwartet beim Aktualisieren der Fix
- Das Herunterfahren wurde bereits auf diesem Objekt aufgerufen. 0x802A0002 Fehler in Windows 10 »

