Der angegebene Netzwerkname ist in Windows 10/11 nicht mehr verfügbar
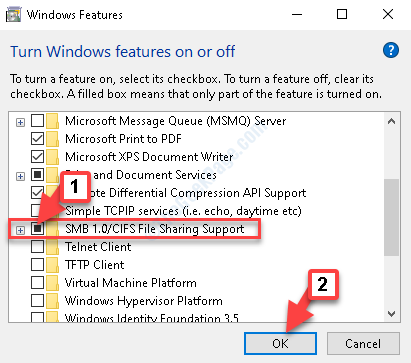
- 4087
- 700
- Lana Saumweber
Manchmal, während Sie versuchen, auf einen gemeinsam genutzten Ordner in den Netzwerkantrieb zuzugreifen, sehen Sie möglicherweise einen FehlerDer angegebene Netzwerkname ist nicht mehr verfügbar“. Einige Benutzer hingegen können möglicherweise auf das Laufwerk zugreifen, aber sie sehen auch den Fehler, während sie versuchen, die Dateien außerhalb des Netzwerks zu synchronisieren.
Dieser Fehler kann aus vielen Gründen erscheinen, und einige der häufigsten Gründe umfassen, wenn Ihr System SMB Version 1 (SMB 1) unterstützt.0) auf der neuesten Ausgabe von Windows 10 oder aufgrund einer Antivirensoftware. Was auch immer der Grund sein mag, es kann frustrierend sein, insbesondere wenn Sie dringend auf die gemeinsam genutzten Ordner zugreifen möchten, zum Glück die “Der angegebene Netzwerkname ist nicht mehr verfügbar"Fehler kann behoben werden. Mal sehen, wie.
Notiz: - Einige Benutzer gaben an, dass das Deaktivieren von temporärem Anti -Virus oder Firewall dieses Problem ebenfalls behebte. Sie können dies auch versuchen.
Inhaltsverzeichnis
- Methode 1: Durch Aktivieren von SMB 1.0 in Windows -Funktionen
- Methode 2: Netzwerkfreigabe einschalten
- Methode 3: Durch das Zuordnen des Netzwerklaufwerks mithilfe der IP -Adresse Mapping
- Methode 4: Workstation und Server Services starten
Methode 1: Durch Aktivieren von SMB 1.0 in Windows -Funktionen
Schritt 1: Gehe zu Start und Typ Windows-Funktionen im Fenster suchen Kasten.

Schritt 2: Klicken Sie auf das Ergebnis (Schalte Windows Funktionen ein oder aus) um die zu öffnen Windows-Funktionen Dialog Box.

Schritt 3: Im Windows-Funktionen Dialogfeld finden Sie die SMB 1.0/CIFS -Dateifreigabeunterstützung Möglichkeit. Aktivieren Sie das Kontrollkästchen daneben, um die Funktion zu aktivieren.
Drücken Sie OK Um die Änderungen zu speichern und zu beenden.

*Notiz - Wenn Sie die Kontrollkästchen neben allen Optionen untersuchen SMB 1.0/CIFS -Dateifreigabeunterstützung Die Funktion wird automatisch überprüft.
Schritt 4: Jetzt, Neustart dein PC
Gehen Sie jetzt zurück zum gemeinsam genutzten Ordner und versuchen Sie ihn zu öffnen. Sie sollten in der Lage sein, darauf zugreifen können.
Wenn Sie noch vor dem Problem stehen, befolgen Sie die nächste Methode.
Methode 2: Netzwerkfreigabe einschalten
Schritt 1: Gehe zum Windows -Suche Feld (neben Start) und schreibe Schalttafel.

Schritt 2: Klicken Sie mit der linken Maustaste auf das Ergebnis, um die zu öffnen Schalttafel Fenster.

Schritt 3: Im Schalttafel Fenster, gehen Sie zum Gesehen von Feld und setzen Sie es auf Große Icons.
Wählen Netzwerk und Freigabe Center von der Liste.

Schritt 4: Klicken Sie im nächsten Fenster auf Ändern Sie die Einstellungen der erweiterten Freigabe auf der linken Seite des Scheibe.

Schritt 5: Als nächstes unter Ändern Sie die Freigabeoptionen für verschiedene Netzwerkprofile Abschnitt erweitern die Alle Netzwerke Möglichkeit.
Gehe zu Öffentliche Ordnerfreigabe und klicken Sie neben dem Optionsfeld neben Schalten Sie die Freigabe ein, damit jeder mit Netzwerkzugriff Dateien im öffentlichen Ordner lesen und schreiben kann. Dies wird es einschalten.
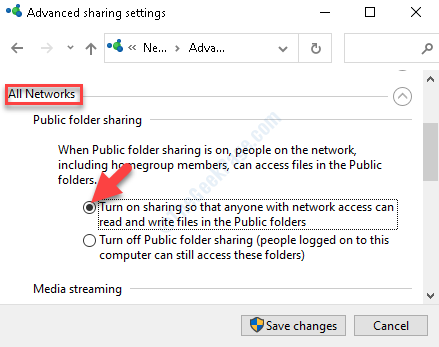
Schritt 6: Gehe zu Kennwortgeschützte Freigabe Abschnitt und wählen Sie das Optionsfeld neben Schalten Sie die mit Passwort geschützte Freigabe aus.
Drücken Sie Änderungen speichern Um die Änderungen zu speichern und zu beenden.

Gehen Sie nun zurück und versuchen Sie auf die gemeinsam genutzten Ordner zuzugreifen. Sie sollten keine weiteren Fehler sehen.
Methode 3: Durch das Zuordnen des Netzwerklaufwerks mithilfe der IP -Adresse Mapping
1. Offen Dateimanager.
2. Klicke auf Dieser PC im linken Menü.
3. Klicken Sie auf Computer
4. Klicke auf Karten -Netzwerk -Laufwerk.
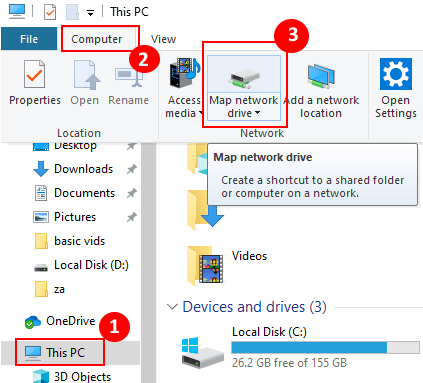
5. Geben Sie nun die Adresse des gemeinsam genutzten Ordners wie unten angegeben: in das Format ein:
\\ IP -Adresse \ Share -Ordner.
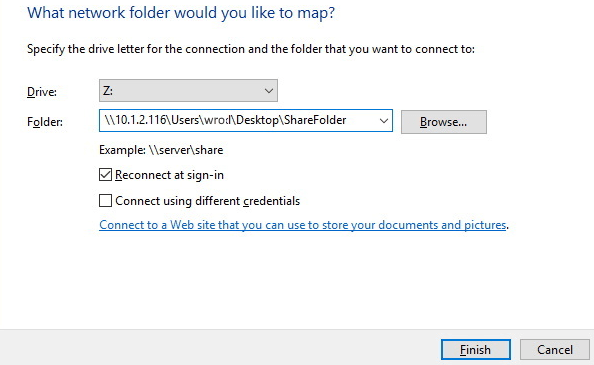
Methode 4: Workstation und Server Services starten
1 - Suche Dienstleistungen In der Windows -Taskleistensuche und klicken Sie im Suchergebnis auf das Ausrüstungssymbol der Dienste, um es zu öffnen, um es zu öffnen.

2 - Jetzt lokalisieren Arbeitsplatz Service. Doppelklicken Sie darauf.

3 - Klicken Sie auf Start Wenn nicht läuft. Stellen Sie außerdem sicher Starttyp ist eingestellt auf Automatisch.

4 - Klicken Sie auf Anwenden Und OK
Tun Sie dasselbe wie oben beschrieben für zwei weitere Dienste, die unten angegeben sind.
- Server
- Computerbrowser
Versuchen Sie es jetzt erneut.
- « So deaktivieren Sie automatische Treiberaktualisierungen unter Windows 10
- So beheben Sie Videos, die nicht in PowerPoint -Problem spielen »

